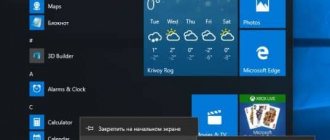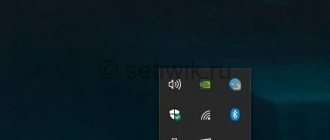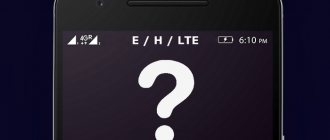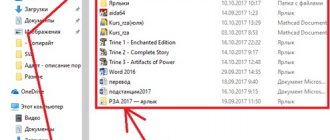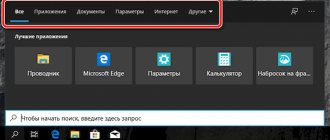And it is possible that one day, for no apparent reason, we will find that some application icons disappear and reappear throughout the day, which can make us angry and worried in equal measure. We may encounter this problem many times online, so we are not talking about an isolated case.
There is no official explanation or solution from Microsoft for this problem, something that doesn't surprise us too much. However, this does not mean that there are no ways to solve them, since we can try different ways to solve them, and this we can do in both Windows 10 and Windows 11.
Contents [show]
- Why are icons disappearing?
- Troubleshooting Steps Restarting Windows Explorer
- Fix icon cache
- Reinstall apps from the panel
- Deleting temporary files
- Check the integrity of system files
- restore Windows
Start Menu Recovery Program
The fix application is available on the official Microsoft website and can be downloaded completely free of charge. The program checks your computer for errors that may affect the operation of the Start menu. To get started, download the application from the link:
https://download.microsoft.com/download/F/2/2/F22D5FDB-59CD-4275-8C95-1BE17BF70B21/startmenu.diagcab
After launching the application, a troubleshooting window will open. If you want the program to only detect errors and not fix them automatically, then click on the “Advanced” button and uncheck the “Apply fixes automatically” checkbox. However, if you want to automatically restore the Start menu for Windows 10, then leave all the settings as default.
Click “Next” to scan your computer for errors. The program will check if all system components are installed, if there are any rights issues in the registry in the tile database, and if the application manifest is working correctly.
After the program finishes, a message about the scan results will appear. If problems are identified and the option to automatically apply fixes is enabled, the problems will be fixed automatically. It is also possible to view a detailed report on detected errors - to do this, click on the “Details” button.
This troubleshooting method using the above application should be applied first. The operations performed by the program are completely safe, and in addition, all sources that may cause the menu to not work are checked. Thanks to this tool, troubleshooting is fast and safe for the system.
Shortcuts disappeared from the Windows 7 desktop
The situation with the disappearance of shortcuts on the desktop is most typical for Windows 7, since it is in this version of the operating system that by default the desktop can be automatically cleared of “unnecessary” icons. (If your icons have not just disappeared, but after loading Windows you only see a black screen with a mouse pointer, then the solution is here)
This happens especially often for shortcuts to network folders or devices on the network. In order to fix this and so that in the future on Mondays (this day is used by default in Windows for system maintenance) the shortcuts do not disappear, do the following:
- Go to the Windows 7 Control Panel (switch to the “Icons” view if you have “Categories”) and select “Troubleshoot.”
- In the left panel, select “Settings”.
- Disable Computer Maintenance.
After this, Windows 7 will stop removing icons from the desktop that, in its opinion, are not working.
System Restore
If you don’t know why the icons disappeared, and the methods described above did not produce results, viruses are most likely to blame and you need to restore the system.
Using the AVZ utility
For our task, the ideal assistant would be the AVZ anti-virus utility, which eliminates the consequences of spyware and AdWare software.
- You can download the program on our website (via the link above), or on the developer’s website. Let's launch AVZ.
- In the menu, select the “File” section, and in it we find the “System Restore” option.
- In the settings window, select parameters 1; 5; 8-11; 16; 17. And then click “Perform selected operations.”
- The program will start working, upon completion (after restarting the system) you will find the required shortcuts in their places.
Return to checkpoint
If, in addition to missing shortcuts, your system experiences serious failures, we advise you to “roll back” your OS to the last stable save point. This will allow you to “go back in time” to the moment the unpleasant situation occurred, and prevent exposure to the malware that caused the problem. On our website you can find detailed materials describing how to carry out a similar procedure:
How to restore Windows 7 from a checkpoint Restore Windows 8 from a checkpoint System restore Windows 10
Move the taskbar down through “Registry Editor”
You can also use the Registry Editor. One of the advantages of this method is that it works even if the panel is docked (but in this case, the new settings will only take effect after a reboot).
You will need to do the following:
- Press Win+R, enter the regedit command and click OK.
- In the left column, expand the branch: Computer\HKEY_CURRENT_USER\SOFTWARE\Microsoft\Windows\CurrentVersion\Explorer\StuckRects3 (you can copy from here and paste it into your registry so as not to go through this route for a long time)
- Double-click on “Settings”. In the window for changing the binary parameter, in the “FF” column in the “000000008” line, you need to specify the value “03”.
- Click "OK". If you do this before unpinning the taskbar, the new settings will be applied after you turn on the PC again. If it is unattached, then immediately.
By the way, other options are available for setting the binary parameter: 00 - will be on the left; 01 - top; 02 - right; 03 - below.
Move Down in Windows 10
By default, it is already placed at the bottom, but the user can inadvertently move it to the top or even install it on the side. This movement occurs especially often if a second display was connected to a PC or laptop and the “Extend desktop” function was used. The panel parameters can simply be reset to arbitrary ones.
How to return the taskbar to the bottom of the screen in this case? This can be done in several ways:
- Using the standard Windows settings menu;
- By dragging with the mouse cursor.
Troubleshooting Steps
Next, we will look at various ways to solve the problem of disappearing or missing icons on the taskbar.
Restart Windows Explorer
Sometimes this problem can be caused by the Windows Explorer service on our computer not working properly. Hence, this can be resolved by trying to restart it from the task manager.
To do this, press the key combination “Ctrl+Shift+Esc” at the same time, which will open the Task Manager. From here, in the “Processes” tab, look for Windows Explorer in the Applications section. Once we find it, we can right-click on it and select End Task.
We then click on the “File” tab and then on “Run a new task”. Here we type explorer.exe and check the box “Create this task with administrator rights.” Finally, we click "OK".
Once this is done, we will be able to see the missing icons on the taskbar again.
Fix icon cache
Another way to resolve this issue is to restore the icon cache by deleting the IconCache database.
To do this we must open the Explorer window of our operating system and scroll to the next path in which we must change "user" to the username as such.
C:/User/Usuario/AppData/Local
We can also access it by pressing the keyboard shortcut “Windows + R”, which will launch the “Run” command. Here we write the application data and press Enter. It will automatically open the folder for us, so we only need to double-click the local folder to access it.
Once inside the directory, we should find the IconCache.db file. This file is hidden, so we will have to activate "Hidden Items" field in the browser to find it. Once detected, we must delete it to delete the icon cache of Windows 10 and Windows 11. Subsequently, the operating system will generate this file again and automatically as soon as it tries to access it, regenerating the icon cache.
Reinstall apps from the panel
If the problem persists, we can try to reinstall the taskbar, for which we can use a powerful command line tool called Windows PowerShell.
To run it, we must enter PowerShell in the search box of the Start menu and click on Run as administrator. Once opened, we must write the following command and press Enter to execute it.
Get-AppxPackage -AllUsers| Foreach {Add-AppxPackage -DisableDevelopmentMode -Register "$($_.InstallLocation)AppXManifest.xml"}
Once this is done, we close PowerShell and restart the computer to check if this solved the problem and the icons are already displayed correctly.
Deleting temporary files
The problem may be that there are too many temporary files or that they are corrupted, and this can be resolved by deleting the contents of the temporary folder.
To do this, we are going to press the Windows + R key combination to launch the Run command. Later we will write %Temp% and press Enter or OK button.
Once we have access to the folder, we must delete all the files and folders it contains. We select them all and press the "DEL" key on our keyboard. Finally, we restart the computer to check if it works.
Check the integrity of system files
If the problem persists, it may be caused by corrupted Windows files. To check this, we can use the SFC Tool included in both Windows 10 and Windows 11. It is responsible for checking for corrupted files and repairing them.
To do this, we must launch the Command Prompt by typing CMD in the search box of the Start menu and run it with administrator rights. Then write the following command and press Enter to confirm.
sfc /scannow
Once completed, we only need to restart the computer to check if the problem is resolved.
restore Windows
If none of the above solved and the application icon is still missing from the taskbar, we can restore Windows to the latest available version where everything worked correctly.
To do this, write recovery in the search bar of the Start menu and select it. This will open a new window in which we will click on the “Open System Restore” option.
This will open a new window in which we will click on the “Select a different restore point” section. From here we can access the last available date when we did not have the problem with missing icons. We select it and wait for it to start and complete. Once complete, all icons should appear correctly on the taskbar again and work normally.
How to customize your home screen
When working on a smartphone, the user constantly uses the main menu. To make it convenient, you need to carefully consider its settings.
The following methods can be used for this:
- One of the elements is wallpaper. They can be made movable using the Muzei app.
- Usually the main menu is static and does not depend on most user actions. However, Contextual App Folder allows you to do things differently. It will open a suitable set of icons depending on the user's actions. For example, if a headset is connected, a folder with icons related to streaming services or various players may be opened.
- There are applications. Which allow you to organize the main menu in a special way - launchers. Their use does not exclude standard capabilities, but provides the user with additional ones. Nova Launcher and Evie Launcher are popular. The first is suitable for those who like to use a large number of different options, the second - for lovers of minimalism.
- You can make the main menu more pleasant by installing a new set of icons. This opportunity is provided on Google Play. There is a large selection of such sets here.
- Zooper Widget is a program. Allows you to create a variety of widgets for use in the main menu. This opens up wide possibilities for its design. In some cases, the home page may change beyond recognition. When performing work, you can use existing templates or create your own.
- Sometimes you have to use the search bar on the home screen. It can be customized to suit your taste using the Custom Search Bar Widget application. At the same time, several additional themes are available for design.
- You can turn the background into a news feed. At the same time, new ones will appear there regularly. Thus, brief information will be shown, by tapping on which you can read the full news. This can be done using the WallMag program.
You can use the Tapet app to select wallpapers. It will generate random wallpapers according to a predefined algorithm.