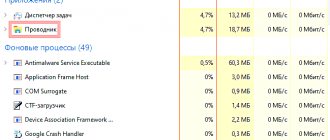The taskbar in Windows 10 is almost identical to the panel in previous versions of Windows. You can also pin shortcuts, create toolbars, hide its display, rotate it wherever you want, etc. The only difference is probably the search bar on the taskbar.
In today's article we'll talk about how to customize the taskbar in Windows 10 in various ways without third-party software.
Setting up and deleting a search
Search in Windows 10 can be displayed as a long line on the taskbar, or as a small icon, or you can remove it from the taskbar altogether, and if you need it, press the “Win” key and start typing. In general, if you want the search not to take up so much space and to be in the form of an icon, right-click on the taskbar => select “Search” => Show search icon
Setting up and removing search taskbar Windows 10
If even the search icon bothers you, you can remove it by right-clicking on the taskbar => selecting “Search” => “Hidden”. Although the search will not be displayed on the taskbar, to find something you can press the “Win” key and start writing what you want to find.
Setting up and removing search taskbar Windows 10
Remove View Tasks button
This icon is most likely used on tablets or smartphones; it shows all open applications and windows, and also allows you to create a new virtual desktop.
task view button on Windows 10 taskbar
but to view open windows and applications, it is not necessary to have a button; you can, as in previous versions of Windows, use the Win+Tab keys.
To remove the “Task View” button from the taskbar, right-click on the taskbar and uncheck the “Show Task View Button” checkbox, or check it if you want it to be displayed on the taskbar.
task view button on Windows 10 taskbar
Hide system icons in the notification area.
System icons in the system tray are volume, clock, network status, power options, etc. You can choose which icons you want to see and which to hide. Also, if you don’t have an icon, perhaps it needs to be displayed in the settings...
Open “Start” => Settings => Personalization => Taskbar => on the right side select “Turn system icons on or off”
Now just disable or enable the necessary system icons (that is, disable their display, or if something was turned off, but you need to, turn it on)
Hide system taskbar icons in Windows 10
Hide application icons in the notification area
When you install new applications, some of them appear in the system tray, and there may be more and more of them, but there is no need for them. You can hide them or delete them to free up space on your taskbar.
Go to “Start” => Settings => Personalization => Taskbar => on the right side select “Select the icons displayed in the taskbar”
Now turn off applications whose icons you do not want to see on the taskbar, and enable applications whose icons you want to see
Hide Windows 10 taskbar app icons
Move the taskbar to the right or left side of the screen
As in other versions of Windows, the taskbar can be moved to the left, right, or top of the screen. This action could always be made as simple as dragging the mouse if the taskbar is not docked or by going to “Settings”.
The first method: click on the panel in an empty space with the right mouse button and uncheck the “Lock the taskbar” checkbox (if it’s not there, you don’t need to do anything, if it is, then click on the line with the left button). Then left-click on the taskbar and, without releasing the key, drag the panel in the desired direction. So you can drag the panel left, right, down, up, and when the panel is in the right place, just release the left key.
Second option: right-click on the taskbar in an empty space and select “Options”
in the left pane select “Taskbar”, and in the right pane next to “Taskbar position on screen” select where you want to see the taskbar
Automatically hide the taskbar
As in previous versions of windows in Windows 10, you can hide the taskbar, thus visually expanding the desktop. The taskbar will be displayed when you point the mouse at its location, and when you move the mouse away, it will disappear from the desktop. To set up automatic hiding of the taskbar, right-click on it and select “Options”
In the left column, “Taskbar” should be selected, and in the right column, enable the “Automatically hide the taskbar in desktop mode” option.
Use small taskbar icons
By default, icons on the taskbar are displayed large, which in turn reduces free space. To make small icons on the taskbar and thereby free up some space, right-click on the taskbar and select “Options”
In the left column, select “Taskbar”, and in the right column, enable the “Use small taskbar buttons” option.
Changing the color and transparency of the taskbar
Unlike previous versions of windows, Windows 10 does not automatically change the taskbar to match the color of neighboring windows. To change the color of the taskbar, you need to go to “Start” => Settings => Personalization
Change the color of the Windows 10 taskbar
Select the “Colors” tab, here you can disable the transparency of the start menu and taskbar, or enable it (if it was disabled). To do this, just toggle the slider next to “Make the Start menu, taskbar and notification center transparent”
Change the color of the Windows 10 taskbar
Also, if you want to change the color of the taskbar, then in the same “Color” menu - you need to move the slider to On. under “Show color in Start menu, taskbar, action center, and window title bar.” From above you can select the color you need.
If you want to make the taskbar more transparent, use our instructions on How to make the taskbar more transparent in Windows 10.
Resize the taskbar
If you don't have enough space on the taskbar and want to make it larger, you can increase its height. To do this, you need to unpin it: right-click on the taskbar and uncheck the “Pin taskbar” box.
Windows 10 taskbar size
Move the mouse pointer to the top of the taskbar, it will appear in the form of an arrow on both sides, now holding down the left mouse button, pull the taskbar up, increasing it to the desired size.
Folder shortcut on taskbar
To pin a folder to the Windows 10 taskbar without a third-party application, right-click on the desktop => in the window that opens, select “New” => Shortcut
Folder shortcut on Windows 10 taskbar
In the window that appears, select “Browse” => find the folder that you want to pin in the taskbar => select it and click “OK” => where the path to the folder is, you need to register Explorer at the beginning (as in the figure) and only after that click “Next”
Folder shortcut on Windows 10 taskbar
In the next window you need to come up with a name for your shortcut and click “Done”
Windows 10 taskbar folder
A folder will appear on your desktop; to change the icon for this folder, right-click on it and select “Properties” => in the “Shortcut” tab, click “Change Icon” => and find the one you need
Windows 10 taskbar folder
Now simply drag this folder with the left mouse button onto the taskbar.
Windows 10 taskbar folder
Enable “Show desktop” feature
Windows 7 introduced the feature to show the desktop when you hover the mouse over “Minimize all windows,” and it remains unchanged in Windows 10. With it, when you have many windows open, you can look at the desktop by simply hovering over “Collapse all windows” in the lower right corner of the screen.
To enable display of the desktop on the taskbar, you need to right-click on the panel and select “Options”
On the left side, “Taskbar” should be selected, on the right side, enable the option “Show desktop when you hover over the “Collapse all windows” button at the end of the taskbar”
To group or not to group taskbar buttons
By default, Windows 10 groups all similar open applications on the taskbar, that is, even if you open ten folders, there will be one on the taskbar. Although this saves space, some may want to see shortcuts to all open applications. To do this, right-click on the taskbar and select “Options”
On the left side, “Taskbar” should be selected, and on the right side, next to “Group buttons on the taskbar”, select how you want the buttons to be displayed:
- never – display each open application with a separate shortcut;
- when the taskbar is full – if the taskbar is full of shortcuts, then the following open applications will be grouped;
- always hide labels - as I wrote above, even if you open ten applications of the same type, you will see only one shortcut on the taskbar, and by hovering over it you will see all open windows.
Add a toolbar to the taskbar
You can create a new toolbar from the taskbar by selecting the desired shortcut folder or files. To create a new toolbar - right-click on the taskbar => Panels => Create toolbar
Find the folder you need, select it and click “Select folder”
Pin a file or folder to the taskbar
You can pin any folder, file or application to the taskbar in a couple of clicks. It is enough to take and drag what you need to the taskbar, for example, take the Word document with the left mouse button and, without releasing the left key, drag it to the taskbar => it will become transparent and write “Pin ...”, you release the left key and see what you need on the taskbar
To remove, that is, unpin, any application or file from the taskbar, just right-click on it and select “Unpin from taskbar”
If you want to pin an application to the taskbar, you need to right-click on the application and select “Pin to taskbar”.
With each update, new tools appear in the taskbar and settings move to different places. Therefore, if you notice that something has changed, or you just want to add something, or maybe ask, write a comment! Good luck to you