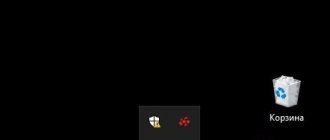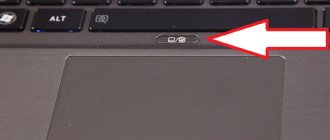How do I open the audit log?
How to open the administration audit log
- Sign in to the Google Admin Console. ...
- From the admin console home page, select Reports.
- On the left side of the page, under Audit Log, select Administration.
- To select the data to display on the right, click Manage Columns.
Interesting materials:
How to shape cucumbers step by step instructions? How to form lashes on cucumbers? How to form correct posture? How to iron trousers step by step? How to iron linen tablecloths? How to iron autumn leaves? How to iron a polyester dress? How to iron cotton shirts? How to iron a 100 cotton shirt? How to iron T-shirt sleeves without arrows?
How to enter the Windows 7 Event Log
Press the key combination “Win+R”, then “eventvwr.msc”.
Another way to enter the Event Log in Windows 7: Click “Start” - “Control Panel”.
Further:
Open the section:
Find the system utility:
How to use journal content
Okay, now we know where the event log is and how to open it, all that remains is to find out how it can be used. It must be said right away that, due to its specificity, the information contained in it can tell the average user little. What does the error “Registration of server {BF6C1E47-86EC-4194-9CE5-13C15DCB2001} DCOM not completed within the allotted timeout” indicate, for example? It will not be easy for a user who does not have the appropriate knowledge to determine the cause of the problem; on the other hand, what is stopping you from searching for an answer on the Internet?
So, a description of the above error is available on the Microsoft website and it indicates problems with SkyDrive, which, by the way, do not pose any threat at all. If you do not use this service, you can ignore the error or disable its source in the Task Scheduler. You can also send a description of the error to the developer by first saving it to an XML, CSV or TXT file.
Users can also associate monitored events with tasks in the Task Scheduler. To do this, you need to right-click on the entry, select “Link a task to an event” and create the required task using the launched wizard. The next time such an event occurs, the system itself will start the task.
Possible problems opening the journal
How to open PowerShell on Windows 10: what to do if it doesn’t start
Many users have a problem opening the Event Collector log. It may simply stop opening or an error will appear on the screen. You can fix the problem by activating the Windows Event Collector service:
- You need to open the “Task Manager” using the keyboard shortcut “Ctrl+Alt+Del”.
- Then open “Services” and find the “Windows Log” item in the list.
- Right-click on the component and select Properties.
- In the “Status” item, specify the “Delayed start” parameter.
- In the “Type” line, select “Enable” and click “OK”.
Activating the service will help get rid of errors when opening the event collector
Windows Event Log (Windows) 7 - how to work
The application window will open:
The interface is divided into three parts:
- On the left, the data is sorted by parameters;
- Events are displayed in the center. Clicking on them will open detailed information;
- Actions. Allows you to filter events.
What information can you see?
The event log in Windows 7 is divided into categories:
- OS logs. Information related to the operation of the OS is located;
- Applications and services. Data about programs and services.
Let's look at the main ones:
- Application. Data about utilities installed by the OS is saved;
- Safety. Information about logging in and out of the OS, access to resources;
- Installation. If the OS components have not changed, it will be empty;
- System. Important events are recorded. For example, network alerts;
- Redirect;
- I.E. Data associated with this embedded browser.
How to work
By clicking on an event, information about it will be displayed, helping you find a solution to the problem on the Internet. The following data will appear:
- Name;
- Source. The name of the process that generated the error;
- Code. Helps you find information on the Internet;
- Details.
The remaining data is usually not used.
How to find information
Enter the following query: “Source + Code”. For example,
View
See PC performance issues. Go to: Next:
Look at the errors that caused the OS to load slower.
Using a filter
The utility provides a lot of information. It's difficult to navigate. How to display only important data? Click the "Create View" link on the right. Mark the points as in the screenshot.
Filtering in Event Viewer
Suppose you have more than a million events in the Security log, you will probably immediately ask the question whether there is filtering, since viewing all of them is masochism. This is provided for in the event viewer; windows logs can be conveniently filtered out, leaving only what is needed. On the right in the Actions area there is a button Filter current log.
You will be asked to specify the event level:
- Critical
- Error
- Warning
- Intelligence
- Details
It all depends on the search task; if you are looking for errors, then there is no point in other types of messages. Next, in order to narrow the scope of your event viewing search, you can specify the desired event source and code.
So, as you can see, parsing Windows logs is very simple, we search, we find, we solve. A quick clearing of Windows logs may also be useful:
- How to Clear Event Viewer Using PowerShell
- How to clear all windows logs using a script
Methods of use (brief instructions on how to use it)
Most “professional” users are sure that ordinary users do not even need to dive into this topic, because it will never be useful to them. However, it is not. This tool is incredibly useful in certain situations.
For example, if a blue screen (BSOD) appears or the OS itself reboots from time to time. Why this happens and what caused it can be found in the event log. If the error is related to updating drivers, the hardware with which the problem occurred and effective ways to solve it will be indicated.
Acquaintance
Let's briefly look at the event log interface so you don't get lost and understand where and what is located.
On the left side there is a navigation menu with categories. The most interesting:
- Windows logs. Application. Displays information about installed software.
- Safety. This mainly contains information about the time and date you logged into Windows, as well as important security changes.
- Installation. Lists information about installed programs, drivers, and updates.
- System. General information about the state of Windows. Critical errors (including blue screens), warnings, downloads, reboots - everything is located here.
In the central part you can view a list of recent events and detailed information about each of them.
The right side of the window is the action area. Options for deleting, saving, copying and others are available.
To simplify the search for the report, you need to remember the time the failure occurred and, based on the time frame, search for it.
I suggest entering the “System”, finding the event that interests us and clicking on it.
General information about the problem will appear below. We read the description, remember the value from the “Source” and “Code” fields. We open “Google” or “Yandex” and, according to the available data, look for ways to fix the problem.
Initially, this service was developed exclusively for administrators who constantly monitor the status of servers, identify failures and the reasons for their occurrence, and then try to quickly fix them.
Don't be alarmed if your device works fine but displays error warnings. This is normal. Any failures, including minor ones, are recorded and saved, so there is no need to worry.
Cleaning methods
There are five main ways in which you can clear the event log.
- Manual.
- “Batch file” is a special file with the extension “*.bat”.
- Via the CMD console.
- Via PowerShell.
- CCleaner utility.
Let's take a closer look at each of them and find out how to apply them in practice.
Manual
First of all, I suggest you look at the option of self-cleaning. It is quite simple and does not require the use of special commands or installation of third-party software.
You only need:
- Open the event log (how? - described at the very beginning).
- Right-click on the desired section and select “Clear”.
Creating and using ".bat"
Perhaps this is another fairly simple method. Let's look at it in more detail.
- Create a regular text file. Right-click on the desktop and select “Create” – “Text Document”.
- We insert a special code into it.
- In the top menu, select “File – Save As”.
- We indicate any name. At the end of the name we put the extension “.bat”. In the “Type” column, select “All” and click “Save”.
- Ready. Right-click on it and run it with administrator rights. After this, all application messages, errors and other reports will be deleted.
If you are too lazy to create this file, then here is a ready-made option. Use it calmly, there are no viruses.
Command line
You can also clear the event log of errors, warnings and other messages through the “CMD” command line.
- Let's go to the console.
- Copy and paste the following code: for /F “tokens=*” %1 in ('wevtutil.exe el') DO wevtutil.exe cl “%1”. Press “Enter” and wait for the process to complete.
After this, all reports will be deleted.
PowerShell
Windows 10 provides a more advanced version of the standard console - PowerShell. Let's use it.
We proceed step by step:
- Press the keys - enter PowerShell and select “As administrator”.
- In the window that appears, enter: Wevtutil el | ForEach {wevtutil cl "$_"}.
Do not pay attention to possible errors, they do not affect the result. The partitions will be cleared.
CCleaner
Specialized software for cleaning the OS and fixing problems in the registry. Distributed free of charge. Supports Windows 10 – 8 – 7.
- Download from the official website, install and open.
- Go to the “Standard cleaning” tab. In Windows, check the box next to the desired item. It is not necessary to uncheck the remaining items (the operation of the OS is further optimized).
- Click on the “Cleaning” button
"Error reporting" in Windows 10
The Error Reporting service in Windows 10, as in any other Microsoft operating system, is a logger of all errors. These problems are recorded and, when connected to the Internet - en masse or in parts - sent to the server for processing by the company to find more effective solutions.
Error reporting is very CPU intensive
Sometimes in the Task Manager you can see a picture where an error report can load the processor up to 100%. Accordingly, completing even the most basic tasks can be a big challenge. The most likely cause of such an event is viruses. It is they who either infiltrate this service and load the computer with it, or create so many problems that the service simply “overheats”. Therefore, simply clean your system of viruses.
Windows Error Reporting service is very CPU intensive
How to start?
The easiest way is to enter the phrase “event viewer” in Windows search. But if you have indexing disabled, there will be no result. Then you should open the “Control Panel” and go to the “Administration” section, where the desired item is located.
All data is divided into groups. For example, in the application log you can view messages coming from installed software. Do you know how to view OS system incidents? They appear in the Windows log, which is quite logical.
Initially, this tool was developed for administrators who need to constantly monitor the state of servers, identify errors and the reasons for their occurrence.
Don’t be alarmed if everything is fine with your laptop, but there are a certain number of warnings listed in the events. This is quite normal even for an optimized PC. Even minor failures that you may not have noticed will be entered into the “register”. So, don't worry about this.