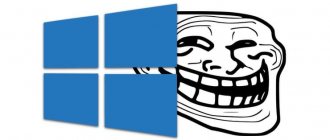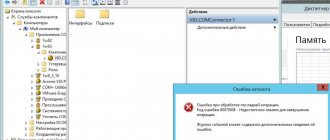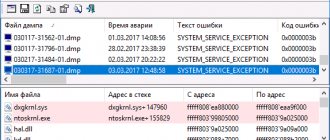Read when Windows 7 update error occurs. How to fix Windows 7 update errors.
There are several reasons why errors occur while downloading a Windows 7 update. In most cases, errors appear on the screen in the form of a code that does not mean anything to the average user. Some codes are now supplemented with a lettered description so that the user knows where to look for the problem, but in most cases it is necessary to check several systems at once to get rid of the error. Let's figure out how to fix Windows 7 update errors. We'll give recommendations for problems with different digital symbols.
Why does error 80070002 appear?
Strictly speaking, there can be quite a few reasons for such a failure, but in general terms it all comes down to the fact that the service responsible for searching and installing update packages either itself does not work correctly or conflicts with other processes.
This is where error 80070002 (Windows 7) appears when installing updates. In this regard, we can offer several basic solutions on how to get rid of failures of this type, especially since doing this is not as difficult as it might seem at first glance. A little patience and everything will work out.
Code 80070002 (Windows 7 update error): how to fix it in the simplest way?
First, let's look at the classic version, so to speak. So, we assume that the system generated error 80070002 when installing Windows 7 updates. What should I do? In the simplest version of the method for solving this problem, we use “Control Panels”.
Here you need to use the function of manually searching for updates. It is very likely that if they are found and installed without any complaints, after that everything will fall into place, and error 80070002 will no longer appear.
Installing Windows updates manually
If automatic update installation fails, you can manually download the required update or service pack from the Microsoft Update Catalog. Judging by the design of the site, it was made a long time ago, and Microsoft advises using Internet Explorer to access the site.
Fortunately, this is not necessary - any update will download normally through any modern browser. The Update Center catalog should contain all released updates for all versions of Windows.
Date and time settings
There is another commonplace reason for such a failure - incorrectly set date and time. After all, when you try to update, what happens? The system date is compared with the center parameters on the remote server and with the date of the update releases themselves. As a result, with such a discrepancy, the packages are not installed.
How to fix error 80070002 in this situation? Nothing could be simpler. You just need to set the correct current settings. But here you should pay attention to one point: these changes should not be made in the system itself, as some users do, calling up the parameters by clicking on the icon in the system tray. This approach will achieve nothing.
Settings must be made exclusively in the BIOS. When you log in, there is a line like this in the main section. After this, you need to save the changes (as a rule, this is done with the F10 key), after which the system will reboot with the new settings. If this was the reason, then the update process will proceed without any problems.
What else could it be?
Of course, these are not all the solutions that can be used when such an error occurs. As practice shows, sometimes problems can be associated even with the installed Microsoft Office package (the 2003 release is worse). What to do in such a situation? Yes, just delete it, and instead install, say, version 2007 or even higher. But, in principle, you can use all the above methods as general solutions for all cases.
Essentially, in some ways, it's better to complete every step except perhaps setting the date and time settings, if they are correct. In any case, the technique for restarting the service is universal. And for those who don’t want to waste time delving into these settings, the standard Microsoft utility is perfect. However, which method to use depends on the preferences of the user himself.
It remains to be added that these are not all the reasons why an update may fail. Who knows, maybe a virus has entered the system, and the error is a consequence of its activity. Maybe somewhere there are conflicts at the system level in the sense of problems associated with recently installed software. But you never know what could happen. As a last resort, if nothing helps at all, you can try to roll back the system to its previous state, and then see how the above-mentioned service behaves.
When receiving a system update on some users' computers, error 0x80070002 is displayed, which prevents the update from being completed successfully. Let's look at its causes and solutions on a PC with Windows 7.
Using update service restart
Now let's look at a more complex technique that eliminates failures in most cases. To use it, you need to enter the services.msc command in the Run menu bar (Win + R) and go to the appropriate editor.
Here you need to find the corresponding update center service and stop it. Now in the root directory of the system we find the SoftwareDistribution folder and rename it to SoftwareDistributionOLD, after which we agree with the User Account Control warning.
Now we return to the services window and enable the update center process again. Again, if the update does not start automatically, you can use manual search and installation.
Third party utilities
Another solution to fix error 80070002 is to use specialized utilities that allow you to perform such actions completely automatically.
The native Microsoft Fix It Tool is the best option for this. It is enough to launch the application, then follow the instructions of the “Wizard”, who will first perform a full scan of the system for problems, and then fix the problems found. At the same time, other problems can be found along the way, again with their subsequent correction. This, in fact, is the versatility of this utility.
Windows update fails
The most common case of windows error 0x80070002 is an update. This says that some files were not received from the developer's server. However, even if you downloaded the entire update package, this exception may still occur. One option to completely get rid of this problem is to completely disable updates.
How to fix
If error code 0x80070002 occurs, do not be upset, because most likely it can be easily fixed without outside help. All versions of Windows can solve this independently with minimal user interaction. Regardless of the version of the operating system, the methods for eliminating it are usually the same.
In order to successfully perform the recovery, all actions must be carried out as an administrator.
In some versions of Windows, the administrator account is disabled by default. To enable it you need to do the following:
- Press the combination Win+R on your keyboard;
- In the search bar that opens, type:
- on the left side of the window, select “Users” -> “Administrator” -> “Properties”;
- here you need to disable the “Disable administrator account” option.
Automatic correction
Microsoft offers its users to use a special software tool that will do everything itself without outside help. To do this, you will need to download it from the user support resource at: https://support.microsoft.com/ru-ru/kb/910336.
It should be remembered that each version uses its own package, so it is important to select the correct OS on the website, then a link to download the program will become available. Currently, the utility is provided exclusively for supported OSes. Download error 0x80070002 in Windows 10 and other modern systems can be fixed without problems, but for owners of old XP you will have to look for such a utility on the Internet.
After installing and launching this application, it will try to fix the problem itself.
Stop or restart the Windows Update service
The solution discussed above will not always save you from trouble; in such cases, you need to try other ways to solve this issue. First of all, you need to restart the service that is responsible for updating. You'll need:
- simultaneously hold down the Win+R buttons;
- type services.msc and click Enter;
- in the window that opens, in some versions it is called “Windows Update”, and in the old XP it is called “Automatic Update”. The selected items should not be stopped, otherwise start them yourself. If they work, then restart.
Removing installed updates
Sometimes, to resolve this issue, you need to remove all existing updates. For this:
- in the settings, select “Programs and Features”;
- on the left, click on the “View updates” section;
- then select the entire list and delete all items.
Windows 10 update error 0x80070002
Very often the OS issues error code 0x80070002 when updating Windows 10 or when installing a new system without removing the old one. In this case, when the new system (10) is launched in the shell of the old one, a failure will occur.
First, you need to check whether the Windows Update services are running, whether BITS and the System Event Log are running. To do this you need:
- Press the Win+R combination on your keyboard, enter services.msc in the window that opens and press “Enter.”
- A list of services will appear on the screen; in it you need to find the listed names and make sure that they are active. They should work in "automatic" mode, except for System Update Center. If it is o, then the service can be started by double-clicking on it. After this, you need to check the operation of the OS.
- If the services were running, you can try right-clicking on “Update Center” and selecting “Stop” from the menu that opens. Now you need to go to the folder located on drive C, Windows SoftwareDistribution DataStore and simply delete what’s inside.
- Type Win+R on your keyboard, type cleanmgr and press enter.
- The disk cleaning process menu will open, in it you need to select the “Clean up system files” item. We tick the OS update files, and if the system was installed over the old one, then the installation files, and click OK.
- After cleaning is completed, you need to enable Update Center and restart your PC.
After cleaning is completed, you need to enable Update Center and restart your PC.
Error code 0x80070002 occurs when installing Windows
Installation error 0x80070002 also very often plagues computer users. Most often this happens due to damaged or deleted files on the installation media. This is especially common among those who like to install from a disk, which often gets scratched and dirty, which causes problems with the readability of information.
How to fix error code 0x80070002
The best method to resolve this error is to replace the installation disk or flash drive onto which you need to write the newly downloaded Windows image.
In Windows 10, error 5005 0x80070002 sometimes occurs when running the App Installer. To handle this exception, you must use the utility from the support site.
Resolving error 0x80070002 - more complex methods
If none of the above helps, you can try using the Fix it program, designed specifically to solve problems that arise during system failures. It would be a good idea to check your computer for unwanted software using one of the reliable antivirus programs. You can also use one of the special utilities to check the system registry for errors and fix them if any are found. For better results, you can try to edit the registry manually, doing what such a utility cannot do.
To do this, you need to open the HKEY_LOCAL_MACHINE SOFTWARE Microsoft Windows branch and create a new Dword parameter there with the name “AllowOSUpgrade”.
Then you need to double-click on this parameter and set its value to 1. After this, you can close the registry editor and restart the process that caused the error, or simply restart the computer.
If you decide to fix the problem automatically, you need to download the appropriate utility from the website. You can find a patch utility suitable for a specific version of the operating system on the technical support page of the main Microsoft website. The company offers to download the appropriate software solution for any OS version, starting with XP. Running the utility will allow you to fix error code 0x80070002 when installing Windows 7. The fix process from the seventh version of the system takes no more than 15 minutes, after which it is recommended to close the installer window and try to restart the update package that caused the system to malfunction.
If an error occurred during installation of the operating system, then to fix it you will need to replace the installation disk or image with the system. It is recommended that you first check the new version of the installation distribution using the diagnostic wizard.
Error code 0x80070002. Error when restoring Windows
If a tool that restores the system to a checkpoint is running, Windows may also not find the required resources, and the work will end with the exception in question. This is also a correctable process that can be easily cured.
How to fix
To fix this problem, you need to start from the Windows installation disk and when the program asks you to restore or reinstall the system, you must select the first option. After completing this procedure, you can try again to return to the control point you need. In most cases, this solution to this problem ends in success.
Windows Diagnostics and Troubleshooting Wizard fails
Modern versions of the OS are initially equipped with a tool that automatically finds and corrects technical problems that bother you while working. Usually it copes well with problems that arise, but it can also throw an error.
How to fix
Most often, error 0x80070002 occurs in Windows 10; we will discuss how to fix it in the diagnostic wizard below. It is best to run the system without additional running services and applications. To do this, you will need to perform a so-called “clean boot” and try to restore functionality in this mode. This will help avoid software and device conflicts, as well as errors from other applications.
Clean boot
To run a clean version of the OS, you will need to disable all unnecessary services and startup applications. The most convenient way to do this is in the following way:
- open the search bar using the familiar Win+R combination;
- enter msconfig there and press Enter;
- in the window that appears, go to the “Services” section and check the “Do not show Microsoft services” option, after which we disable all the remaining lines; Checking components
Errors will be detected while the scanning utility is running, and the OS will try to fix them on its own. However, this is not always possible and in such cases the restoration must be performed manually. You can view all damaged files in the directory: C:WindowsSystem32dllcache.
Replace these files yourself by first downloading them from the network or from the original disk. It is important to select files for the installed version of Windows, otherwise unexpected failures may occur.
Additional methods to solve the problem
Other ways to treat the system for error 0x800700002 include:
- Conduct a system integrity analysis using the standard sfc tool. Enter the command sfc /scannow into the console.
- Use the dism tool. In the command line, enter DISM.exe /Online /Cleanup-image /Restorehealth and press Enter.
- If your system uses anti-tracking programs, you should disable them. Often, users themselves disable system functions: firewall, hosts file settings, deactivating updates. Features should be activated and programs should be disabled.
- You can use a restore point if the problem has recently occurred.
- You need to check the correctness of the set time and the serviceability of the proxy server involved.
If you still have questions on the topic “How to fix error 0x80070002 in Windows 7 and Windows 10?”, you can ask them in the comments
Article rating 5 / 5. Votes: 1
No votes yet! Be the first to rate this post.
Ways to resolve the error
The error we are studying can occur not only during a regular update, but also when upgrading to Windows 7 or when trying to restore the system.
Before moving on to specific solutions to the problem, check the system for violations of the integrity of system files and then restore them if necessary.
If the utility did not detect any problems during the scan, then proceed to the methods described below.
Method 1: Enable services
Error 0x80070002 may occur because services responsible for installing updates are disabled on the computer. First of all, this applies to the following services:
It is necessary to check whether they are running and, if necessary, activate them.
- Click "Start" and open "Control Panel".
In the list that opens, click on the “Services” element.
The Service Manager interface will launch. For a more convenient search for elements, click on the name of the “Name” field, thereby building the list in alphabetical order.
Find the name of the item “Update Center...”. Please note the status of this service in the Status column. If it is empty and the “Working” option is not selected, click on the name of the element.
In the window that opens, in the “Startup type” field, select the “Automatic” option. Next, click “Apply” and “OK”.
Then, after returning to the main Manager window, highlight the “Update Center...” item and click “Run”.
After this, perform a similar operation to activate the “Event Log...” service, making sure to not only enable it, but also set the startup type to automatic.
Then do the same procedure with the BITS service.
After you have made sure that all of the above services are activated, close the Manager. Now error 0x80070002 should no longer be observed.
Method 2: Editing the Registry
If the previous method did not help solve the problem with error 0x80070002, you can try to deal with it by editing the registry.
- Type Win+R and enter the expression in the window that opens:
The Registry Editor window will open. Click on the left side of the hive “HKEY_LOCAL_MACHINE”, and then go to the “SOFTWARE” section.
Next, click on the name of the “Microsoft” folder.
Then go to the “Windows” and “CurrentVersion” directories in sequence.
Next, click on the name of the “WindowsUpdate” folder and select the name of the “OSUpgrade” directory.
Now move to the right side of the window and right-click on the empty space there. In the menu that opens, move sequentially to the items “Create” and “DWORD parameter...”.
Name the created parameter "AllowOSUpgrade". To do this, simply enter this name (without quotes) in the name field.
Next, click on the name of the new parameter.
In the window that opens, in the “Calculus system” block, select the “Hexadecimal” option using the radio button. In the only field, enter the value “1” without quotes and click “OK”.
- Now close the Editor window and restart your computer. After restarting the system, error 0x80070005 should disappear.
There are several reasons why error 0x80070005 occurs on computers running Windows 7. In most cases, this problem can be solved either by enabling the necessary services or by editing the system registry.
Thank the author and share the article on social networks.