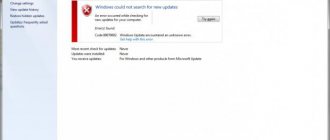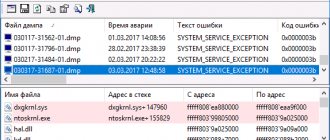This is a common problem faced by many users of Windows 10, Windows 8 and Windows 7. It is an error with the code 0x80070002, which indicates that the necessary files are missing or damaged when downloading an update that was successfully installed. Yes, it doesn’t sound entirely logical, but this is Windows.
♥ ON TOPIC: Does your Windows computer freeze? Hotkeys that will help solve the problem.
When you are working on your computer and think that everything is fine, an error message with code 0x80070002 may suddenly appear on the screen. Let's try to figure out the best way to fix this problem in Windows 10, Windows 8 and Windows 7.
♥ ON TOPIC: How to clear the DNS cache on a Windows or Mac computer and why you need to do it.
Method 1: Troubleshoot Windows Update to get rid of error 0x80070002
1. Press the Windows key + R key combination to open the Run window.
2. Now type Control in the search box and press Enter to open Control Panel. For convenience, change the viewing mode via View → Large Icons.
3. Click on the "Troubleshoot" icon.
4. Now in the “System and Security” section, click on the “Troubleshoot using Windows Update” option located on the right side of the window.
5. A new window with the title “Windows Update” will appear on the screen. Click on "Next".
6. The problem detection process will start, which will help resolve error 0x80070002.
♥ ON TOPIC: How to record sound directly from a Windows computer without a microphone (from a browser, player, game, etc.).
Errors with the code
Most errors that stop the Windows 10 installation process are accompanied by a unique code, based on which you can find a way to fix the problem.
Codes 0x8007025d, 0x80004005
The error appears if the installation media was unable to transfer some files to the computer. This can happen because the hard drive is overloaded or the files on it are damaged. The error can also be caused by other devices connected to the computer. To get rid of the problem, do the following:
- Disconnect from the computer all devices not involved in the installation: headphones, flash drives, modems, etc.
- If you are not performing a clean installation, but upgrading to Windows 10:
- return to the existing system, press Win+R and in the window that appears, enter the command wuauclt.exe / updatenow - this will allow you to get the latest system updates;
Running the wuauclt.exe /updatenow command will download all available updates for the operating system - press WIN+R and enter the cmd command in the window that appears;
The command line can be accessed using the cmd command - In the command line that opens, run the command sfc /scannow - it will start automatically scanning system files and correcting errors found in them.
The sfc /scannow command starts scanning and fixing system files - If an error appears when trying to update, then use the clean installation method:
- copy all important files from your computer to third-party media;
- start the installation and at the action selection stage, indicate that you want to install the system manually;
- in the window that opens, format all hard drive partitions, and then install Windows 10 on one of them.
Delete unnecessary partitions and format the hard drive
Codes 0x8007000d, 0xc1900101 0x2000c, 0x80000001
- If this error appears, first try replacing the image, the media, and the port to which the media is connected.
- If this does not help, you will need to update the BIOS. You can do this using the official program from the company that created your motherboard. On the company's website you will find instructions explaining the update process.
Codes 0x80070017, 0xc00000e9
- Rewrite the image to the installation media, but use a different burning program.
- If the first point does not help, then try either recording another image, or using another flash drive, if possible.
Code 0xc190020e
The error appears due to the small amount of free space on the disk partition on which the installation is being performed. Please note that for correct installation, at least 20 GB. Format the partition or use another method to free up space on it.
Codes 0x8004242d, 0x80300001, 0x80300024
These errors occur when you try to format one of the hard drive partitions or when selecting a partition for installation.
- To get around errors, you need to delete the desired disk partition before formatting.
We delete the hard drive partition on which we wanted to install Windows 10 - Now you need to re-create the deleted partition, allocating the memory freed up after deleting the partitions.
- Continue the Windows 10 installation process on this partition.
Codes 0x80070003, 0x80070002, 0xc0000005, 0x80070490
This error occurs while upgrading to Windows 10 via Update. To solve this, you can reset the Update Center settings to default values, and also clear the folders with the cache and downloaded updates. But it's better to use another update method:
- Create installation media using the official Microsoft update tool - Media Creation Tool.
- From this media, upgrade to Windows 10 or perform a clean install.
A clean installation of Windows 10 is launched by selecting the installation type “Full installation”
Code 0xc0000605
This error indicates that you are trying to install an outdated build of Windows 10 Technical Preview. The build number and when it expired can be viewed in the table below.
- To get rid of the error, go into the BIOS and set the date value to not equal to or greater than the expiration date of the assembly you are installing.
In the BIOS, change the date value to a date that is not equal to and does not exceed the expiration date of the Windows 10 Technical Preview build - While using Windows 10 Technical Preview, do not change the date to the previous one, otherwise the installed system will no longer start.
Table: Windows 10 Technical Preview expiration date
| Build number | Build release date | Start showing expiration messages | License expiration date | Stop Windows from starting |
| 10049 | 30.03.2015 | 17.09.2015 | 01.10.2015 | 15.10.2015 |
| 10061 | 22.04.2015 | 17.09.2015 | 01.10.2015 | 15.10.2015 |
| 11082 | 16.12.2015 | 01.07.2016 | 15.07.2016 | 30.07.2016 |
| 11099 | 13.01.2016 | 01.07.2016 | 15.07.2016 | 30.07.2016 |
| 11102 | 21.01.2016 | 01.07.2016 | 15.07.2016 | 01.08.2016 |
| 14251 | 27.01.2016 | 01.07.2016 | 15.07.2016 | 01.08.2016 |
| 14352 | 26.05.2016 | 01.07.2016 | 15.07.2016 | 01.08.2016 |
| 14361 | 08.06.2016 | 01.07.2016 | 15.07.2016 | 01.08.2016 |
Machine check exception error
This error appears along with a blue screen and indicates that you have problems with the physical components of your computer. It's possible that your computer doesn't meet the minimum requirements for Windows 10. And there's also a chance that your hard drive, processor, graphics card, or any other component is damaged.
Machine check exception error appears along with a blue screen
- Try performing a clean installation by first deleting all the partitions into which the hard drive was partitioned and creating them again.
- If the first point does not help, then test individual components of the computer (instructions for conducting tests can be found on the Internet).
Codes 0xc1900101 0x40017, 0xc000000f
This code is caused by the presence of third-party programs and drivers interfering with the process. To get rid of it, there are two options:
- perform a clean installation, first formatting all existing partitions;
- manually remove all third-party programs, as well as drivers for those devices that are not used when Windows first starts. If you choose the second method, then download drivers for Windows 10 in advance for devices that are left without them, so that after the installation of the system is completed, you can immediately install new drivers.
Method 2: Correcting the system date and time to resolve error 0x80070002 in Windows
1. Press the Windows key + R key combination to open the Run window.
2. Now type Control in the search box and press Enter to open Control Panel.
3. Click on Regional Standards → Date and Time or directly on “Date and Time” if this item is present in the list.
4. Change the date and time to suit your region and time zone.
♥ ON TOPIC: The mouse cursor has disappeared on Windows, what should I do?
Method 3: Changes in Registry Editor to resolve error 0x80070002
1. Press the Windows key + R key combination to open the Run window. In the field, enter Regedit.
2. Now follow the exact path as shown below:
HKEY_LOCAL_MACHINE\SOFTWARE\Microsoft\Windows\CurrentVersion\WindowsUpdate
3. Find the OSUpgrade section. If it is missing, then right-click on WindowsUpdate and click New → Partition and name it OSUpgrade.
4. In this section, on the right side of the window, there is an empty space under the key named “Default”, as shown in the screenshot.
5. Right-click on the empty space and select New → DWORD (32-bit) Value.
6. Now give the created element the name AllowOSUpgrade .
7. Right-click on it and select “Edit”.
8. A new pop-up window will appear, where you must enter the number 1 in the “Value” field.
9. Click OK and reboot the system. So, using this method, you can fix error 0x80070002 in Windows 10.
♥ ON TOPIC: How to disable the login password in Windows 10: working methods.
Causes of System Restore Error
You may encounter the STATUS_WAIT_2 error for a number of reasons:
- Low-level data corruption and file system errors are the most common causes of this failure. It is necessary to scan the OS with the built-in DISM and SFC utilities to eliminate inconsistencies and “restore” the backup procedure.
- Incompatibility of the system recovery utility. The problem may occur in the latest builds of Windows 10 as the utility is no longer supported. Microsoft likely won't use its System Restore utility in future releases because competitors have better solutions. Therefore, to work around the error, try using third-party backup programs.
- Windows 10 crashes and ends up creating a guest account (DefaultUser0). As a result, the backup utility uses it instead of the current one (with administrator access). To fix, you need to delete this guest entry in safe mode.
Method 4. Resolving error 0x80070002 using the command line
1. Type “command prompt” into the search field located in the corner of the toolbar.
2. Run the application as administrator.
3. Now type the following command chkdsk /r and press Enter. This command will check the system disk.
4. Once the process is complete, you will be prompted to enter Y and N.
5. Press Y to restart the system.
6. Using this method, error 0x80070002 in Windows 10 can also be identified and fixed.
♥ BY TOPIC: iCloud on a computer, or how to download photos and videos from the cloud to Windows and back.
Error code 0x80070002, this is the number Windows OS returns to make it easier to solve the problem that has arisen. In this article we will figure out what it means and how to get rid of the error that has arisen.
- How to fix error code 0x80070002
- How to fix
- How to fix
- Recommended publications
What does error code 0x80070002 mean?
If you have an exception with this number, it means that the files used in this operation cannot be found or they are corrupted. This usually occurs during an update, but can happen in other cases:
- when installing and updating the OS;
- when installing third-party applications when the necessary resources are missing.
It can also occur in other situations. It is difficult to list all the reasons for this error. This can happen due to file deletion, service and driver failures, drive letter changes, viruses, and other factors.
In April 2022, Windows 10 version 1803 appeared, error 0x80070002 began to appear less frequently, but users still often complain about failures that occur.
Windows update fails
The most common case of windows error 0x80070002 is an update. This says that some files were not received from the developer's server. However, even if you downloaded the entire update package, this exception may still occur. One option to completely get rid of this problem is to completely disable updates.
How to fix
If error code 0x80070002 occurs, do not be upset, because most likely it can be easily fixed without outside help. All versions of Windows can solve this independently with minimal user interaction. Regardless of the version of the operating system, the methods for eliminating it are usually the same.
In order to successfully perform the recovery, all actions must be carried out as an administrator.
Clue
In some versions of Windows, the administrator account is disabled by default. To enable it you need to do the following:
- Press the combination Win+R on your keyboard;
- In the search bar that opens, type:
lusrmgr.msc
- on the left side of the window, select “Users” -> “Administrator” -> “Properties”;
- here you need to disable the “Disable administrator account” option.
Automatic correction
Microsoft offers its users to use a special software tool that will do everything itself without outside help. To do this, you will need to download it from the user support resource at: https://support.microsoft.com/ru-ru/kb/910336.
It should be remembered that each version uses its own package, so it is important to select the correct OS on the website, then a link to download the program will become available. Currently, the utility is provided exclusively for supported OSes. Download error 0x80070002 in Windows 10 and other modern systems can be fixed without problems, but for owners of old XP you will have to look for such a utility on the Internet.
After installing and launching this application, it will try to fix the problem itself.
Stop or restart the Windows Update service
The solution discussed above will not always save you from trouble; in such cases, you need to try other ways to solve this issue. First of all, you need to restart the service that is responsible for updating. You'll need:
- simultaneously hold down the Win+R buttons;
- type services.msc and click Enter;
services.msc
- in the window that opens, in some versions it is called “Windows Update”, and in the old XP it is called “Automatic Update”. The selected items should not be stopped, otherwise start them yourself. If they work, then restart.
Removing installed updates
Sometimes, to resolve this issue, you need to remove all existing updates. For this:
- in the settings, select “Programs and Features”;
- on the left, click on the “View updates” section;
- then select the entire list and delete all items.
After this, the possibility of incorrect operation of earlier installations is eliminated, and further actions will be carried out with a clean system.
Deleting temporary files
It is also advisable to clear the directory in which the update data is stored. The easiest way to do this is with Windows utilities. To run it you will need:
- as described above, disable the update service;
- press the familiar combination Win+R;
- type cleanmgr:
cleanmgr
- on the main disk, specify updates and confirm actions;
- When everything is done, start the service.
Using the DISM utility
Error 0x80070002 in Windows 10 and 8 can be fixed using a little-known new DISM tool that can be invoked from the command line. For this:
- press Win+R;
- type cmd and run it with all rights;
- a window will open and in it you need to type the following: DISM.exe /Online /Cleanup-image /Restorehealth and wait for the procedure to complete;
DISM.exe /Online /Cleanup-image /Restorehealth
- Next, run the command sfc /scannow. After execution, we try to repeat the situation that threw the exception.
sfc /scannow
The utility in question restores damaged resources from ready-made images. Its use makes it possible to correct shortcomings in the operation of services with a high probability.
Checking the system's readiness for update
For older versions of 7 and Vista, you can download special software from the user support site, which is located at https://support.microsoft.com/ru-ru/kb/947821#bookmark-manual-fix.
After saving and installing the application, it will automatically open and fix the problems. It should be remembered that this program may take a long time to run and there is no need to restart the computer if it does not respond to requests for a long time.
An effective way to fix error code 0x80070002 when updating Windows video
With the release of update kb4462919, error 0x80070002 often began to plague users. Therefore, it is suggested that you watch a prepared video on troubleshooting such faults, which will help even inexperienced people deal with this exception.
Error code 0x80070002 occurs when installing Windows
Installation error 0x80070002 also very often plagues computer users. Most often this happens due to damaged or deleted files on the installation media. This is especially common among those who like to install from a disk, which often gets scratched and dirty, which causes problems with the readability of information.
How to fix **** error code 0x80070002
The best method to resolve this error is to replace the installation disk or flash drive onto which you need to write the newly downloaded Windows image.
In Windows 10, error 5005 0x80070002 sometimes occurs when running the App Installer. To handle this exception, you must use the utility from the support site.
Error code 0x80070002. Error when restoring Windows
If a tool that restores the system to a checkpoint is running, Windows may also not find the required resources, and the work will end with the exception in question. This is also a correctable process that can be easily cured.
How to fix
To fix this problem, you need to start from the Windows installation disk and when the program asks you to restore or reinstall the system, you must select the first option. After completing this procedure, you can try again to return to the control point you need. In most cases, this solution to this problem ends in success.
Windows Diagnostics and Troubleshooting Wizard fails
Modern versions of the OS are initially equipped with a tool that automatically finds and corrects technical problems that bother you while working. Usually it copes well with problems that arise, but it can also throw an error.
How to fix
Most often, error 0x80070002 occurs in Windows 10; we will discuss how to fix it in the diagnostic wizard below. It is best to run the system without additional running services and applications. To do this, you will need to perform a so-called “clean boot” and try to restore functionality in this mode. This will help avoid software and device conflicts, as well as errors from other applications.
Clean boot
To run a clean version of the OS, you will need to disable all unnecessary services and startup applications. The most convenient way to do this is in the following way:
- open the search bar using the familiar Win+R combination;
- enter msconfig there and press Enter;
msconfig
- in the window that appears, go to the “Services” section and check the “Do not show Microsoft services” option, after which we disable all the remaining lines;
- We do the same operations in the “Startup” section;
- Next, you should restart the computer and enable the command line as an administrator;
- In it we enter sfc /scannow and wait for it to complete.
Checking components
Errors will be detected while the scanning utility is running, and the OS will try to fix them on its own. However, this is not always possible and in such cases the restoration must be performed manually. You can view all damaged files in the directory: C:WindowsSystem32dllcache.
Replace these files yourself by first downloading them from the network or from the original disk. It is important to select files for the installed version of Windows, otherwise unexpected failures may occur.
Important! Before the procedure described, make backup copies of the files you intend to replace!
Error code 0x80070002 occurring in other cases
This exception may arise not only in the cases discussed above. For example, a similar error 0x80080005 in the Windows 10 store bothers users from time to time. The reason for all these cases is the same: the system is unable to find or read the files necessary to complete the operation.
Usually such troubles are easily eliminated by rolling back the system to an earlier state. This can be done using the “Recovery” item in the Control Panel. Here you will be offered several recovery points, which you must select before the date the error was discovered.
If the recovery does not help, you can use the utility from the official technical support website, which was mentioned earlier. The download error 0x80070002 that occurs from time to time causes a lot of trouble for the user, but it is always easily treated using the methods described above.
Method 5. Run dism.exe to combat error 0x80070002 in Windows
1. Launch Command Prompt again following the previous method.
2. Now in the black window type the following command
dism.exe /Online /Cleanup-Image /Restorehealth
Reboot your system and check whether this solution resolved error 0x80070002 or not.
♥ ON TOPIC: The disk is 100% loaded on Windows: how to fix the problem.
Error 0x80070002: what to do?
The number of bugs in the top ten is amazing. One of them is error 0x80070002, which, like many of them, is associated with updating and restoring the operating system.
The main reason for its appearance is the inability to find the file. Therefore, the message “The specified file cannot be found 0x80070002” may appear during any operation. Today we will talk about troubleshooting a problem related specifically to the operation of the system.
We can try to fix it manually, or use the “crutches” that the developer kindly provided. Let's start with the first option.