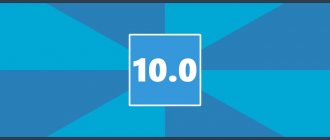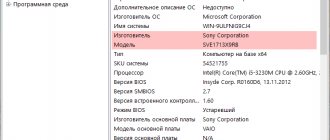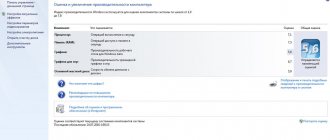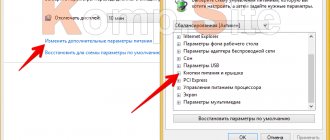Editing the startup list
To do this, you need to launch the Task Manager using the key combinations Ctrl + Alt + Delete or Ctrl + Shift + Escape. Next, open the “Startup” tab and uncheck the boxes next to the names of programs that the computer does not need to launch when the operating system is turned on and loaded. After a reboot, these applications will only be launched when requested by the user. In any case, you need to leave the antivirus - without it, surfing the Internet will be unsafe.
Set up your antivirus
If you do not have a top-end computer with powerful hardware, it is worth lowering the level of protection of your antivirus by prohibiting it from systematically checking your PC memory. You can also search for potential threats manually, when the computer is not performing other tasks.
A particularly high load on the system can be caused by two antiviruses installed on the PC for maximum reliability. Make a choice in favor of one means of protection and discard the less useful one.
Disable unnecessary services
You need to press the Win + R button combination and enter the command services.msc. You can safely disable Defender and Windows Firewall - if you have a good antivirus, there is no need to duplicate its work. You can also disable all X-box services (the Game DVR utility records what is happening in online games without any notification, loading the system) and Hyper-V virtualization components. The list below includes services that, disabling them, can increase the performance of the laptop (provided that the user really does not need them):
- Fax machine.
- 3D drivers from Nvidia.
- Alljoyn routing and Net.Tcp port sharing.
- BitLocker drive encryption.
- Bloeetoth support.
- License manager.
- Workstation browser.
- Geolocation tracking.
- Monitoring sensors.
- Print Manager.
- Biometrics.
- Remote registry.
- Secondary login.
You can do this yourself or use the free Easy Service Optimizer utility. It is recommended to create a restore point to quickly roll back changes to their original state in case of problems.
We defragment disks
The system utility, which is included in the basic Windows application package, does not cope with this task in the best way. The perfect tool for removing all the clutter and improving your computer's performance is the Auslogics Boost Speed software package. Among other components, the set includes the Disk Defrag utility, an excellent defragmenter that can be scheduled to run.
It is recommended to carry out regular defragmentation at least once a week, in combination with in-depth analysis - once a month. Only HDDs, that is, magnetic drives, require such a procedure. Due to the way SSDs work, they are not defragmented because the files are not fragmented.
Defragmentation is the process of restoring the integrity of files and directories. If there is not enough free space, a large file can be divided into several logical parts and placed in different places on the magnetic disk. When reading it, the computer has to move the read head more and rotate the drive spindle, which slows down the laptop.
What else can you check?
Most PCs are optimized for long-term operation. It happens that they have some functions enabled by default. In another case, something that consumes a lot of energy may be activated, and accordingly the speed of the laptop will decrease.
If the speed only drops at certain times
Let's say that the speed of work decreases on the first day of the week or month. This may be due to the fact that the system is running some process that is consuming a lot of resources.
For example, this could be the work of an antivirus that promptly starts scanning your computer in automatic mode. If the disk contains a large number of files, the scan will take a long time, causing the PC to slow down.
If the problem is with the antivirus, then you need to go into the application and configure the launch of scans. It is advisable that the check be carried out manually.
If your laptop runs slowly on battery power only
In this case, it is more likely that an energy-saving power plan will be used. In the top ten, the developers have provided 3 modes: energy-saving, balanced, high performance.
Once the laptop has been connected to the network, performance restrictions are automatically disabled. In this case, the device begins to function quickly.
If the device switches to autonomous operation, the speed slows down. Therefore, you need to check your meal plan.
- Go to computer settings.
- Click on the “Hardware and Sound” section.
- Go to “Change power settings”.
If the speed drops only when connected to wi-fi
It happens that after installing cloud storage, the PC speed drops. As a rule, synchronization via Wi-Fi is enabled by default in a standard installation. Therefore, after connecting to this network, synchronization begins.
It is worth noting that Windows 10 has built-in Microsoft OneDrive software. If the program is not needed, it is recommended to disable it. To do this, go to OneDrive, remove o.
Also, if you are downloading a torrent file, you should check whether the utility is running in the background.
Cleaning the registry with a program to optimize Windows 10
For this task, you can use the same Auslogics Boost Speed or the free CCleaner. The operation is carried out in a couple of clicks: you need to find the “Registry” section and click the “Cleanup” button. The utility will remove all “inconsistencies” in paths and file extensions, slightly affecting the maximum performance of the laptop.
Every few months it is necessary to defragment the registry. The process is somewhat reminiscent of defragmenting the contents of a hard drive, but requires rebooting the laptop.
Removing unnecessary tiles from the Start menu
To do this, right-click on the “Extra” tile and select the “Unpin” option in the context menu. To pin the desired application, you need to carry out similar manipulations with it through the list of programs.
Some “Live” tiles are updated, taking up part of the computer’s performance: showing advertisements, weather in your region, world time, exchange rates, etc. This function can also be disabled: right-click on the tile, select “Advanced” - disable live tiles.
Nothing helped
If after all the steps performed, the computer’s operation does not speed up, then it’s worth looking at its components. As a rule, older PCs can no longer run modern applications efficiently. In this case, it is better to update very outdated elements and after that the laptop will work like new. Of course, you won’t be able to replace much in it, but at least you can add RAM and install a new HDD. It also does not allow you to check the processor characteristics. As a rule, laptops usually have a processor from AMD or Intel. The characteristics can be viewed on the manufacturer’s official website. It is possible that it cannot provide fast operation in a particular program.
The above steps help to effectively increase the speed of work on any laptops, in particular Lenovo, hp, Acer, Asus and others.
Turn off tracking in Windows 10
In this version of Windows, the system collects 3 categories of different data about the user: his location, diagnostic information, speech recognition, and also selects personalized advertising based on the information received. Service utilities add additional workload, and for many users this “concern” already seems excessive.
To disable these functions, you need to right-click on the “Start” button and select the option “Settings” - “Privacy”. In the “Personalization” tab, you need to deactivate all 3 switches: voice input options, keyboard input options, and advertising recipient ID. You can leave here only the SmartScreen switch - “Smart Screen” of Windows Defender (and only provided that you are using this utility and not an antivirus from third-party developers).
You also need to disable the following sliders:
- The “Location” section, which is responsible for determining the geolocation of the computer user.
- Camera section, which allows applications to use the webcam (not suitable if you are a video conferencing enthusiast or a streamer).
- The “Microphone” section, which gives programs access to the microphone (not suitable if you often call someone from your computer or record audio).
- In the “Feedback and Diagnostics” section, select the “Never” option in the top drop-down list, and “Basic Information” in the bottom drop-down list. In the Background applications section, disable everything unnecessary (especially the Edge browser, which most owners of Windows 10 laptops do not use anyway) and Xbox (why this is already mentioned above).
If you don’t want to deal with these settings yourself, you can install the free utilities DWS, Ashampoo AntiSpy, WPD or O&O ShutUp10, which will do everything for the user.
Common Questions
If your Windows 10 PC is still slow?
In this case, it is important to take into account that, as a rule, the speed of a laptop is reduced not on the licensed version of Windows 10. Therefore, it is recommended to work on the official version of the OS.
To improve the speed of the device, it is recommended to scan the system for infected files. To do this, you need to download the necessary programs and antiviruses.
In addition, it is not advisable to leave the laptop turned on at night. If it operates for a long time, then the speed slows down accordingly, especially on weak devices. If Windows 10 is slow, it is recommended to reboot more often, this should help.
HEALTHY: .
It is important to keep your computer clean. Heavy dust contamination leads to incorrect operation of the device.
If your PC is weak, then it is not advisable to open many applications at the same time. This is also true for browser tabs.
When a speed increase is urgently needed: remove special effects
Another way to optimize Windows 10 for a weak laptop: remove all special effects that put a load on the processor and graphics accelerator. Without all these bells and whistles, the “Ten” becomes similar to the ancient XP, losing in terms of design aesthetics, but gaining in computer performance.
Simplifying graphics
Click the Start button, select System, and go to Advanced Settings. Here select “Advanced” - “Performance” - “Provide the best” (so that all the checkboxes are removed automatically). For the changes to take effect, you need to click the “Apply” button.
Disable animation
Press the Win + U key combination to open the Ease of Access Center. Here, select the “Other options” section and deactivate the “Play animation” switch.
Turn off menu transparency
Right-click on the desktop and select the “Personalize” option. In the "Colors" tab, turn off transparency effects. For the changes to take effect, click the “Apply” button.
Turn off notifications and tips
Notifications from applications and other senders can load the system the first time you launch certain programs, especially browsers. To turn off all annoying Windows 10 notifications, go to Start → Settings → System → Notifications & Actions and there, switch the top switch to the Off position.
Avoiding Windows tips, tricks, and recommendations will also help relieve system resources. You can disable such help in the same settings section just below.
Disable file indexing
You can speed up your computer by disabling indexing of the contents of physical volumes. The service is used to quickly find the files you need. The average user, as a rule, rarely uses this function or does not use it at all.
To do this, open the “Computer” section, select a logical partition, right-click on it and click the “Properties” option, and then uncheck the “Allow content indexing” checkbox. After you click the “Apply” button, pop-up windows will begin to appear, asking you to agree to them (you can select “Yes - for everyone”). There is no need to restart your computer.
Install only high quality apps
Old, poorly designed applications with unnecessary functionality are bad for your computer's speed.
If the application manufacturer is a well-known company, this does not mean that we have a high-quality application. To maintain the speed of your computer, spend time analyzing and install only good programs. Whenever possible, install apps from the Microsoft Store that have been tested for speed and security. If the application you need is not there, download alternative programs from trusted websites that were created specifically for Windows 10.
Disabling User Account Control
The User Account Control service is a kind of “protection against inexperienced users”, which provides additional security when performing any actions. An experienced user is already aware of what his actions can lead to, and constant pop-up dialog boxes begin to irritate.
To deactivate this function, you need to go to the Control Panel and find the “System and Security” item. In the "Security Center" section, find the "Change Account Verification Settings" tab. Drag the slider in the window that opens to the bottom position - “Never notify.”
Disable hibernation mode
Hibernation is a “smart sleep” mode when some services continue to run, and Windows consumes a minimum of resources. This “feature” reserves a lot of disk space for itself, where it records the contents of RAM when hibernating. In reality, this option is not very useful for laptop owners, and disabling it will help speed up Windows.
To do this, press the Win + R key combination, enter cmd in the search bar and run the found file to activate the command line. In the line itself you need to enter the command powercfg –h off. Please note: copying and pasting is not supported by the command line - you must type this text from the keyboard.
Removing various junk from your computer
Have you noticed that the free space on your hard drive is getting less and less, even when you haven't downloaded or installed anything new? There is a way to increase free space. As you work on your computer, Windows saves temporary files, update files, the history of sites you visit, and so on.
By deleting these files, we will not only free up free space on your computer’s hard drive, but will also speed up Windows 10.
To clean temporary files, you can use the excellent CCleaner program, but I will show you how to do this using standard Windows 10 tools.
Click the Start and write “ disk cleanup ”. Click on the found program.
Select the disk on which you want to clean up junk and click OK. In 99 percent of cases, this will be drive C, because this is where Windows is usually installed.
The window that appears will tell you how much hard drive space you can free up. In my case it is 1.86 GB.
Select all possible checkboxes and click OK.
After deleting these files, go to Disk Cleanup again, but this time click “ Clean up system files ”.
In the window that appears, also check the boxes next to all the items and click “OK” to delete.
Now you need to remove all unnecessary programs that are installed on your computer. Right-click the Start and go to Control Panel - Uninstall Programs.
Carefully look at the list of installed programs and remove everything that you do not use. Of course, for programs that you are not familiar with, it is better to first search on the Internet. You may uninstall a necessary Windows driver or utility.
This way, you will remove unnecessary junk on your computer and speed up Windows 10.
Disabling remote access
This function is present in any Windows, regardless of version. The service runs even if this option is not used, taking up some of the computer's resources. In fact, the free TeamViewer does an excellent job of its functions, but at the same time much better. To disable remote access, you need to open System Properties and find the corresponding item, set the checkbox to “Do not allow” and click the “Apply” button. The “Allow remote assistance to connect” checkbox must be unchecked.
Checking the hardware
First of all, you need to check that your computer or laptop can really run Windows 10 without any problems. If your computer does not meet the system requirements, then speeding up Windows 10 on it will be problematic.
Minimum system requirements for Windows 10
Processor : 1 GHz or more clock speed
RAM : 2 GB. (We recommend increasing it to at least 4 GB.)
Video card : Video adapter supporting DirectX 9 and WDDM version 1.0
Free hard disk space : 20 GB.
In principle, almost any computer on which Windows 8 or Windows 7 has previously been successfully installed fits into these system requirements. But it should be borne in mind that the above are only the minimum system requirements.
While working on a computer, you will install various programs, for example, Microsoft Office or Adobe Photoshop, which will also eat up some resources.
Therefore, if your computer does not meet the minimum system requirements, then you should think about how to improve it, or install another version of Windows, for example, Windows 7.
If your computer is powerful enough, then move on to the next paragraph of our article.
Speed up loading of the operating system
By default, Windows boots on one processor core, ignoring all others, if any. Booting can be speeded up by forcing the operating system to use all cores. To do this, press the Win + R combination and enter the msconfig command. In the window that opens, in the “Download” tab, select your OS in the list and click the “Advanced options” button. Check the “Number of processors” checkbox and select the appropriate number from the drop-down list. For the changes to take effect, after clicking the “Apply” button, restart your computer.
2- Setting up visual effects
- Right-click on “ This PC ” > Properties > Advanced system settings .
- In the System Properties > Performance > click Settings .
- In the “ Visual effects ” section, select “ Ensure the best performance ”. Of course, you can remove all the checkboxes, but we recommend leaving only 4 points, as in Fig. 2.
- Click Apply > OK .
(Fig.2)