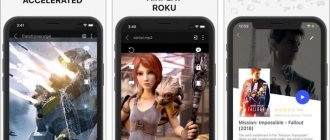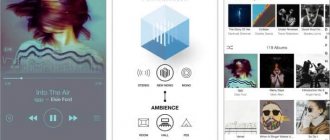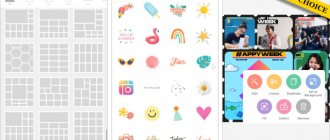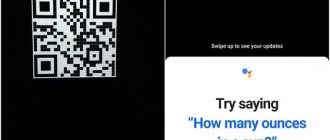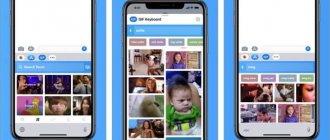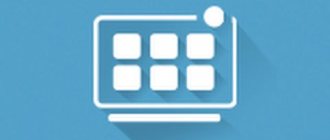You probably collect hundreds of files on your iPhone, and over time it can become quite difficult to manage. But a few apps can come to the rescue and keep things organized. They have various features such as handling multiple formats, creating dedicated folders, and copying and moving items from one location to another. It really makes life easier and allows you to quickly find something when you need it. Keep track of your files with the best file managers for iPhone and iPad.
- Readdle Docs
- Microsoft OneDrive
- Browser and Document Manager
- Total files
- MyMedia
- File manager and browser
- Amerigo file manager
- My FileManager
- FileMaster
- FE File Explorer: File Manager
- Files - File Manager and Browser
- File management application
Documents 6 by Readdle
This application is considered the best third-party document and file manager for iPhone. The program is completely free, equipped with all the options that exist. The following file operations are available in Documents 6:
- Management (adding tags, archiving, sharing, drag and drop, etc.).
- Import (from web pages, cloud storage, computers, etc.).
The utility is compatible with all formats, including audio and video files, text files. In Documents 6, you can view PDFs, share files, listen to music, read books, and more.
Cloud synchronization is now widespread. When working with this technology, Documents 6 allows you to be sure that all important files are stored locally on the gadget, and iCloud will not delete old files if there is no free space. All the necessary options will always be at your fingertips.
FileMaster
Here is a multi-purpose application that serves as a file manager, document viewer, audio and video player, text editor and much more. You can conveniently move files from your computer to your mobile device and share them with just one tap.
Plus, you can be sure of security because you can create a master password for local access and another password for remote access. This ensures that no one can spy on what you store in FileMaster.
Price: Free (No Ads - $2.99)
Files from Apple
iOS 11 adds a Files utility that replaces the outdated iCloud Drive. This manager will seem similar to Finder software to Mac users.
The Files program is built into iOS; it allows you to connect to several cloud storages within one application. If you work with multiple cloud services, such as OneDrive, Dropbox, and iCloud, and need a central location where you can manage all your files, the Files program is your best option.
The file import function in the application has a drawback due to the inability to download files from the Internet or transfer them from a Wi-Fi network. This drawback is compensated by its completely wide functionality for sharing and managing files. For example, in Files you can drag and drop documents within, from, and into a program.
File manager and browser
This advanced file manager for iPhone and iPad is the only app that lets you link multiple cloud accounts like Google Drive, DropBox, OneDrive, and iCloud. It also offers seamless integration with the native iOS Files app for uploading and uploading to any cloud from any app.
For example, when you receive an email, this application can help you directly save the email attachments to one of the associated clouds. Quite elegant! You can also group files from different sources into a virtual folder to keep everything organized the way you like.
Price: Free (TapMedia PRO 1 month - $1.99)
Dropbox
If you store your files in Dropbox, then the official Dropbox software will be sufficient for iPhone. You can access all files in this cloud storage as long as you have an Internet connection.
In the application, you can open and view files directly in Dropbox or using the “Share” menu. For example, if someone shared a Pages document with you in Dropbox, you can open it in Pages with the Share function. Even in the software, you can edit PowerPoint, Excel and Word applications using the functions available inside, without switching to another service. There is a document scanner.
Dropbox also has an offline function, but in the free version you can only save individual files for work without an Internet connection. Dropbox Plus users have the option to save folders.
Microsoft OneDrive
Microsoft OneDrive is an all-in-one solution for backing up files, photos, syncing across devices and making them available anywhere. This application will help you view and share anything with your friends and family.
You can also set up automatic backups for your iPhone or iPad. It initially provides 5GB of free cloud storage, which can be upgraded to 1TB by opting for a Microsoft 365 subscription. The Personal Vault feature lets you protect sensitive files with identity verification.
Price: Free (In-app purchases start at $5.99)
GoodReader
The oldest powerful toolkit for working with files, which is appreciated by millions of users. If you often work with PDF documents on your iPhone, then GoodReader will be an indispensable assistant. The program imports files:
- From the computer.
- From local servers.
- From cloud storages.
GoodReader allows you to sort files into folders. The program makes the process of scrolling through “multi-volume” PDF documents convenient.
You can also add annotations to documents using the application. The text is typed for annotations in the appropriate field. You can also add stickers to pages of PDF documents.
FileBrowser
FileBrowser not only has features that no decent file manager would be without, but also the ability to connect to a remote computer and work with the files on it!
The application allows you to view, copy, move, download and upload, stream files between computers, servers, NAS drives and cloud storage without the need to download additional software. Geeks and system administrators will appreciate it.
FileBrowser supports a huge number of different media file and document formats.
ON TOPIC: How to watch TV on an iPhone or iPad: 6 programs for watching online TV.
FileBrowserGO
This file manager has the following features:
- A tool for accessing the gadget's internal folders.
- Viewer for different file types.
- Archiver capabilities.
You can password protect specific files in a special folder, add documents to bookmarks, and import files through WebDAV, iCloud and iTunes. As a nice addition, AirPlay is supported, so the image can be displayed, for example, on a television screen.
The application does not have Russian language. The software is paid, but users are provided with a 14-day trial period.
My FileManager
This full-featured file manager makes it easy to find and organize your files. You can browse hundreds of file types and transfer them between different apps on your iPhone or iPad. There is also a night mode!
The integrated private browser supports bookmarks and history, favorites home screen, tab manager and multiple search engines for efficiency. Plus, protect your files with a four-digit Touch ID/Face ID passcode.
Price: Free (Remove Lifetime Ads - $9.99)
Briefcase
A file manager has been implemented for working locally with files with the ability to view them. Supports video, music, graphics, PDF, iWorks documents, Microsoft Office files and other formats.
In Briefcase, information can be protected with a password (picture or digital), there is an option to share files with friends, transfer files over Wi-Fi and via iTunes. The free version displays ads and has limited access to some options. The restriction is lifted when watching commercials or after making a one-time payment.
FE File Explorer: File manager
This feature-rich app can access not only local files on your iPhone or iPad, but also files on your computer and NAS. So it is a great solution for simultaneous access to data and synchronization of data with servers and network resources.
Moreover, it can also access USB drives and SD cards. You can stream music and videos to your device from network shares. It supports multiple open windows on iPad so you can get all your work done easily.
Price: free
What is needed from a PC to connect from a smartphone via ES
Before connecting to a computer through ES Explorer, you need to slightly configure the local network and system. First, access must be allowed on the PC itself. To give access, you need to go to Control Panel/Network and Sharing Center and edit additional settings (line at the bottom of the menu).
Go to Network Settings in the computer menu
In this section of the settings, you need to go to the “All networks” item and cancel the password protection for public access or remember the password.
For further work, disable or remember the connection password
When the changes take effect, it is recommended to select the folders that you want to connect to on your smartphone or tablet, and right-click through the “Share” item and select the “Homegroup (view and change)” option.
If the device is no longer accessible after this, we recommend restarting your computer.
You will also need to know the IP address of your machine on the local network. To find it out, right-click the “Start” button, select “Command Prompt” from the menu and enter “ipconfig”. In the window that appears, your internal IP address will be visible in the second line.
What is the application
The application has been available on Apple devices since iOS 11, but previously it was difficult to use. After the recent iOS 13 update, it has improved and now has many useful features and a user-friendly interface.
The ability to organize information on a gadget is one of the most significant for people who use it not only for calls, but also for work or study.
Read more about how to make the most of the utility below in the article.
Photo: files on iPhone
Tags
By adding colorful and customizable labels called tags, you can make it easier to find content in the Files app, no matter where the document is located. When created, tags are transferred to macOS devices, if applicable.
To create a tag:
- Tap the Files app on your device's home screen.
- Select the View tab.
- Long press the file or folder you want to mark.
Next:
- Either select from the list of tags or Add a new tag . If you are creating a new shortcut, add a name and color , then click Done.
- Select Done .
The newly created tag is now available in the Browse tab in the Files app.
To rename a tag:
- Click the More icon in the top right corner of the Browser tab in the Files app.
- select edit ,
- Click the name of an existing tag.
- Enter a name for your new tag.
- Click Done .