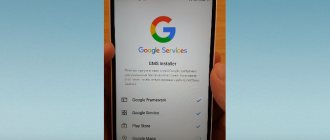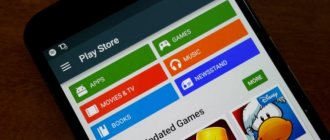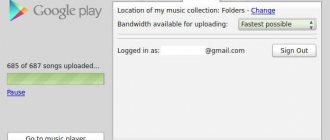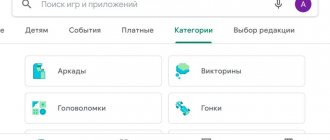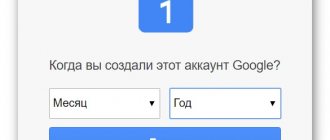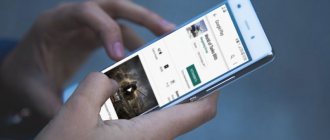Good afternoon friends. How to set a password on the Play Market? Every phone owner wants his personal data to remain completely secure. For this purpose, a person often installs a blocker on his mobile gadget, which can be unlocked using a PIN code or fingerprint. Sometimes through the retina. But even this protection is not enough. Therefore, it would be advisable to set a password on Google Play and other applications so that no one can use them on your mobile gadget.
Login to Play Market
As a rule, authorization in the application store is performed at the same moment when a new Google account is added to the device. In addition, automatic login is carried out in all Google software products installed on the phone. This could be Keep notes, Duo messenger, Gmail email client, or YouTube video service.
If this does not happen, the process is fairly standard. It begins by launching the Play Market, which, without an authorized account, will immediately display the initial login window:
After entering the email address that was specified during registration, you must enter your account password.
If two-factor authentication is enabled and the user has another device with this account, the following window will appear:
The following notification will be sent to your existing phone or tablet, in which you need to click “Yes”:
After this, a window will appear to confirm and accept the terms of the license agreement. Having accepted it, the user is taken to the main screen of the Play Market. This completes the login procedure.
How to set a password on Android to prevent children from downloading
Installing additional applications and games on devices leads to a decrease in the amount of free memory, and sometimes can result in debiting funds from the subscriber account or bank card. Since downloading is done through the Play Market service, there are three ways:
- device coding through the standard menu (provided by the manufacturer);
- specialized programs (recommendations are similar to the previous sections);
- via Google account.
On “Play Market”
Let's take a closer look at the sequence for restricting access to purchases:
- You will need to click on the shortcut in the menu and wait for it to load.
- In the upper right corner there is an icon with three horizontal stripes, you should select it.
- Next, a panel will open where you should click on “Settings”.
- You will need to find a section called “Personal”.
- Check the box next to the password, which will require you to enter the code twice.
- After confirmation, you need to click on “OK”.
The above sequence of actions will block the device from purchasing paid files, but to completely restrict downloading you will need to use special programs.
Meaning of authentication parameters
- For all Google Play purchases on this device (default setting): Authentication is required for every digital content purchase on Google Play (also in apps).
- Every 30 minutes : After each purchase authentication, you can continue purchasing all types of digital content on Google Play (also in apps) for 30 minutes without having to verify again.
- Never : verification is not required to complete your purchase. Unauthorized purchases may occur after verification is disabled.
Tip: When you create a family group on Google Play, its members will be able to make purchases in this network using the family payment form.
Registration in the Play Market, how to recover your password?
Mobile phone app stores became widespread around the same time the legendary iPhone 3G was released. Google, for its part, tried to release something similar for Android as quickly as possible. Today this store is called Play Market and allows the owner of a smartphone on this OS:
- Install and remove applications.
- View program ratings and user reviews.
- Explore the top-rated products in several categories.
- Buy and watch games, books and movies for free.
- Purchase musical compositions and entire albums for later listening on Play Music or Youtube Music (more recently, the purchase is made only once for both services).
- Scan all installed applications for security and check for updates.
- Manage monthly subscriptions for services that require it.
- Manage your own account, personal data and payment methods for services.
Any Android phone comes with Play Market pre-installed. The service does not charge any additional fees; its use itself is absolutely free.
Registration in Play Market
When you first start after purchasing and unpacking a new phone or flashing an old one, to use all the conveniences of the application store, you need to create a new Google account or use an existing one.
Creating a new account goes like this:
- After turning on the device for the first time, you will be asked to select the language in which the interface will be displayed.
- Then the Google account login window will appear. To create your own account, you need to click on the “Create account” button and select “For yourself”.
- After this, you need to enter your first name, last name and click “Next”.
- The next step is to enter your date of birth and gender. To fully use all functions of the store, you must indicate at least 18 years of age.
- Next, you will be offered several options for the mailbox address to which all letters from Google related to its products will be sent. If the user is not satisfied with the existing addresses, he can create his own.
- This is followed by entering the created password. It must be written down or remembered, otherwise it will have to be restored.
- Having finished with the password, the user proceeds to enter the phone number. This is an optional procedure, but it has several advantages, such as easier recovery of access to the account if the user has forgotten the password. The skip button is located slightly lower and is visible only when the device is oriented vertically.
- To accept the terms of use and agreement with privacy settings, you must first scroll down all the text on the screen, and then click the “I Accept” button.
After this, the user should see a home screen with several icons for already installed applications and a dock panel. The registration procedure is now complete.
Shortsighted Google
Ideally, mobile operating system developers should provide such an opportunity. But Google believes that the protection that is available on the lock screen is quite enough. But we give our friends an unlocked device!
Fortunately, the creators of some specialized programs understand that particularly curious people will try to run them. As a result, certain applications do not require any additional steps to set a password to launch them. Basically, various bank clients are provided with this function by default. Interestingly, it is impossible to bypass such protection without root access. And on “rooted” devices, Sberbank Online and other clients simply refuse to function.
Third party programs
This service itself contains a large number of applications from various developers, which provide the opportunity to install code on any program. Some of these applications are suitable to solve the problem posed in this article. Other apps are also suitable, but with a little tweaking. Let's look at an application called AppLock, which perfectly locks various smartphone utilities. First of all, go to Google Play and download this application.
Download AppLock
- On this service, click on the “Install” button and install the application;
- Launch the AppLock program;
- Click on the “Open” button;
- Select the locking method by fingerprint, PIN code or pattern by clicking on the “Create” button. Before this, these options must be activated in the system, except for entering the PIN code (the toggle switch must be activated above them);
- I choose to set up via PIN code. I enter its value and click on the “Create” button;
- After that, enter the PIN code again and click on the “Save” button;
- In the next window, select a secret question by placing the checkbox in the right place and click the “Okay” button;
- Enter the secret answer and click on the “Save” button (The secret question is needed so that there is an opportunity to recover the password if you accidentally forget it);
- We resolve all the requirements that the application asks for. To do this, first select “Allow drawing...”;
- Move the toggle switch to the left side to the “On” position;
- Move the slider to the active position above the other two requests by clicking on the “Okay” button;
- The application will show various programs. In this list, select AppLock and move the toggle switch above the program to the “On” position;
- The application will ask you to enter the password that we entered in steps 4 and 5. Enter it;
- The application notifies us that important applications are blocked. Press the “Okay” button to go to the main menu;
- In the next window, you don’t have to select anything, since the main programs are already under the block you entered. Play Market is one of them. But, if necessary, we block the selected application by clicking on the lock on the right. In this case, the application disappears from this page.
Let's check how our blocker functions. To do this, launch any blocked application. For example, the same Google Play.
As you can see, everything works for us, since the installed program requires us to enter a PIN code when launching Google Play. We enter the password and go to the Play Market to the same page from which we left, that is, to the page with AppLock.