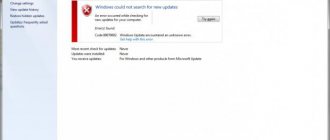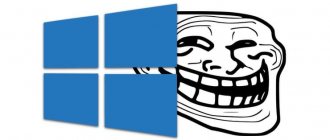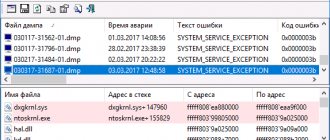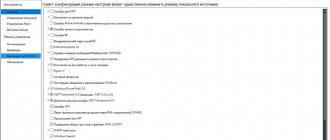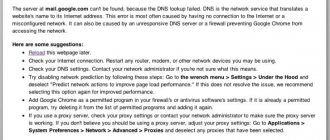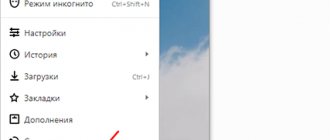Computer system problems are divided into those critical to the functioning of the PC, which limit the performance of the device, and errors that do not affect the performance of the computer, but cause some discomfort during its operation. One of the problems classified as the second series of failures is error 10016 DistributedCOM, which is typical for computers running Windows 10. We will talk about the reasons for the appearance and options for eliminating the error in this article.
Causes of failure
As already said, error 10016 is classified as non-critical; often its appearance does not affect the possibility of further operation of the PC; its negative is expressed by the systematic display of an error on the screen when starting the computer. Many users won't even think about fixing it. But the error has a cumulative effect, which, if the problem is ignored for a long time, can result in a decrease in the speed of the PC and the appearance of system “brakes”. Typically, DistributedCOM error 10016 occurs in Windows 10, showing up in the Event Log registry as a red round failure icon with an exclamation mark. The reason for the DistributedCOM category error with code 10016 is the incorrect operation of the DCOM service as a result of the lack of permissions that meet the requirements of the system.
There is no clear answer to the question of why Windows lacks the permissions and permissions built into the system by the developers, but the reasons include incorrect downloading and installation of applications that preceded an error, exposure to viruses, or the presence of fragmented garbage on the hard drive. Regardless of the reason for the appearance, if error 10016 is present in the “Event Log” in the “System” section, in order to avoid more serious PC problems, you should not ignore it.
What is DistributedCOM?
Firstly, what is DistributedCOM and why is it showing an error?
The Distributed Component Object Model (DCOM) is an integral part of networking on computers running the Windows operating system. This is a Microsoft patented technology that works every time an application connects to the Internet. Traditional COM can only access information on the same machine, while DCOM can access data on remote servers.
For example, many sites and services use remote server access scripts. When your system makes a request, via script or otherwise, DCOM forwards the request to a specific script object. Considering how often modern applications use a network connection, and our ubiquitous use of computers, you can see that DCOM is used very often.
A DCOM error typically occurs when an application or service tries to use DCOM but does not have the appropriate permissions. Most of the time, DCOM errors will not affect your system, other than clogging the Event Viewer. Since most Windows 10 users don't check Event Viewer regularly, DCOM errors are nothing to worry about. However, a system without errors is better than the other way around.
With this in mind, here is one simple way to resolve DCOM Error 10016, and another slightly longer fix.
Instructions for troubleshooting
So, how to fix the problem with code 10016 DistributedCOM in the Windows 10 operating system. First, you need to scan your PC for viruses and optimize the operation of your computer. For this purpose, it is most rational to use the popular and effective CCleaner software, which has powerful functionality that allows you to optimize the operation of your PC by cleaning the system from debris. You should also check your system for viruses with a program installed on your PC to protect the system or install one.
In some cases, error 10016 can be corrected by simply installing and activating a special utility, Repair Tool, developed by Microsoft to eliminate critical errors in Windows that are systemic in nature. If after using the utility the error does not go away, then you will have to resolve the error manually, which involves first providing access to make changes to the DCOM parameters. Here's what to do:
- Open the “Run” tab, which is called up by pressing the WIN and R key combination.
- In the “Open” line, enter the REGEDIT command and confirm by pressing the OK button.
- Through the “Edit” tab of the window that opens, set the “Find” command.
- Next, you will need to open the “Event Log”, copy the alphanumeric code of sixteen characters from there and paste it into the search line, confirming the command to start the search.
- You will need to right-click on the directory found by the program, select “Permissions” from the drop-down list, go to the “Advanced” tab, define the “Administrators” module as the owner and provide “Full access” to registry tasks by checking the box.
The performed manipulations will enable the PC owner to make changes to the DCOM registry, which is necessary to eliminate the error. The procedure for eliminating the error consists of performing the following operations:
- Similar to the previous instructions, open the “Run” console, where you will need to enter the DMCONFIG command and confirm it with the Enter key.
- In the window that opens, through “Component Services”, go sequentially from the “Computers” section to the “My Computer” tab, where you will have access to the “DCOM Settings” menu.
- In the settings you will need to find a file called IPBusEnum, go to the “Properties” of the object, right-click on it and select the “Security” tab.
- Among the available tasks that open, select “Edit” related to the “Launch and Activation Permission” section in the “Groups and Users” window and grant the user rights to “Local Launch” by checking the box next to this line. If a user named "System" or "System" is not in the list, you will need to create it using the "Add" command.
- The final stage of work: confirming the changes with the “OK” button and restarting the PC.
After restarting Windows, the error window should no longer appear, and you can check the result by entering the “Event Log” and viewing the list for errors.
Editing the Windows Registry to Fix DCOM Error 10016
A simple registry tweak can sometimes fix DCOM Error 10016 immediately.
Before editing the registry, I recommend making a backup copy.
Type registry in the Start menu search bar. Go to File > Export, set the Export Range to All, and then Save the Windows Registry to a convenient location. The following fix will not harm your computer, but it is best to make a backup copy to recover in case of an unexpected error.
Summarizing
Even errors that do not affect the ability to operate the computer are an important signal for the user, which cannot be ignored due to the danger of a minor problem developing into a more critical one for the PC. Minor problems are much easier to fix than to accumulate them, especially since they can develop into larger ones.
As for error 10016 DistributedCOM, its elimination does not take much time and does not require the implementation of time-consuming tasks: by performing the manipulations according to the described instructions, you can fix the problem in a few minutes.
Allow DCOM to take specific actions when errors occur
If this doesn't work, then you can find a much longer way out of the current situation. The DCOM Error 10016 error message in Event Viewer contains information about the specific application or process that is causing the problem.
Download Event Viewer.
Go to Windows History > System and find your latest DCOM error 10016. Double-click the error message to expand it.
The General tab explains the cause of error 10016 and lists the CLSID (Class ID) and APPID (Application ID). The CLSID and APPID character strings appear random. However, they can be used to determine which application or service is causing error 10016.
Find CLSID and APPID in Registry Editor
Here's how to find the service in Registry Editor.
First, highlight the CLSID in Event Viewer and then press CTRL+C to copy. Then open Registry Editor. The registry is searched using the following parameters:
Remember that the address can be copied and pasted into the address bar of the Registry Editor. Once the CLSID lookup is complete, you can cross-reference the APPID from the error message with the AppID specified in the CLSID.
The DCOM error 10016 in the example is related to the Runtime Broker, which is one of the most common causes of this error.
Editing CLSID Permissions
In the left list of registry entries, right-click the CLSID associated with the error, then select Permission > Advanced. From here you can edit the service permissions.
Highlight Administrators and select Edit. Switch Master Permissions to Full Control and then click OK > Apply > OK.
Now restart the system.
Once the restart is complete, type Component Services into the Start menu search bar and launch the service. Go to Computers > My Computer > DCOM Config.
You'll see a long list of services that use DCOM in some way. Find the service using its name and APPID, right-click and select Properties > Security.
In the Launch and Activation Permissions section, select Edit > Add > Add a Local Service > Apply. Now check the Local Activation box, click OK and reboot the system again.
Wow! Everything is done, the process is completed.
Note: Unfortunately, if you have multiple causes of error 10016, you will have to go through this process for each CSLID/APPID combination.
Respect for the post! Thanks for the work!
Want more posts? Technology news? Gadget reviews? For all this, as well as for website promotion, development, purchasing a new design and paying for hosting, I need help from you, readers. Read more about donations on the special page .
At the moment there is an opportunity to support me through Yandex Money :
And PayPal . Thank you! All funds raised will be used for the development of the site. Project support is a gift to the site owner.