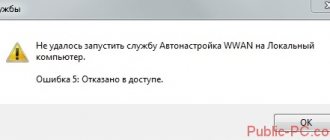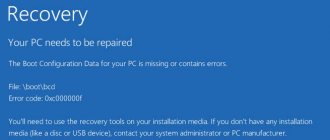Error 0xc0000142 occurs in any version of Windows when the system fails to initialize an application correctly.
The problem is related to a DLL loading error - this means that the application uses either damaged system files or incompatible ones with the program. Here is just a short list of programs and games that I got this error when launching: iTunes, AutoCAD, GTA 5, Fallout 4, Divinity 2 and many others.
Important : before starting work, you need to make a system restore point so that you can rollback if something goes wrong.
Running an application in compatibility mode
How to run the program in compatibility mode:
- Right-click on the application or game file to be launched.
- Select Properties.
- Go to the Compatibility tab.
- Click the checkbox Run the program in compatibility mode and select the operating system version. Everything here is purely individual for each program, you need to select it. Some should work in Windows XP, some in Windows 7, etc.
- Check the box Run this program in administrator mode:
- Click OK and try to launch the application.
Application error 0xc0000142 when starting a game or program
The most common situation - error when launching an application 0xc0000142 occurs when launching a game or program, most often recently installed, and also, in our realities, not necessarily licensed, although this factor may be absent.
Below are the methods that most often help fix error 0xc0000142 in the described situation, and if they do not help, go to the section on additional methods: it lists solutions that work less frequently, which, nevertheless, may be correct in your scenario.
- If a third-party antivirus is installed on your computer, disable it (or better yet, remove it, at least temporarily) and try launching the game or program again. If the error repeats, and you installed the program recently and it is not licensed, try uninstalling it (via Control Panel - Programs and Features), and then, without turning on the antivirus, install it again, and pay attention that there is no was Cyrillic (Russian letters).
- If the game or program was installed in folders whose paths contain Cyrillic letters (you can find this out by opening the properties of the program shortcut and looking at the path), try reinstalling it in a folder whose path does not contain Russian letters.
- Try running the game in compatibility mode with the previous version of the OS (right click on the shortcut - properties - "Compatibility" tab), and also as an administrator, which is configured in the same settings section.
- Perform a clean boot on Windows 10, 8.1, or Windows 7. If the error disappears, it means that some service or third-party program is causing the error to appear when you launch the desired program. Most often we are talking about various software for protecting a computer. The task is to find which one. If the error began to appear recently, we can assume that we are talking about a recently installed or updated program. You can try using restore points if available.
These are not all possible methods to fix an error when starting an application, but they work more often than others in the case considered. If error 0xc0000142 continues to occur, you will find more sophisticated solutions further in the instructions.
Replacing the LoadAppInit_DLLs value in the registry
Changing the LoadAppInit_DLLs key in the Windows system registry can help solve error 0xc0000142.
How to update the LoadAppInit_DLL key in the registry:
- Press the key combination Win + R.
- In the window that appears, enter regedit and click OK.
- Go to the system registry key: HKEY_LOCAL_MACHINE\SOFTWARE\Microsoft\Windows NT\CurrentVersion\Windows\LoadAppInit_DLLs.
- Double-click on the LoadAppInit_DLLs parameter.
- Set the value to 0 and click OK. Here 0 is disabled, 1 is enabled.
- We are trying to launch a capricious application.
Damage to system files
Many people think that damaged system files cannot be restored, but this is not true. If this is the reason, then there is a solution and it’s not the most difficult one.
You need to start your computer in safe mode. You can do this in two ways:
- Open the Run window and type the command sfc / scannow.
Start your computer in safe mode
- When you turn on the computer, before starting the OS, press F8 and select “Safe Mode”.
Next, the system will begin scanning, identify all errors and correct them, including 0xc0000142. If this doesn't help, try using a restore point to roll back the system to a time when all important files were intact.
Reinstalling system applications
Since the error is associated with the use of incompatible or corrupted DLLs, it is logical to try to reinstall system applications or drivers.
Alternatively, you can download everything separately, such as DirectX 11, OpenAl, Net FrameWork, etc., or you can use a special all-in-one program - All in One Runtimes, which contains the latest versions of all the necessary libraries.
How to use All in One Runtimes:
- Follow the link https://www.computerbase.de/downloads/systemtools/all-in-one-runtimes/ and click on the red button on the right.
- Launch and reinstall the main applications.
Method 2: Create a new account
Sometimes the previous option does not help - the problem lies deeper, and the program is prevented from launching by the user name written in Cyrillic: a lot of modern software contains its configuration files in the “Documents” directory of the user folder, which simply cannot be accessed due to the Russian name. Changing the name of a local account is quite difficult, but you can get around these difficulties by creating a new account, which should be named in English letters.
Read more: How to create a new account in Windows 10
Other Possible Causes
If the above methods did not help fix error 0xc0000142:
- Check your computer for viruses that may have modified system or application files.
- Install all Windows updates that are queued in Windows Update and wait until they are completely installed.
- Less common, but still happens, is that error 0xc0000142 is associated with an outdated video card driver. Update your video card driver.
- Reinstall the application.
Error 0xc0000142 when starting and logging into Windows 10, 8.1, Windows 7
If the error occurs when you log in, that is, when you start Windows you see the “Error when starting the application 0xc0000142” window, the reason is almost certainly in some program in the startup or service, I described one of the common options in a separate article about this error caused by esrv.exe. The general procedure for this scenario is as follows:
- Pay attention to the name of the exe file in the title of the error message. If you know what kind of program this is, go to step 2. If not, find out by searching the Internet.
- If this program is not important, try simply uninstalling it in Control Panel. Otherwise, remove it from startup, and also go to services (Win + R - services.msc) and, if there are services corresponding to this program there, disable them (double click on the service, startup type - “Disabled”).
- After this, restart your computer.
As in the previous case, if the described did not help to cope with the error, move on to the next section.
System Restore and Microsoft Office
Try restoring the Office suite: Open Control Panel > Programs > Uninstall a program. Find and select your version of Microsoft Office on your computer. In the bar at the top, click the Edit button. Select Quick Recovery > Restore. If this doesn't help, repeat the steps, but now select Online recovery. If you still can't open apps, uninstall and reinstall Office.
If the error occurred after some kind of system failure, then you can try to restore the system; to do this, hold down Windows + R and enter rstrui.exe, click OK, select next, select the desired date when everything was fine and click next and the computer will begin restoring the systems after recovery, a window will appear about the successful completion of the process.
That’s probably all for now, if you have your own ways to solve this error, write in the comments, I’ll be interested to read. Thank you!
Comments (0)
No comments posted here yet
Run SFC and DISM utilities
Having corrupted application files or the Windows image itself can cause such errors on your computer. In such a case, users must recover damaged or missing files by performing an SFC scan. Here's how to perform this scan:
- Open a command prompt as an administrator, to do this, enter in the search bar Command line, after that right-click on the application icon and select Run as administrator.
- Once the command prompt terminal opens, enter:
sfc /scannow
- Wait for the scan/recovery process to reach 100%, this may take 15-20 minutes.
- Once this process is finished, restart your computer.
- The next time you log in, check to see if you can now launch the conflicting application.
Error 0xc0000142 can also occur due to damaged Windows components. So, you should fix them by performing a DISM scan. To do this, follow these steps:
- Press Win + R to open the Run .
- cmd command and press Ctrl + Shift + Enter . This will bring up a command prompt with administrator rights.
- Then copy/paste the command below and press the key again Enter
Dism /Online /Cleanup-Image /RestoreHealth
- The entire recovery process will take approximately 20-25 minutes, you must wait until it is finished. Finally, close all open windows and restart your computer.
If error 0xc0000142 really occurred due to damaged files or components, then by now it has already been fixed and you can run the problematic application without any difficulties.
Re-register all DLL files to fix error 0xc0000142
Application error 0xc0000142 can also occur due to some DLL files missing from the computer. In this case, you need to re-register all DLL files. To do this, follow these steps:
- Launch a command line with administrator rights; we told you how to do this earlier.
- Copy and paste the command below into the console window that opens and click Enter
for %1 in (*.dll) do regsvr32 /s %1
- After this, all damaged DLL files will be re-registered. Now restart Windows for the changes to take effect.
Attention! If you receive a message that any DLL file is missing, you can download and install it from this site.