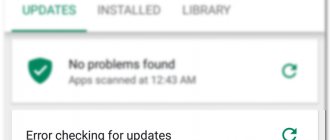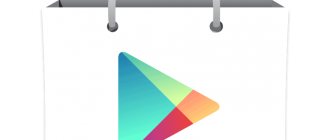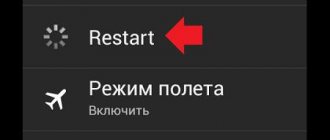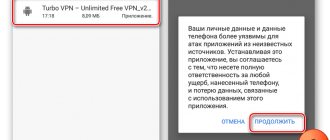We know that the error checking for updates occurs on different operating systems, including Android (Samsung, Xiaomi, Honor and other devices with MIUI), iPhone with iOS 12-14, Windows 7, 8, 10. Errors occur similar name, but they differ in the reasons for their appearance and methods of correction. In order not to turn the guide into a book, we will only discuss in detail the error checking for updates in the Play Market and on the iPhone.
Why was there an error checking for updates in the Play Market and on iPhone?
There are plenty of differences between the Android and iPhone operating systems, but for this error the nature of its occurrence is approximately similar in both cases. There are also differences, so we won’t lump everything into one; we plan to analyze the problems for Google Play Market and iPhone separately, combining only the reasons for their appearance into one list, since they are of the same type.
Why does the update check error appear:
- errors in temporary files of programs, services or the operating system as a whole;
- lack of sufficient free space in memory;
- unstable network connection or lack of access to the network;
- incorrectly installed updates;
- failed synchronization of one of the Google accounts with online servers;
- many additional accounts on your smartphone.
To summarize, what does an error checking for updates mean? It all comes down to temporary file failures or the inability to install an update on a smartphone due to lack of memory or Internet problems.
Solution 2: Clear data
If clearing the cache does not solve the problem, at this point we will clear the data for the Google Play Store app. Clearing this data may prompt you to log back into your account, but will not result in other important data loss. To clear your data, simply repeat the process mentioned in the first method and select Clear Data option . instead of " Clear Cache ".
What to do if checking for updates in Google Play fails?
First of all, if an error occurs while checking for updates, you need to restart the device. Yes, a banal thing, but it is often forgotten about, and at the same time the procedure is quite effective against various random failures.
Method 1: clear temporary data
Deleting the application cache and clearing its data often helps. If there is nothing global, this should be enough.
Error checking for updates, what to do:
- Open the Settings application and go to the Applications menu.
- Among the list of all applications, look for Google Play Store and go to the page with it.
- Click on the “Clear” button at the bottom and select “Clear all”.
Now we check, with a high degree of probability it should be possible to update the game or application from the Google branded store.
Important! We recommend doing the same procedure for Google Play Services applications. Google Services Framework is interconnected utilities. One of these elements may be stuck.
Method 2: remove updates
Another common problem is incorrect installation of updates, which subsequently leads to partial disruptions in the operation of the Google Play Store service. It’s better to remove them, then the update will download and install automatically, most likely without any problems.
Instructions for implementation:
- Go to “Settings” and open “Applications”.
- Click on Google Play Store.
- In the menu below, click on the “Delete updates” element and confirm the action with the “Ok” button.
Method 3: Disable secondary accounts
According to user reviews, Play Market very often displays an error checking for updates due to problems in the account manager system. If one of the accounts, even a minor one, is mortgaged, has disappeared, or something else, the failure begins to appear in all profiles. We recommend logging out of all secondary accounts that we are not currently using and trying to install the update again.
How to sign out of other Google accounts:
- From the Settings application, go to Accounts and Synchronization.
- Click on the “Google” element.
- Click on the secondary profile.
- Click on the “More” button at the bottom and select “Delete account”.
- Repeat steps 3-4 with other optional profiles.
This very often happens after changing the password or restoring access to one of the accounts, because then you need to log in to your account again.
Solution 1: Clear cache
If certain cached data has become corrupted, it may prevent applications from updating. So in this step we will clear this cached data from settings. For this:
- Pull down the notification bar and click the icon "settings" .
- Scroll down and click "Applications".
- Click "Applications" and click "Google Play Store" application from the list.
Note. If you don't see Google In the Play Store app, tap the three dots in the top right corner and tap "Show system apps."
- Click "Vault" and select an option "Clear cache"
- Wait until the cache is cleared and check if the problem persists.
How to fix error checking for updates on iPhone?
In the case of iPhone, iOS 14 update check failure can be caused by similar problems, but with some peculiarities. The first thing you should also do is reboot the device, and only then move on to further correction methods.
Method 1: free up space
We need to make sure that the phone's memory is not 95% or more loaded. This very often provokes various failures, including an error checking for updates. Detailed information about used memory is available in the settings menu. If the memory is heavily loaded, it must be freed, and also leave at least 1-2 GB free for comfortable and more stable operation of the operating system.
Method 2: No network access
It is imperative to check that there is an Internet connection (mobile or Wi-Fi). This is an important condition for downloading any updates. Moreover, there must be sufficient connection speed and high quality signal reception. If all are 1-2 sticks, the connection may be too unstable, constantly interrupted and accompanied by an error message.
Method 3: Uninstall and reinstall the update
Mostly in the case of the iPhone, we are not talking about installing updates for the application, but about updating the operating system. For some reason, iOS cannot be updated, and uninstalling the update and then “clean installing” it can help.
How to perform the procedure:
- Go to “Settings” and from the “General” block select “Storage”.
- Find the latest update in the list, click on it and select “Uninstall update”.
- Now from the main settings block, select “Software Update”.
Method 4: Update via iTunes
If the over-the-air update cannot be installed, you should use an alternative option - iTunes. This method is officially approved and recommended by developers, but requires connecting the iPhone to a computer (possible with Windows or MacOS).
Solution 4: Update your device OS to the latest build
You may encounter an update problem if your phone's OS is outdated. In this case, updating your phone's OS to the latest build may solve the problem. Instructions may vary slightly for different users (depending on the make and model of your phone).
- Run Settings your phone and select About the phone .
- Now open the system . Update and then click Check for updates .
- If an OS update is available, apply it and reboot your phone.
- After reboot, check the box if the problem with Google Play update is resolved.
Solution 7: Set the date/time on your device
You may not be able to update apps on Google Play if the date/time on your phone is incorrect. configured (or installed). In this case, setting the date/time correctly on your phone may solve the problem.
- Launch Settings and open Date and Time .
- Now enable the Automatic date and time and Automatic time zone options .
- Then turn off parameter Using 24-Clock Format , and then reboot telephone.
- After rebooting, check if Google Play updates your apps successfully.
Why applications on Android are not updated - the main reasons
The most common reasons why Android applications are not updated are:
- Software glitch;
- Lack of memory;
- Customized firmware;
- Violation of the terms of the license agreement;
- Disabled update service.
Diagnosis of the problem should begin with checking free memory and the update service. It should be remembered that many modified (custom) firmware disable the update service by default. In addition, since such firmware violates the terms of use of the software, access to updating most official applications is denied.
Solution 10: Remove some of the apps from your device
You may not be able to update apps in the Google Play Store if some of your phone's apps are preventing the Play Store update modules from working (for example, a corrupted app installation or an app that has become incompatible with your device). In this case, deleting some apps from your device may solve the problem.
Removing problematic applications
- Launch Google Play Store and open its menu .
- Now open My Apps and Games and go to the tab Installed .
- Then select Reviews , and then remove applications (under the Unverified or Published tab) that are not relevant or important to you (some users have reported that deleting Alexa. OnePlus Notes or AdClear ).
- Now check if the update issue is resolved.
Remove applications that have not been updated for a long time.
- If the problem persists, go to Installed under the My apps & games in the Play Store (as described above).
- Now change the sorting ' This device is from 'before Last update , and then scroll to the end of the list .
- Then uninstall a few apps that have not been updated for a long time and check if the problem is resolved.
Remove incompatible apps
- If the problem still exists, then open all installed applications one after another (you can try a 3rd party app like Update Software List or My Apps List and export the hyperlinked list of apps to their Play Store page as HTML. You can then use that HTML in your phone's Chrome browser to check the apps one by one) in Play Store and check if the app shows Open, Update, Enable, No Longer compatibility with the device.
- If displayed Turn on , turn on the application. If displayed No longer compatible with device , uninstall the app and then check if the update issue is resolved.
Remove apps that have been removed from the Play Store
- If the problem persists then run Settings your phone and open Applications .
- Now open installed applications one after another and press Application details to open the app's Play Store page. Now check if the app has been removed from the Play Store (system apps may not show the App Details option). If this is the case, uninstall the app from your phone and check if it resolves the update issue.
Solution 9: Manually update some apps on the Play Store
The problem may be a temporary glitch in the Android OS and manually updating some of your phone's apps may clear the glitch and thus resolve the issue.
- Launch the Play Store and search for any of the installed applications (in the search bar), such as Chrome .
- Now update application, for example Chrome (if an update is available) and repeat the same to update some applications (preferably apps by Google ). You can update applications in In alphabet order (or you can use the Reviews tab in the My Apps & Games section of the Play Store). You can try a third party app 3rd (for example, Update Software Fast Upd ate for All Android) to update applications.
- After updating the applications, check if the problem with updates is resolved in the Play Store.
Why are Android apps not updated via the mobile Internet?
It's no secret that many applications, especially games, have very large update packages. Uploading 500-1000 megabytes over the mobile Internet can be quite expensive. To avoid such losses, Android developers have added a feature that warns the user of possible costs.
It is also possible to disable downloading large files over 3G/4G networks. Therefore, if applications are not updated via the mobile Internet, first check whether this feature is enabled.