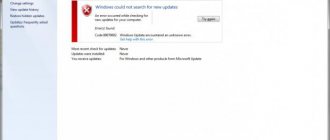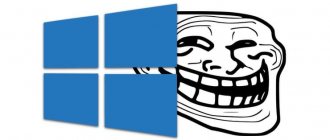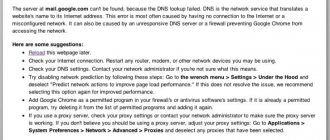On a computer running Windows operating system, errors can occur all the time. The system is not perfect and sooner or later you will encounter critical errors, which include blue screens of death (BSoD). I have already dealt with more than one error related to BSoD, but this time there is another one, the name of which is SYSTEM SERVICE EXCEPTION. There we are asked to restart the computer, but in most cases this does not help much.
In this article I want to talk in detail about methods for solving blue screens. We will find out the main reasons for its occurrence in order to protect your PC from such a problem in the future and methods of correction, of course.
What causes the SYSTEM SERVICE EXCEPTION error to appear?
Blue screens usually appear due to serious problems such as driver failures, damage to system files and the registry, and less commonly, viruses.
When starting some programs or games, the exact same error may occur, pointing to the files dxgkrnl.sys, atikmdag.sys, nvlddmkm.sys and others. When installing programs, some driver-related components may usually be installed, which can cause some kind of conflict.
If you haven't done anything with your PC, that is, you haven't installed other programs or updated the software, the system probably updated itself. It's the same with programs.
Reasons for error 0x0000003b
The error code indicates problems with important system drivers IEEE 1394 and Win32k.sys. In simple terms, the problem is in the random access memory (RAM) drivers.
0x0000003b Windows 7 x64 solution to this problem
Although the error is common, its causes may vary. Let's look at the main ones:
- many user accounts. If the computer is used by 5-10 people, each with their own account, the RAM, as well as other hardware (processor, hard drive), work at full capacity. Because RAM is limited by physical characteristics, it simply cannot cope with a large number of accounts;
- RAM board failure.
How to fix SYSTEM SERVICE EXCEPTION error
When this error appears on Windows 10, and the problematic file is not specified, we will need to analyze the memory dump, allowing us to identify the cause of this difficult situation, and then eliminate it.
In the article about analyzing a memory dump, I used the BlueScreenView utility. You can download it from here.
It happens that with such errors the system does not start, then use Windows safe mode:
- Windows Safe Mode
- How to enter Safe Mode in Windows 10
There is no need to install the utility; you can even use it from a flash drive. You launch it, and the program will immediately analyze the system. In the top window you need to find the dump file that was the most recent in time, that is, look at the “Crash Time” column, and in the “Error Text” column, the root of all problems is shown - SYSTEM SERVICE EXCEPTION.
If you have nothing in the columns, this indicates that memory dumps are disabled, which means our program cannot extract information from non-existent files.
If the error information indicates a file that is the culprit of all the troubles, then you can find another version of it on the network and replace it, in fact, everything should work. All actions can be done in safe mode.
In case of lack of information
Less common is simply the error text “SYSTEM_SERVICE_EXCEPTION” without reference to any specific file. In this case, you will have to “try” standard means of correcting this error. It is impossible to give a 100% guarantee for each of them, since everything depends on the specific situation.
Below we will consider more generalized solutions to the problem.
Option 1: Restart Windows
Sometimes the problem with the “SYSTEM_SERVICE_EXCEPTION” error and the “Blue Screen of Death” can be solved by simply rebooting the operating system. But it must be noted that this is only relevant if the error was isolated. If the error repeats, it is recommended to resort to other methods to solve the problem.
Option 2: Use memory dumps
With their help, you can find out in more detail what the error was and also try to eliminate it. It is recommended to use this option if the message is repeated from time to time, but there is no clarification.
- First, you need to check whether memory dumping is enabled on your computer. To do this, right-click on the “My Computer” icon and select “Properties” from the context menu.
- A window will open describing the main characteristics of the operating system. From there, go to the “Advanced Settings” section, which is located on the left side of the window.
- Another properties window will appear. Here, switch to the “Advanced” tab. In the “Boot and Recovery” block, use the “Options” button.
- There must be checkboxes on the items relating to automatic recording of events in the Windows log and replacing the existing memory dump file. Also in the “Write debugging information” block the value “Automatic memory dump” should be set. Click “Ok” to confirm all settings.
If you did not have the necessary checkboxes, this means that memory dumps were not created before, therefore, this option is no longer suitable for you. However, they are created by default, so if you have not changed anything in the system settings, then dump creation will be enabled.
Memory dumps need to be decrypted. The BlueScreenView program will help you with this. Download it and install it. There is nothing complicated here, so the downloading and installation process will not be discussed in the article. Let's look at interaction with the program in the event of a Blue Screen and decryption of dumps:
- When you first launch the program, it opens a folder along the path: C:\Windows\Minidump. By default, all information about failures and blue screens is placed in it. However, you may have a different folder if you have made appropriate changes to your operating system settings. In this case, you will have to change the folder specified in the default settings of the BlueScreenView program.
- From the list at the top of the window you need to select a dump file. To make the right choice, pay attention to the “Crash Time” column. The date the file was created will be recorded there (down to the exact time). Focus on it.
- Below you will see a list of files involved in the problem. It is marked in red.
- Here we can only give general advice on what to do, since you may have a variety of files involved in the problem. Right-click on the marked element and select “Search for error code + driver” from the context menu.
- The browser will open search results for your problem. Among them you will have to look for a solution.
Option 3: Check file integrity
Violation of the integrity of some system files can lead to a variety of errors, including “SYSTEM_SERVICE_EXCEPTION”. You can deal with this problem by running a scan of system files with automatic fixation of damage. This can be done using a standard utility that is launched through the Command Line interface:
- Open Command Prompt as an administrator in any convenient way. For example, you can launch a search bar (Win+S) on the system and enter the name of the object you are looking for or simply “cmd”. In the search results, you need to use the “Run as administrator” button.
- Now, in the Command Prompt interface, enter the following command: DISM /Online /Cleanup-Image /RestoreHealth
Press Enter to start the scan and repair procedure. - It is worth noting that the process may take a long time, so be patient and do not close the window. It is also not recommended to use a computer during the process.
Option 4: Virus scanning and removal
The entry of virus or suspicious software onto a computer can lead to a variety of errors, including the appearance of a “Blue Screen of Death” with the message “SYSTEM_SERVICE_EXCEPTION”.
For example, let's look at how to run a system scan and virus removal using the built-in Windows Defender:
- Using the system search bar, find and launch Defender. You need to enter “Protection against viruses and threats” in the line.
- Proceed to setting up scanning parameters by clicking on the corresponding inscription in the main program window.
- Place the checkbox next to “Full Scan” and click on the “Run Scan Now” button.
- The operating system scanning process can take several hours, so be prepared for this in advance. You can use your computer while the OS scanning process is in progress. However, it is better not to do this. Plus, it is strongly recommended that you refrain from downloading anything from the Internet while scanning is in progress.
- All found problems will be displayed among the scan results. It is recommended to eliminate them by deleting or quarantining them. The corresponding buttons are responsible for this.
Option 5: OS Update
We wrote earlier that sometimes to resolve the error with the message “SYSTEM_SERVICE_EXCEPTION” you need to update the operating system to the latest build. However, even without linking to files and assemblies, an outdated version of Windows 10 can cause various problems.
We wrote in the instructions above how to check the OS for available updates and install them.
Option 6: Check the equipment for possible problems
Much less often, the initiator of the problem may not be a software failure, but problems with the computer hardware. These problems mainly concern the hard drive on which the operating system is installed and the RAM sticks.
If you suspect problems with the operation of the RAM sticks, it is recommended to check them using the methods described in this article.
You can check your hard drive for bad sectors and some other damage using the chkdsk utility built into the system:
- Open the main Computer window. There, right-click on the system drive and select “Properties” from the context menu.
- In the “Properties” window of the local disk, go to the “Service” tab. Pay attention to the “Check for errors” block. There, use the “Check” button.
- The action will require confirmation of administrator rights. Provide it.
- You may receive a notification indicating that the disk does not need to be scanned. In this case, you need to force start the scan by clicking on the “Check disk” button.
- The scan will be started. Wait for it to complete.
If you find any problems with the hardware, you will have to contact a service center, since it is difficult to fix them yourself and at the same time there is a high risk of making it even worse. In some cases, all costs may be covered by a warranty from the device seller.
Option 7: Reinstall the OS
This is a radical solution to the problem and should be resorted to only when the options discussed above turned out to be useless. There are several ways to reinstall the operating system. Some of them even involve storing personal data. True, in any case, it is better to transfer them to another medium in advance, where they will be safe.
Read our articles on the topic of reinstalling/restoring the operating system: How to restore Windows 10 Reinstalling Windows 10: several options and step-by-step instructions How to return Windows 10 to factory settings
There can be many reasons why an error with the message “SYSTEM_SERVICE_EXCEPTION” appears. When following the instructions from our article, do not forget to take into account individual factors.
Actions for problems with files
- atikmdag.sys, dxgkrnl.sys, nvlddmkm.sys - most often indicates the driver of the graphics adapter, in other words, the video card. The easiest way is to remove them using special utilities such as DDU and install a later or earlier version of the driver.
- netio.sys – implies a network malfunction, or more precisely with a network card or wireless network adapter (we are talking about the software part, not the hardware). In this case, the error occurs when surfing Internet resources or using software that can access the network. The method that can be used in this situation is to somehow remove the network adapter driver, or download the latest version of the software from the manufacturer’s official website.
- ks.sys – sometimes the problem is associated with the Skype video communication program, but the file may also be responsible for other system components. Most likely you need to remove Skype if installed. If it is not there, then we try to reinstall the sound and webcam drivers.
I would like to note that using automatic driver installers, such as Driver Pack Solution, can install drivers that do not match your device, which leads to similar conflicts and then errors. Of course, sometimes these programs install what you need, but the database cannot contain software for all devices without exception.
Install the official Windows bug fix from Microsoft
This option for eliminating the error with ks. sys is only relevant for Windows 7, which has not been updated to Service Pack 1. Currently, this service pack is distributed through Update Center (available in Control Panel). Previously, this required downloading the patch file from the official website.
You can find out if SP1 is installed as follows:
- On “My Computer”, right-click and select “Properties”.
- In the top corner you will see what update you have
What else can be done to resolve SYSTEM SERVICE EXCEPTION
- You can get rid of the problem by removing or disabling installed components on your computer. In other words, you installed a program, for example, an antivirus, some kind of system cleaner, or other software hanging in the background. It is worth disabling or removing it.
- If you have not updated your system for a long time, then this needs to be done urgently. In Windows 10, press the Win+I key combination and in the window that opens, go to the “Updates and Security” section.
- Try restoring your system using a restore point, if available.
- Clean the registry using CCleaner, which, by the way, can remove programs. Useful: How to clean and configure Windows using Dism++.
- If you don't know which component driver in your computer configuration is at fault, just roll back everything. This can be done from Device Manager. To enter there, right-click on the Start menu and select the appropriate item.
- Check your RAM for errors.
- Check your hard drive.
- Check system files for integrity.
- When analyzing memory dumps, you can use other programs, for example, WhoCrashed.
- Check all cables and wires, because the cause of all problems can be not only software, but also hardware.
- Reinstall the system.
This is interesting: How to detect a blue screen (BSoD) using the Windows 10 utility
You will have to complete all these points if you cannot get rid of SYSTEM SERVICE EXCEPTION. From this material, the most effective way is, of course, to reinstall the system. I hope that what is described here will help you in some way. Good luck everyone!
Remove antivirus programs
If you use anti-virus software such as Kaspersky Anti-Virus, Dr.Web, McAfee, etc., then in this case go to the support section of the website and find ways to disable them. Or remove them completely from your computer, because... often they are related to the appearance of a blue screen of death with the SYSTEM_SERVICE_EXCEPTION error.
Sources used:
- https://remontka.pro/system-service-exception-error-windows-10/
- https://lumpics.ru/how-fix-system_service_exception-error-in-windows-10/
- https://procomputer24.ru/kak-ispravit-oshibku-system_service_exception-v-windows-10/
Method 3: Restart your computer
No matter how strange it may seem, in some cases restarting the computer is the key to eliminating the “System_Service_Exception” error. The fact is that Windows 10 is far from an ideal system, and it may experience some glitches, which can be solved by simply restarting the PC. Therefore, if you were afraid of the “blue screen of death” and immediately turned off your computer, then try turning it on again, and if this does not help, then try rebooting.
Waiting for the computer to restart
Reasons for ntoskrnl.exe blue screen on Windows 10
The ntoskrnl.exe file is responsible for activating drivers and displaying the boot screen. The file runs using the NT Kernel System (NTLDR).
This is a system boot loader that fails for a variety of reasons:
- ntoskrnl.exe corruption;
- registry errors;
- malfunction of hardware drivers;
- broken HDD or SSD sectors;
- lack of updates;
- The OS is using too much CPU.
Having a large number of possible causes puts the user in a difficult situation. One click will not solve the problem. However, problems can be resolved without the help of a specialist, provided that the instructions are strictly followed.
Windows crash: updating and rolling back drivers
Drivers also play an important role in the occurrence of such failures. If the normal start of the system is impossible, you can try to boot it in Safe Mode. You may need to remove or reinstall some installed drivers. If the failure occurs after an incorrect update, it is better to use the rollback tool in Device Manager.
The best option, if you have a constant Internet connection and use downloads with support for network drivers, would be to use automated updater programs (for example, Driver Booster). They are able to independently find updates for all drivers available in the system and install them from official resources without user intervention in the download and integration process.
Disk check and NTFS partition recovery
If you look closely at the message present on the screen, you will notice that there is a recommendation for an immediate check of the hard drive.
Thus, if an error occurs in the ntfs.sys file (a blue screen prevents normal booting), after starting from a disk or flash drive, in the diagnostics section, call the command line (Shift + F10) and first of all write the hard drive check line chkdsk c: /f (if it appears message about the impossibility of executing the command, agree, and the check will be performed when you re-download).
At the end of the process, exit the console (exit command) and restart the system. If the ntfs.sys component fails again (the blue screen appears again), boot from the media, but in the command line enter the file system recovery line chkdsk c: /p, then try exiting the console again and rebooting.
Virus check
As already mentioned, one of the reasons may be the impact of viruses, so the first thing you need to do is check the system for their presence.
It is clear that if Windows cannot be loaded, a standard scanner will not help. In this case, you should use disk programs like Kaspersky Rescue Disk, having first set the boot priority from optical media or flash drive in the BIOS settings.
System errors
Very often it is possible to improve the operation of the system by correcting errors on the side of important files. This is done in two ways:
- The first is through the “My Computer” menu. I talked about it in an article about troubleshooting hard drive problems.
- Using the command line, running sfc /scannow.
Both methods only work under Windows, so in cases where the system thread exception not handled stop code occurs at the startup stage, you need to use the installation image recorded on a flash drive or disk. And launch the console from it. How to do this, read below in the section on identifying defective software.
System rollback
So, if the user receives an ntfs.sys component error message (blue screen), the first thing to do is try to fix the problem with a normal system restore.
If you cannot perform this operation automatically, use the F8 key at startup and select loading the last known known configuration.
When ntfs.sys crashes (blue screen), Windows 10 cannot be restored using this method. It will take quite a long time to move from one menu to another. But in all systems, for the purity of the solution, if recovery does not work, it is better to boot from removable media, followed by calling the command console. By the way, it is the command line that in most cases offers the most effective tools for troubleshooting problems in broken systems.
Connected equipment
If additional equipment is connected to the computer (printer, scanner, web camera), then make sure that their drivers are compatible with the installed operating system. Alternatively, you can try temporarily disabling third-party devices and check the result.
Often the system thread exception not handled error code is caused by computer mice, web cameras from Microsoft or Logitech. Apparently this is due to the incompatibility of their software with Windows 10. If you are the owner of such a device, then try using a different mouse or updating the software.