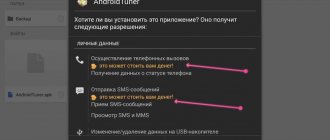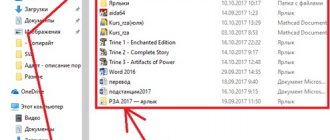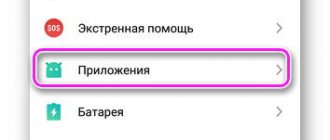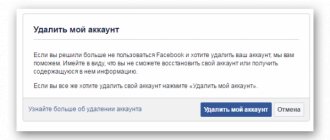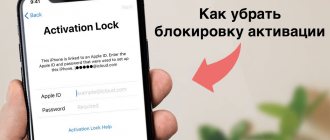When an application is installed on a smartphone, a shortcut to it is placed on the home screen. This is necessary so that the user can quickly open the installed utility. However, when too many games and applications are loaded, the desktop becomes cluttered with icons, making it difficult to navigate.
Removing unnecessary icons is quite simple; even a novice user can handle it. The following will be instructions that will help you complete the procedure for clearing the main screen.
How to Remove Icons from Phone Screen for All Android Devices
To maintain order on your gadget's desktop, you should place shortcuts on the main screen only for those applications that are used most often. Extra icons can be moved to additional windows, or simply deleted.
You can also activate a special feature that will prevent downloaded programs from placing icons automatically. To perform these tasks, you do not have to install third-party utilities; everything is done using the built-in tools of your smartphone.
Cleaning the Home Screen
Android phones have several tools for removing icons from the desktop. To use them, you need to unlock your device, open the Home screen and do one of the following:
- Long press the application icon for a few seconds. Once it starts to follow your finger, smoothly drag it up onto the basket image.
- You can also press and hold an empty space on the home screen or the Home key. Once the editor opens, you can drag and drop unwanted shortcuts and widgets to the Trash one by one.
Some smartphones come with a pre-installed home screen editing tool called Nova Launcher. If you have this utility installed on your phone, you need:
- Click on the unnecessary shortcut and hold it. After a few seconds, a context menu will appear.
- In it you need to select the “Information” item.
- After that, click on the “Delete” command.
This way, you can remove icons from your home screen without deleting the apps themselves.
How to remove duplicate icons
Due to OS errors or incorrect firmware, sometimes several icons of the same application appear on the main screen. Duplicates clog up your desktop even more, making it difficult to find the necessary utility. To delete them, you can use different methods, for example, group them in a separate folder, each time a duplicate appears, move it to the trash, or use the system menu.
Also, several icons from one application may appear due to errors in the application itself or due to Google Play settings. To disable duplicate shortcuts through the Play Store service, you need to follow these steps:
- Launch the Play Market application.
- Once you get to the home screen, click on the menu icon at the top of the screen.
- In the list that opens, click on the “Settings” tab.
- After that, in the options window, find “Add icons of installed applications to the home screen.”
- You need to disable this option. To do this, uncheck it, or move the slider to the left.
It's worth noting that disabling this setting will prevent all installed apps from placing their shortcuts on the home screen. This option is not available on all smartphones!
How to remove icons of deleted applications
While using a smartphone, users constantly download new programs and games. As soon as they are no longer needed, unnecessary applications are usually removed to clear memory. However, some phone models leave icons even after uninstalling utilities, causing a cluttered home screen. To remove them from your desktop, you can use one of the above methods.
Sometimes not only the icon from the main screen, but also the software cache is not deleted. Therefore, in addition to the clutter, the user also suffers a decrease in productivity. In this case, it is recommended to use a special utility to optimize your smartphone. You can find many programs for this task in the Play Store. Next, as an example, the operation of the CCleaner application will be demonstrated.
- Go to Play Market and download this program.
- Please provide access to your files before installation.
- Once the application is ready to go, go to the main menu and click “Optimize”.
- Once file analysis is complete, click the “Finish Cleaning” button.
Thus, in just a couple of clicks you can get rid of not only unnecessary icons, but also the cache.
Standard uninstall functions
Every phone and tablet running the Android operating system can remove the desktop shortcut without third-party software. In most cases, this action is performed in the same sequence, namely:
Each phone manufacturer creates its own unique interface, so you can drag the program icon to different places on the screen, although this procedure is usually performed according to the instructions described above.
To avoid deleting shortcuts, you can immediately cancel their creation. There is a special option in your Google Play account settings that is responsible for this action. You can disable it using the following sequence of actions:
Now, every time you download a new application, the desktop will not become cluttered, and you will not have to delete shortcuts.
How to return the icon to the home screen
If you accidentally removed the desired icon from your desktop, you need to do one of the following:
- Move the program icon from the menu (if your smartphone has such an option);
- Transfer these utilities to internal memory (or vice versa, to external memory);
- Restart your smartphone;
- Delete the application and download it again.
Sometimes shortcuts disappear on their own from the home screen. It is quite difficult to determine the cause of this error; as a rule, it may be due to:
- Transferring utility data to external memory;
- Accidentally moving a shortcut to a folder on the main screen or to another desktop;
- Accidentally deleting an application;
- Automatic transfer of the program to the thematic folder;
- Removing the shortcut using the optimization utility;
- OS error.
To restore, use the above methods.
How to change the shortcut icon
Often users want to change the shortcut icon to some picture to make it look more beautiful. This is quite possible to do, the main thing is to find a suitable picture and then not get confused in the labels. You don’t even need any additional programs; everything is already provided in the operating system.
To change the shortcut icon:
To learn how to change the icon on the shortcut to a picture you like, watch the following video.
Video - How to change a shortcut icon to a picture
Setting a ban on the appearance of new shortcuts
After removing all unnecessary shortcuts from the Android desktop, they will still appear when installing new applications. If you want to get rid of icons forever, you can simply disable this option. This is done like this:
- Launch Play Market.
- Open the Menu by clicking on the corresponding icon at the top of the screen, or swipe to the right.
- In the list that opens, click on the “Settings” tab.
- Scroll through the available options and find the "Add installed app icons to the Home screen" option. It needs to be deactivated.
After this, all installed applications will stop creating shortcuts.
How to create a hidden/secret folder
Let's look at ways to create a hidden folder. After following the instructions, you will have a secret folder on your phone.
ES Explorer
This is the simplest and free file manager. It clearly shows all the directories and files on the phone.
Before creating a secret folder, make the following settings:
- Open the program.
- Click “Settings”.
- Select the “Display Settings” section.
- Next to the “Show hidden files” option, check the box.
The presetting process is complete. Create a hidden folder:
- Select the phone's home screen on the manager's main page.
- A drop-down menu will appear. Click “Create” in the upper right corner.
- Specify the “Folder” section.
- We write the name of this folder. It must be in Latin numerals and begin with a period.
- Click "OK".
Now you can select the necessary files and transfer them to this hidden folder. After that, return to the image settings to uncheck the “Show hidden files” option.
Astro
This file manager is distinguished by the presence of an option for creating hidden folders. You can create a private folder using the following instructions:
- Launch the Astro utility.
- Select the “Main” section, then select “Photo”.
- Find the folder you want to hide on the work screen and hold your finger on it.
- A window will appear in which we indicate “Rename”, after which we enter “.nomedia”. There should be a period before the name.
- We confirm the completed action.
- The folder will be hidden.
To launch hidden files, you need to go to the “Settings” of the program and select “Advanced”. There, next to the “Show hidden files” option, check the box. The required folder will be displayed again.
How to hide an app on Android
Adding app icons to the lock screen
As a rule, the standard lock screen has two icons: camera and phone. However, the user can place his shortcuts there, thereby making access to applications even faster. If you are interested in this option, follow these instructions:
- Open Settings.
- Next, click on the “Security” tab.
- After that, you need to click on the “Lock Screen Shortcuts” category.
- A preview of the lock screen appears on the display.
- Click on any of the available buttons and then click “Select Application”.
- In the list that opens, you can select any of the available applications.
- After finishing editing, do not forget to save the result by clicking “Save”.
Customizing the bottom buttons
By default, the navigation button performs the functions described above. However, the manufacturer allows smartphone owners to reconfigure the commands. For example, if the Home button is in the middle, then it can be easily moved to the left or right side of the screen. And the key for viewing included applications can be moved in the opposite direction. Everything for maximum user convenience.
We found out what to do if a white dot appears on the screen and how to turn it off on Honor 10, Honor 20 and other smartphones from the manufacturer. We recommend that you try it out before deleting the button. Many users find this type of navigation more convenient than standard controls. Moreover, the lower buttons can be adjusted to the user’s preferences.
Removing icons on Apple smartphones
It’s worth saying right away that deleting a shortcut will also delete the application itself. Therefore, if you are ready to remove the utility, follow these steps:
- Find the program you want to remove.
- Tap and hold on an icon until a pop-up menu appears.
- Next, select the “Delete application” option.
- Confirm this action.
There is also an alternative way:
- Select the application you want to remove.
- Click and then hold the icon until the pop-up menu disappears.
- Click on the cross in the upper left corner of the utility icon.
- In the confirmation window, click “Delete”.
You can also remove applications through the settings:
- Open Settings.
- Scroll down the list of options and select General.
- Next, tap on the iPhone Storage option.
- Wait until the list of installed apps appears under iCloud Photos.
- Find the utility you want to remove and then click on it.
- In the menu that opens, click “Delete application”.
How to remove shortcuts from the taskbar
There are also annoying extra icons on the taskbar. Often, some programs arbitrarily add their icons to the panel in order to constantly loom in front of the user’s nose. But they can also be removed and this is done quite easily.
- Use the function key to click on an empty space on the taskbar and go to “Properties”.
- In the window that appears, you need to go to the “Taskbar” section, then find the “Customize” button and click on it.
- You will see a screen that lists absolutely all the icons displayed on the taskbar. Of course, some of them are needed for comfortable work, but many can simply be removed so that they do not get in the way.
- The display of icons is adjusted in three positions, depending on whether you want the icon to be displayed, not displayed, or displayed only when you receive notifications from the program.
- After you have placed the position you want next to each icon, click “OK”.
The note!
It is better not to remove all icons from the taskbar and not even turn off notifications. Know well which ones you need and which ones you don't. For example, it is better not to disable antivirus notifications.