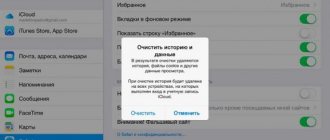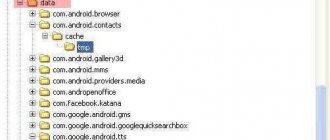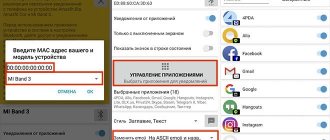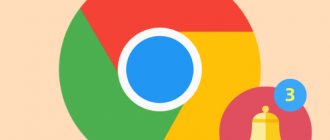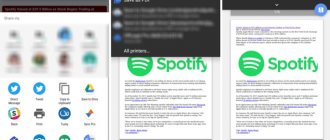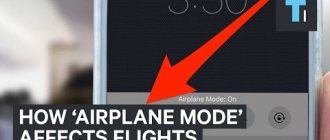Nowadays, any person is dependent on the phone to receive the necessary information, for example, personal messages, alerts, notifications and much more, which helps to greatly simplify people's lives. There are often cases when you can confuse or get confused by the amount of information, so you accidentally get carried away and swipe, only to come to your senses later that it was an important message that needs to be answered.
The question arises, how to return and view SMS? You will find the answer to this in the article as you read.
Location of push notifications on Android
You may not even know that our phones keep a record of all the actions performed recently in history. Having been saved in the cloud of a Google account, they can be studied and viewed upon request of data; work and interactions with various servers, accounts and links are stored there; in order to gain access, you need to understand how the workflow is formed in the operating system.
Information about actions is most often formed in chronological order or reducing the space taken up, grouped, all this is displayed in the settings panel. To do this, open the “Account” section with special personalization and select “My Actions”. If you can’t find it, you can enter remembered keywords or dates in the search bar and add filters. There are situations when the “Application and Web Search History” function is not activated, then search is impossible.
Thanks to the short entries, there is a list of the user’s recent actions; they contain less information, but you can definitely find the missing notification you need.
Third Party Application
The free Past Notifications program displays up to 2,000 recent notifications along with full text content, groups them by source application, and offers several convenient functions for working with the data displayed.
After installation, a Past Notifications button appears on the notification panel, which serves for quick access to the history. By clicking on it, you will open a list of notifications with the date, time of receipt and brief content for each of them. Here you can also view the full texts of messages, delete selected notifications, or add programs to the blacklist so that the system ignores any information from them. The latter is especially useful, since you can block annoying messages from the Play Store and other “noisy” programs.
For convenience, the adjacent section displays notifications in groups based on the applications from which they come. Clicking on any message here or in an ungrouped list will instantly take you to the source program - a feature that the built-in magazine sorely lacks. In the last, third, section you will find applications added to the blacklist and here, if necessary, you can unblock them.
The program has few settings. Past Notifications only allows you to select the number of visible notifications in the list and disable the display of the icon in the status bar and the button on the corresponding panel. The application shows ads, but you can get rid of ads for 30 UAH by purchasing a paid version in the settings. Another nuance is the quality of localization. There is little text in the program interface, but it is translated from English by machine with all the ensuing errors.
The built-in Android tool for displaying notification history is not very informative or convenient, so it is difficult to consider it as a full-fledged log. But Past Notifications can compensate for these system shortcomings and become a useful assistant when working with notification history.
Android versions without archive with notifications
To view the necessary data, you need a version of Android Jellybean 4.3; if it is older on your smartphone, then such actions may not be supported, which means you won’t be able to achieve what you want. If you don’t know about the version of your own phone, then you can look in the settings, to do this you should go to “System” and then “Advanced settings”, “System updates”, carefully studying the software. For versions 5-9 there is a special log for the history of actions, only the login methods may differ significantly, so you should pay attention to this.
Built-in magazine
Android has a simple, but not entirely obvious, way to display the system's built-in notification history. To use it, do this:
- Hold your finger on the desktop and go to the Widgets menu.
- In the list of available widgets, press “Settings Shortcut” and drag it to the desktop.
- From the menu that appears, select Notification Log.
- Open the notification log using the icon of the same name on your desktop.
Please note: depending on the version of Android and installed programs (such as Launchers, for example), the location of the interface elements listed in the instructions may change.
As soon as you open the notification log, you will see the desired list in it. It is difficult to say exactly for what period and how many alerts can be found here. At least in Android Marshmallow, I see several dozen units that have arrived over the past 24 hours.
It's worth noting that the standard notification log in Android is far from ideal. It is just a list of the names of the programs from which the information came, sorted by date. There are no details about the contents of notifications here. And here is the most significant drawback: the built-in log does not allow you to quickly go to the source program by clicking on a notification received from it. Fortunately, all these restrictions do not apply to programs from third-party developers.
How to enable notification log on Android?
There is no general method for starting it; it is individual for everyone, so you need to choose the method for turning it on in advance and, first of all, know about it. To do this, you need to appear as a developer for an indefinite period. It's not too difficult, so there's no need to be afraid.
Actions:
- Go to Tinctures.
- Section "About the phone".
- Next, “Build number”, when opening another tab of the next menu “Software Information”, while clicking several times for about 6-7 clicks.
- Click "For Developers".
For some people, this method will seem unnecessarily complex and time-consuming; you can figure it out faster by using widgets supported by a smartphone.
Where are push notifications and information about recent actions on Android stored?
The function of storing the latest incoming notifications itself appeared relatively recently, only in phones with Android 10 and later. To see what version of Android you have, follow these steps:
- Open Settings (gear icon in the top right corner).
- Go to the "About device" section.
- Find the line “Android version” (do not confuse it with the shell version, for example, MIUI).
So, if the version matches the one you need, then read on. Otherwise, no application will be able to retrieve the application event log because the system simply does not save it. So, to enable log display, follow the algorithm below:
- Open settings.
- Go to the Notifications and Control Center section.
- Find the “Notification Log” subsection.
- Sometimes it is in a different subsection. In such cases, we recommend that you simply enter the name of the desired function into the search.
So, at this stage, you either won’t find the function you need (unfortunately, not every device has it by default), or you’ll see an empty log, or you’ll get the information you need. If any of the first two cases happen, then you will have to install third-party software for reading or logging.
Android clipboard history
It often happens that you copied a phone number, link, text, or something else, and on the way to another application into which you wanted to paste it, you got distracted and copied something else. As a result, the contents of the buffer have changed and everything needs to be done again. But there is a way out and it’s called clipboard journal.
This is how you can easily get data from the clipboard archive.
On a standard Android keyboard, click on the two arrows facing each other to open a menu of additional functions. You may already see a cancel buffer icon at the top. If not, click on the three dots to open all additional features.
This way you can access what you copied earlier. Sometimes it’s easier to remember that you copied something and find it there than to shake through a heap of chat messages or browser tabs.
Which Android smartphones to choose for gaming
Third party provisions as a way to view notifications
Past Notifications
It stores about 200 notifications and is a free program; the full contents of messages and actions are recorded, grouped by chronology and time, and it is possible to delete SMS if no longer needed. The only downside would be the lack of navigation to sources.
Notification History Log
It is not characterized by fame, but it will allow you to read deleted SMS and receive information in a significantly larger order, grouped. Important notifications are displayed on the screen, unnecessary ones are deleted, clearing the memory, settings are adjusted and supplemented.
Source
Search history on your phone
History stores information about all your actions, to prevent this from happening, you can open incognito tabs and regularly clear the cache that collects site data and image thumbnails. The amount of information received daily is growing with incredible force. At the same time, the performance of the smartphone decreases, since searching for what you need becomes more difficult.
To view on a device with the Android operating system, you need to do the following:
But not everyone has a smartphone model with this operating system, because the products of the world famous company Apple running iOS are at the peak of popularity.
How to open history in Safari browser:
Clearing history on Android
To clear your confidential information, you need to complete the following steps:
To clear the cache you need to:
Next, to clean several applications individually:
Or for global clearing:
SAMSUNG (Samsung)
Smartphones of this model have their own built-in browser from the manufacturer, which is slightly different from the usual Yandex and Chrome.
Important clarification
The first versions of Android did not have a notification log. That is, every notification after swiping was completely eliminated from memory. Therefore, the method discussed below is not suitable for very old smartphones and tablets. The corresponding magazine first appeared as part of Android 4.3 Jelly Bean.
The log refers to a separate settings section that contains all notifications. These are not only notifications from various applications, but also all kinds of service information. For example, here you can find references to what time Wi-Fi was activated, when data was transferred via Bluetooth, etc. If the smartphone starts to freeze, the notification log will help you find out what caused it.
Please note : Notification log is not available by default on all Android devices. On some smartphones it may be completely absent.
How to view, clear and restore Yandex Browser history on an Android phone
The Yandex Browser history on your phone contains information about all the Internet pages that you opened through this browser. It can be viewed, used to navigate through previously visited sites, and also cleared of records so that no one can track your online activity.
What is browser history
All web pages ever opened in Yandex Browser are saved in its history. The history is available for viewing on a separate tab of the application and is presented in the form of a log.
To open History:
Saved “History” entries are divided by day. You can go to any date and see what sites were visited that day. Next to each entry is the time it was created.
Using a special program
Couldn't figure out how to view notification history on Xiaomi in the standard way? For some reason this tool doesn't work? Don’t despair, there is another option for the development of events - download a third-party application and use its functionality.
Don't forget to read how to delete a message on VK for everyone.
We will tell you how to view notification history on Android Xiaomi using Activity Launcher, but you can choose any other similar program (for example, QuickShortcutMaker). In general, the functionality of such applications is the same, so you will figure out what needs to be done.
First you need to download the program, you will find it on Google Play. The download takes a couple of seconds, and the service is completely free to use.
- After installation, the launcher icon will appear on the screen - click and wait until the data is downloaded;
- A list of applications will open, but it takes a long time to scroll through everything manually, so click on the magnifying glass at the top;
- Enter “Journal...” into the search bar.
The system will instantly show the Xiaomi notification history icon. Just click to open the file for viewing! That's all, in front of you is data on all notifications, indicating applications, date and time. All lost and missed information can be carefully examined.
To see the data for each incoming message separately, you just need to click on it - the details will be displayed on the screen.
Still have questions about how to view the notification log on Xiaomi or were you able to cope with the task and found the data file? Share in the comments which method worked! Did you have to download an application or did you make do with standard tools?
Options for disabling pop-up messages
There are several ways to turn off notifications. Earlier in the material, a system tool for regulating the operation of notifications was already mentioned. Now let's look at them in more detail.
Method 1: In every application
Open the “Notifications” panel in the smartphone settings. Below is a list with the latest applications that sent the message. To disable the function, move the slider to the right.
If the desired product is not in the “recent” list, go to the full list. It can be sorted by newness or frequency of alerts.
Express shutdown
There is another, faster option to turn off notifications. When a new message appears, open the top curtain and hold your finger on the notification. We make a small swipe to the side, but not until the gear and clock icon appears.
Click on the gear, the area will change its appearance. Two options will appear: “Disable notifications” and “Show”. Let's choose the first one.
For information: using the clock icon, the user can archive the notification for a while. After which it will pop up again as a reminder.
Method 2: NCleaner App
Independent companies have developed special software that automatically clears the panel of “junk notifications.” You can find such programs on the Play Market. Enter “HeadsOff” or “Notification Manager” in the search. The most popular option is NCleaner. Download the application and open it.
When launched, the application will ask for access to the panel and will take you to a special section where you need to activate the slider next to NCleaner. Now the program will automatically detect unnecessary messages and hide them. If necessary, you can change the affected programs in the settings.
Alerts are not only a useful feature to ensure you don't miss anything, but also an important management tool for developers. Applications constantly send relevant news, attracting users, regardless of the importance and moment. Therefore, it is important to filter the flow of information, even from important products that are constantly used.
Source
The Android notification system is one of the most necessary functions, allowing the user to always stay informed about the activity of certain installed applications, as well as the latest news on the Internet and social networks. However, keeping track of all the updates is quite difficult, and one accidental touch on the screen can permanently delete all incoming messages.