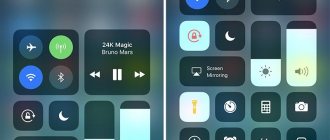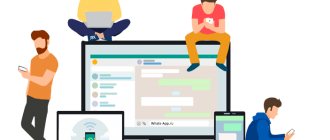Hi all! Today I want to tell you how to solve the problem when the start menu does not open in Windows 10 . Before we had time to install Windows 10 and overcome the constant reboot of Windows 10, a new problem appeared with the start button. In general, it’s depressing that Microsoft doesn’t learn from its mistakes when releasing new operating systems, it feels like it just doesn’t care about users, but let’s hope that they come to their senses and make a 180-degree turn in our direction.
Why is this happening
The Start button does not function for the following reasons:
- Incorrect system update;
- Installing applications. For example, an old version of Avast antivirus;
- Service failure;
- Damage to system files;
- Registry errors. There is a conflict between the entries responsible for the operation of the graphical interface;
- User profile error.
Let's look at how to solve this problem
The Start button does not work due to lack of update
At the end of 2016, Microsoft developers released a special update for Windows that fixed most problems with Start. Accordingly, it would be a good idea to check whether all released updates are installed. To do this you need:
- Go to "Options".
- Select "Update and Security".
- Click on “Check for updates”.
- If fresh updates are found, install them. It is also recommended to install “Optional fixes”. Afterwards, restart the PC and then check the operation of the Start button
Take the test on the topic “Legends of the 90s”, remember which of these you had?
What to do first
The Explorer application is responsible for the graphical shell of the OS. It is launched by the file “explorer.exe”. If an error occurs, for example, with incorrect access to a memory address, the Start button will not work. What to do? Restart Explorer. Press "Win+X". If this key does not work - “Ctr+Alt+Del”. Select: Go to:
Second way
Whiteout the line. Click the "Restart" button at the bottom right.
Peculiarity
What to do if there is no Explorer on the list? Launch it manually. Click:
Write down:
Performance will be restored.
Checking for an update for the system
The panel may not respond not only due to a single failure in the system or after an OS update, but also in the absence of an important update. In this situation, the PC as a whole begins to work slowly, so it makes sense to manually run the search for an upgrade:
- Expand the “Options” menu using the two key combination I and Windows. If the method does not work, use R and Win to call the “Run” window and enter the ms-settings: key.
Run the command ms-settings: in the window to launch a menu with parameters - Go to the section for updates and security settings. In the first section for the upgrade center, click on the “Check Availability” button.
In the Update Center, run a check for an update - We are waiting for the system to conduct a search.
Wait until the search for updates finishes - If there is an update, its downloading and installation will begin. After installation, the operating system will need to be restarted in order to finally implement the updates into the system. When the upgrade is complete, check the Start panel.
Wait while system updates are downloaded and installed
Correcting it in the Registry
Press “Win+R”, then:
Open the registry branch: Next:
Create a parameter: Click on it twice with LMB. Set values:
Restart Explorer.
Let's restore Start using the PowerShell console
You can solve the problem by running commands in the Tens PowerShell console. However, this method has a disadvantage: it may affect the operation of some utilities that were installed through Windows Store. If you use such applications, use this method only if all the previous ones have failed. It is also highly recommended that you create a restore point before doing the following:
- Let's try to open a new console in the “top ten” using “Search” - type a request in the form of the name of the utility.
Enter a PowerShell Query - In the context menu called up with the right key, we select, of course, opening with system administrator rights.
Run the PowerShell console as administrator - If the “Search” panel also does not work for you, go to the main “Explorer” screen through the computer shortcut. Open the contents of the system disk. There we go first to the Windows directory, and then to System32 and Windows PowerShell. In the nested block v1.0 we find the executable document of the blue console with the exe extension.
Find the PowerShell application on your system drive - Right-click on it and also click on run as administrator.
Run the program as administrator - In the console, paste the long formula using the hot combination V + Ctrl: Get-appxpackage -all *shellexperience* -packagetype bundle |% {add-appxpackage -register -disabledevelopmentmode ($_.installlocation + “\appxmetadata\appxbundlemanifest.xml”)}. To execute it later, press “Enter”.
Run the command in the blue editor - When the procedure is completed successfully, reboot the device and see if the problem is fixed.
Automatic OS diagnostics
On Windows 10 Press “Win+R” next:
Go to:
Diagnostic tools are divided into categories. Go to:
Select:
Run diagnostics.
If after checking there are errors, the OS will offer to correct them.
If Start stops working after Windows update
If the problem occurred after the last system update, you can also try rolling it back to its previous working state. To do this you will need:
- Go to "Control Panel"
- Select "Recovery".
- Next, select “Start recovery”.
- The window for selecting recovery points will open. You need to click “Next” and confirm the reset.
The entire process can take up to 30 minutes. But after doing this, the start menu troubleshooter error should be resolved.
Create an account
Press: “Ctr+Shift+Esc”, then:
Enter the command:
If Start works, transfer settings and programs to a new entry. Press “Win+R”, then:
Select:
Further:
Click Options.
Select the created entry, click the “Copy” button.
Correction of the Cyrillic user name
The Start panel may stop opening if the user has changed his name by adding Russian letters to it. This profile name format is unacceptable in the Windows operating system, so the “account” must be renamed back:
- Initially, we open computer management through “Windows Search”. To do this, click on the magnifying glass icon on the “Taskbar” and enter the query in the search bar. When the result appears, click on it.
Enter the query “Computer management” into the search bar - On the left side of the window, open the “Utilities” section, go to “Local Users and Groups” and click on the “Users” folder.
Open the Users in Utilities folder - On the right side of the window we find the name that needs to be renamed.
In the list of users, select your “account” - Click on his name with the right mouse button. There will be an item “Rename” - that’s what we need. Enter a new name, close the tool and restart your PC.
Click on “Rename” and give a different name to the account
Imagine the situation - you turn on the computer, and there is nothing on the screen except the splash screen. There are no icons of your programs that you once placed on the desktop, there is no “Taskbar”, or even a “Start” button. In general, the graphical interface, the one for which many fell in love with operating systems from the Windows family, has simply become inaccessible to you. Some will say that this does not happen, but I assure you that there are many ways to achieve such an effect. And consider yourself lucky if your more experienced friend was just making fun of you. But usually this is a consequence of the influence of specialized programs or direct changes to the operating system registry by attackers.
So what should you do if your Start menu and taskbar have disappeared, and your desktop has become as clean as a baby’s soul? In most cases, computer users take their damaged hardware to familiar “experts,” and they, without thinking twice, reinstall the operating system for them. Are they doing the right thing? In my opinion, absolutely wrong. Firstly, if these are the machinations of criminals, then the latter are most likely pursuing the goal of extorting some money from careless computer users who did not protect them from access by dubious users or do not use anti-virus programs to protect their PCs. Therefore, attackers usually do not completely “kill” operating systems in order to be able to restore them after receiving an appropriate reward from the affected “clients”. Secondly, usually reinstalling the operating system leads to the loss of some information stored on the system disk, and also requires re-installation of device drivers and programs used by the user. And thirdly, it’s quite easy to fix the problem yourself; to do this, you just need to carry out a number of measures, which we’ll talk about now.
So, the lack of access to the familiar Windows graphical interface does not mean that you have lost the ability to use the keyboard and mouse. To begin, open the Run command window. To do this, launch the Task Manager by simultaneously pressing the appropriate set of hot keys on your keyboard. Depending on your operating system and its settings, this may be a combination of the “Ctrl+Alt+Delete” or “Ctrl+Shift+Esc” buttons (the “+” button should not be pressed, it indicates that the corresponding keys are pressed simultaneously). In this case, either a menu will open in which you need to select “Launch task manager”, or directly the window of the “Task Manager” utility program (see Fig. 1).
In the “Task Manager” window on the program toolbar, select the “File” button (see 1 Fig. 1), left-click on it, and in the menu that appears (see 2 Fig. 1) select “Run new task” . After this, the “Create a new task” window will open in front of you (see Fig. 2), which is absolutely identical to the “Run” command window.
Well, once you get to the “Create a new task” window, the rest is a matter of technique. Now you can launch the command line, although this is no longer necessary, because Both the Run command window and the Create New Task window are essentially a simplified view of the Command Prompt window, and from this window you can run all the programs installed on your computer. How to do this is described in detail in the article “Various ways to launch programs.” Now we are primarily interested in launching the “System Restore” program. How system recovery works is described in detail in the article “Restoring the operating system.”
So, to launch the system recovery program, for operating systems Windows7 and higher, in the “Create a new task” window, in the “Open” line (see 1 Fig. 2), enter the command “ rstrui . exe ", and for Windows XP and lower operating systems, enter the command " C :\ Windows \ System 32\ Restore \ rstrui . exe ". If you did everything correctly, the “System Restore” window will open in front of you (see Fig. 3).
Next, you should proceed as described in the article “Restoring the operating system.” And you will probably be able to restore your computer to the state when you had access to the desktop with icons of your programs, and to the “Taskbar”, and to the “Start” button.
All this is good if you did not fill up your system disk and you had the System Restore function enabled. What should you do if the System Restore function was disabled for some reason, or if not a single restore point was saved? In principle, this is not scary. There are several options here too.
First, you can start editing your registry directly by launching the registry editor built into your operating system from the “Create a new task” window (the “ regedit ” command). And edit the parameters of the keys “HKEY_LOCAL_MACHINE\SOFTWARE\Microsoft\Windows NT\CurrentVersion\Winlogon” and “HKEY_CURRENT_USER\Software\Microsoft\Windows\CurrentVersion\Policies\Explorer”. It’s difficult to say which parameter your “well-wishers” made changes to (for example, they added a DWORD NoBrowserOptions parameter with a value of 1 in the HKCU\Software\Policies\Microsoft\Internet Explorer\Restrictions section or something else). Just compare the parameters of your keys with the keys of a similar operating system. In the end, you can import keys from a work computer (with a similar operating system) to yours, having first created a restore point so as not to completely destroy your computer. In any case, for this you need basic knowledge and skills in working with the command line and the built-in registry editor. You can see some useful information about working with the command line and the Windows Registry Editor in the articles “Useful properties of the command line in Windows operating systems”, as well as “Removing traces of Avast from the registry”.
Secondly, it may help if you use the installation disk for your operating system. To do this, start the computer from the installation disk, and during the installation stage, select the “Update” function. In this case, all your damaged files and changed registry keys will be replaced with working ones, and all your files, installed programs and settings will be saved.
As you can see, there are many ways to restore your computer without having to reinstall the operating system. But it’s best not to bring the operating system to a state where you need to take emergency measures to restore it, otherwise you have every chance of saying goodbye to your files. To prevent this from happening, be sure to install a reliable antivirus on your computer, especially since this can be done for free (see the article “Antivirus for free (review of modern antivirus programs)”). In addition, monitor the periodic creation of recovery points by your computer, and also take the time to periodically create system image archives, as described in the article “Restoring a computer from a system image archive.”
Itsenko Alexander Ivanovich