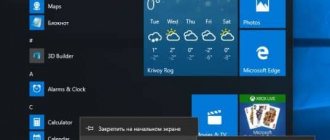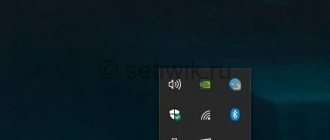In this article I will tell you what actions you need to take if the language bar disappears in Windows 10 or in other versions of the system (7, 8, XP). By following the steps below, you are 99% likely to be able to restore the tongue icon to its place.
This panel displays the current keyboard layout language and allows you to switch it. Despite the fact that the easiest way to do this is using hotkeys, the disappearance of the language panel is an abnormal phenomenon for normal operation of the OS; it becomes inconvenient to use the system when you do not see what language is currently activated.
At the same time, this malfunction can cause a number of other problems that you have either already encountered or will encounter a little later.
Activating the language bar icon in Settings
If the language bar has disappeared on the taskbar in Windows 10, the first thing you should do is check whether the icon itself is activated in the line options. After updating, optimizing the computer's operation using special programs or installing new ones, as well as infecting the computer with viruses, it may be deactivated. To check the activity of the language bar, you should:
- Click "Start" and select the section "Options»
- Here we go to the tab “Personalization».
- Next in the block – “Taskbars"find the parameter "Notification area" There, find the line “ Turn system icons on or off»
- After that, turn on the input indicator.
- If the icon is enabled but still does not appear, try turning it on and off and restarting your computer or laptop.
If these operations do not help, proceed to the following options for returning the language icon to the screen.
What instrument are you? Take the test and find out
Method number 2: Correcting the language settings
It should be noted that the button responsible for switching the language disappears in Windows also if the language settings on the computer are broken or incorrectly set. Accordingly, it is enough to configure them correctly to restore the missing socket on the screen.
What should you do for this? To begin, find the “Regional and Language Options” tab in the Start menu, click the “Languages and Keyboards” button in the window that opens, and then “Change Keyboard.” Next, we need to click “Language Bar”, check the “Docked…” checkbox and click OK:
That's all, actually! However, if after all these operations you cannot add a language panel to the PC screen, you can first try resetting the selected parameters and then re-enabling them.
Enable the language bar through the control panel
If a language has disappeared on the Windows 10 taskbar or the icon is constantly blinking, appearing, or disappearing, I advise you to attach a separate panel with languages. To do this, you need to set certain parameters in the system settings.
- To begin with, let's run "Control Panel» keys «Win+R»
- Recruiting a team control panel
- Next, go to the block with “Regional standards“. It can be found using the search bar in the upper right corner.
- Here we find the section “Language options».
- Click on the line “Input settings».
- Next, go to the very bottom of the page and click on “Extra options».
- In the window that opens, put a checkmark next to the line - use the language panel on the “ Desktop ”.
- After that, click on “Language bar options».
- Next, activate it as pinned. To do this, in the window that opens, select “ Pinned».
This way, you can install a new panel to display the language value if you have lost the language on the taskbar in Windows 10.
Who are you in the world of The Witcher?
How to get the language icon back
The language input installed on the PC is located in real mode in the lower right corner of the screen. Sometimes this information is available in the language bar; it can be located anywhere on the computer desktop. If the icon has disappeared, for the convenience of the user it is better to restore it in place. To do this, you can view the basic settings in Windows settings or check the programs that are responsible for its visibility.
Instructions for recovery
- If the language icon on your PC was displayed at the top of the panel, but now it is not there, then you can check the connection of the Language Bar OS component. Go to the control menu, to do this, find the “Clock, language, region” section and click on “Change interface language”.
- After a new window appears on your personal computer, click the “And” button and activate “Change keyboard” with the mouse. A new window should appear - Languages and text input services.
- Using the “Language Bar”, activate the “P” button and place a label for a random location of the icon on the computer desktop. If you press "A" and select the "Pin to taskbar" box, the language label will be placed at the bottom corner and cannot be moved anywhere on the screen.
- Click on “OK”, repeat the previous action again in the newly opened window, disable the “Control Panel” and the recovery process is completely completed.
- If Punto Switcher was responsible for the location and visibility of the language symbol on your computer, you will need to change the settings of this application to return the icon. In the open window of this program, you will see eight sections for settings.
- The setting we need is located in the first tab, which opens automatically when the application starts. Oh, you can also set additional options to display the language icon. Having set all the icons you need, confirm the changes by clicking “OK”.
If you have any difficulties with the language icon, our IT specialists are ready to help you immediately. We offer you IT outsourcing! The offer is relevant for company owners in Moscow and the Moscow region. Order support for your office computers from us!
Video: How to return the language icon
besthard.ru
How to enable the language bar by reinstalling the language
If the language bar in Windows 10 disappears while working on your computer, this means that the languages may not have been installed correctly on the device initially. To check this and eliminate this cause, do the following:
- Click on the buttons "Win+I»
- Enter the section "Time and language».
- After that, select the “ Language” .
- Let's start reinstalling languages. To do this, we will delete everything installed, except for the interface language (it cannot be deleted), in our case it is Russian. To do this, left-click on the desired language and select the option - “ Delete».
- After this, in the line “Add» and select English or another required one.
- For the system to work in Russian, you need to uncheck the box about assigning the selected layout as the interface language.
- The installation of the updated language bar will begin. For the computer to work correctly with the new panel settings, it must be restarted via the “ Start ” button.
Take the test on the topic “Legends of the 90s”, remember which of these you had?
Expanded state
Before you do anything and delve into the operating system settings, try looking for the loss on your desktop.
The fact is that this element can be minimized and expanded like a regular Windows window. By default, it is minimized and appears as a small button in the tray. When expanded, this is a compact window that displays more extensive information about the active input language. There is also the ability to call up help and a “Collapse” button. Click on this button to return the language bar to its usual state.
Add the language bar file to startup
The language bar works correctly thanks to a file called ctfmon.exe . Most often it starts after the operating system boots. However, panel malfunctions may occur due to unsuccessful updates, viruses, and other reasons. In this case, the language may disappear from the Windows 10 taskbar. To fix this, you need to:
- Log in to the local drive where you have the OS installed. You can find it in the section " My computer».
- Enter the directory "Windows", and in it - to the folder "System 32».
- The folders may be hidden. To find them in the search bar, type the query “ Show hidden folders" And enable this option.
- In the catalog "System 32» there is a file— ctfmon (exe format). Copy it.
- Next, go back to the local disk and select the folder “Users“, go to the folder with the name of your account and go to the following directories: AppData — Roaming — Microsoft — Windows — «Main menu» — «Programs - Startup».
- Paste the copied file into the last directory.
- After a successful move, you must reboot the system.
Can you tell a cringe from a crash? Take this fun test and find out!
Restore language switch icon
It would seem like the simplest thing, but how difficult it would be without it! Not infrequently, users asked to return this instrument to their native land, which some people, especially older ones, even manage to switch manually with a mouse!