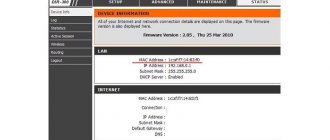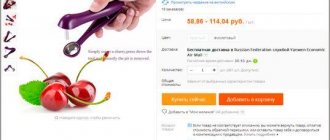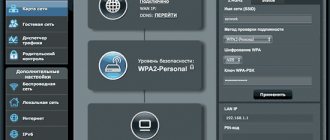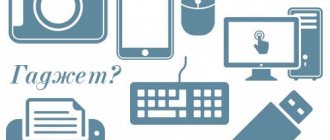Sergey Efimov
January 21, 2022
Comments (0)
The router is one of the pillars of global communication. The most interesting thing is that most people use it without even knowing about its existence. Routers are much more common than they seem, as they are present in homes and businesses of all sizes. It is for this reason that all users should know some of the features of these devices. They can be very useful for improving the workflow, by increasing the range of the router or simply carrying out repairs in case of failure. So how does a router work? More on this below.
Device example
How does a router work and what tasks does it perform?
The main task of a router is to distribute data flows between connected devices. Using a routing table, the gadget builds a local network, receives information from external sources and transmits it to recipients via cables or Wi-Fi. Accordingly, the device also collects and sends requests from user devices to various Internet resources.
Modern routers also perform additional tasks:
- They play the role of a Firewall thanks to the built-in functionality that protects user devices from outside interference.
- They are able to work with a white list of addresses, according to which only registered users are allowed to access Internet resources.
- Transmitted information is encrypted.
- They have parental control functionality - the user specifies a list of sites that children should not visit.
Advanced models are configured so that it is possible to connect from anywhere in the world, have access to video surveillance, change parameters, etc.
What is this device?
What is a WiFi router and where is it located? Surely every user asked this question and could not immediately answer it. To begin with, we note that there are several such types of devices:
- Router – is very popular and is mainly supplied with the services of an Internet provider.
- Built into a laptop - a module that is found in almost every laptop. Less functional than a router, but also convenient in its own way.
- Built into a PC - an outdated technology that was intended for internal use in a computer, is currently irrelevant and unclaimed.
As you can see, the wireless router has many analogues, so you should be extremely careful. You need to understand exactly what you mean when you are trying to find out information about your device or the one you want to install.
Router classification
Router models can be classified in several ways. The main criteria are the area of use and the connection method, where both the routers themselves and the user devices are connected in different ways.
Depending on the area of use, routers are divided into:
- Upper. These are the most productive models used by large corporations. Routers with up to 50 ports support a variety of interfaces and protocols, including non-standard ones.
- Average. Allows you to create small networks for small businesses. They have up to 3 global and 8 local ports.
- Lower ones. Designed for creating connections in individual offices or at home. They have up to 2 global and 4 local ports.
Based on the method of connecting to the Internet, routers are divided into wired and wireless. There is also a difference in distribution to user devices - using a cable or via Wi-Fi. Wired routers are usually used in offices or at home to connect 2 to 8 desktop computers or laptops located in the same room to the network. Also, with the help of such routers, access is configured, for example, from a PC to a printer or other device
Wired router
Wireless (Wi-Fi) routers transmit data both with and without cables. This is convenient for combining desktop computers, laptops, printers, phones, Smart TVs and other devices into a common network and connecting to the Internet. Here you need to have one access channel and sufficient connection speed.
Wireless routers
Using a router, you can also combine all devices into one local network (without access to the Internet), within which they will exchange information.
Appearance
They look quite strange, they have all sorts of lights and connectors. But often the design is the same. Let's take a look at the picture above where the indicators are located. They will help you understand whether the device is working correctly or not, and even determine what is wrong with it. Let's go - from left to right:
- The power button tells us whether the device is turned on.
- Next comes the firmware indicator, but it is not available on all models.
- Everyone knows this icon - Wi-Fi network. If it blinks, it means data is being transmitted via a wireless network. If you get up at night and it blinks, then most likely your neighbors have hacked the router and are downloading through you.
- If it is not lit, the function is disabled.
- If it is on, it means it is turned on, but there is no data transmission.
Now let's turn it around and look at the back:
- WPS/Reset – if pressed, the WPS function will quickly turn on. If you press for 10 seconds, the router will reset to factory settings.
- Ethernet or LAN ports - do not confuse them with the Internet. These ports are intended for direct cable connection of computers, laptops, TVs, printers, MFPs, etc.
- Internet or WAN port – this is the Internet input for the cable from the provider.
- Two USB ports. We will tell you further why they are needed.
- On/Off or ON/OFF. It’s a pity that there is no “Highly ON” button.
- A power connector; without it, unfortunately, the device will not work.
How the router works
The router establishes a connection to the Internet and distributes data to each connected device. To get the router working, you need to connect a cable from your provider or from an ADSL modem to it (you can also purchase a router that supports a USB modem). Then set the necessary settings - the easiest way to do this is using a wizard or following the instructions for the device. After this, connect all devices that require Internet to the router via Wi-Fi or a LAN network cable. You can also purchase a wireless data receiver on your PC and use it to connect to the router.
Troubleshooting at home
Before you start solving connection problems, it’s better to play it safe and follow a few simple steps:
- Perhaps a simple reboot of the router will solve the problem. You need to disconnect it from the network and wait at least 30-60 seconds.
- You can try connecting the cable incoming from the provider directly to the device (PC or laptop). Based on the results of such a check, possible problems can be identified - it is likely that the Internet is not available due to the fault of the provider. Well, or it’s just time to top up your personal account.
- If Wi-Fi does not work on just one device, then the problem is clearly in the device. You need to review your settings or try reconnecting to the wireless network again.
To solve the problem of lack of Wi-Fi, do the following:
- It is necessary to measure Internet speed using both methods (wire and Wi-Fi). Deviations, if acceptable, are minimal. If large deviations are observed, you should update the wireless adapter drivers on the device.
- As an effective remedy, you can change the channel, i.e. at 5GHz. This is what helps 100% eliminate the problem of too much interference and noise affecting the operation of the router, often even blocking the signal.
- If the problem is with the router, you can try updating its software version. The procedure is automatic, you just need to select the appropriate item in the router control panel.
What is the difference between a router and a switch?
In this block we will tell you how a router differs from a switch. Outwardly, they are similar - a box with many inputs and outputs, but their work is based on different principles.
Switch - purpose and principle of operation
The second name of the switch is switch. The device connects several network nodes within one segment. Processes information at the data link layer of the OSI network model and works with MAC addresses of user hosts. The computers that the switch connects into a single local network are not able to directly connect to the Internet. To access the World Wide Web, you need to configure one PC - the main one. And from it, using a switch, distribute traffic to connected devices.
This scheme has disadvantages - complex settings and constant operation of the main computer (otherwise other devices will be left without the Internet). There is an alternative option: access the global network using a router, and connect all PCs to it through a switch. If there are enough ports on the router, then a switch is not needed in the circuit.
A switch has an undeniable advantage over a router - faster transfer of information within a local network. Therefore, if Internet access is not needed, then all PCs can be combined using a switch. This way they will exchange information with each other faster.
Router - purpose and principle of operation
A router is a more complex device than a switch. The router simultaneously connects user PCs and gadgets into one network and provides them with Internet access. The device processes information at the network level of the OSI model (and not at the link level, like a switch) and works with the IP addresses of user hosts (and not with MAC addresses).
Operating on the basis of the TCP/IP protocols (the first breaks information into blocks and creates a virtual channel, the second transmits these blocks and controls receipt), the router ensures clear interaction between wireless and wired networks. Therefore, a Wi-Fi router is great for connecting all your home digital devices to connect to the Internet and exchange data with each other.
Some router models are capable of creating a large local network thanks to an impressive amount of memory and significant bandwidth.
Keenetic Omni KN-1410
- There is a USB port.
- All direct ports operate at 100 MB per second.
- Yandex.DNS and SkyDNS protection.
- Standalone torrent client Transmission
| CPU | MT7628N 575 MHz |
| RAM | 32 MB |
| Wireless connection speed | 300 Mbit/s |
| Antennas | 5DB |
Advantages and disadvantages of the router
The Internet is distributed from the router to desktop computers, smart TVs, phones and other devices via wire or using Wi-Fi. This is how users create a common network for convenient exchange of information with each other and access to the World Wide Web.
A properly configured router has the following advantages:
- distributing a network signal to several devices simultaneously;
- connecting gadgets wired and wireless;
- stability and speed of information transfer;
- no loss during data transmission.
The disadvantages of the router include the need for constant power from the mains. In addition, the router must be placed so that all devices fall within the Wi-Fi coverage area. If the house or apartment has a large area, as a result of which the signal from the router does not reach far corners, it is necessary to use a repeater or other ways to increase the range of the router.
Why are antennas needed?
Antennas are found only on routers that distribute Wi-Fi. They are designed to amplify and direct the transmitted signal. In principle, a router can be without external antennas (with built-in ones), but these are rarely produced.
The opinion that the more antennas the better is not true. If you come across weak antennas, they will still not amplify the signal. A large number of antennas is useful when you need to send a signal to multiple places. Rotate each one towards the signal strength. If somewhere the signal is weak, then you need to point one of the antennas there and the signal there will be strengthened due to weakening in another place. A device with a pair of antennas is enough for an apartment.
Which router to choose
Each router is a highly specialized mini-computer, the main task of which is to receive and redistribute data between network devices. Different models have features that influence the choice of users. When purchasing a router for your home, you should pay attention to the following properties:
- the presence of a Wi-Fi module and its technical capabilities;
- number of ports for connecting network cables and their speed;
- the presence of USB connectors (for connecting a modem or establishing shared access to an MFP);
- stability of operation (the specific model and manufacturer play an important role);
- support for different standards for connecting provider services;
- presence of a GSM receiver.
There are many differences, so before purchasing a specific model, you need to make a list of useful options, look at reviews, read reviews, and get additional information. You should not blindly trust advertising - real experience will more accurately show which device you need to buy.
ASUS RT-AC86U for office
- Fast data reception and transmission speeds, suitable for both the office and gamers who do not want to hear the word “ping”.
- NitroQAM speeds up data transfer over the network.
- The only negative is the high price.
| Basic data rate | 1000 Mbit/s |
| Protection technology | WEP, WPA, WPA2, WPS |
| Standards support | 802.11 ac, 802.11 b/g/n |
EDIMAX BR-6478AC V2
- Maximum speed – 867 Mbit/s.
- Filtering by IP and Mac addresses.
| Wi-Fi standards | 802.11ac |
| Frequency range | 2.4 GHz, 5 GHz |
| Basic data rate | 100 Mbit/s, 1000 Mbit/s, 10 Mbit/s |
Linksys E900
- Can work even in sub-zero temperatures. Range from -20 to +70.
- Compact with internal transmitter without antennas.
| Standards | 802.11 b/g/n |
| Frequency | 2.4 GHz |
| On-net speed | 300 Mbit/s |
| Safety | WEP, WPA, WPA2, 802.1x |
| Transmission power | 16.5 dBM |
NETIS WF2880
- With a 5GHz connection, you can configure a maximum speed of 1167 Mbps.
- 4 antennas of 20 dBM each.
| Frequency | 2.4 GHz, 5 GHz |
| LAN ports | 5 |
| Standards | 802.11 ac, 802.11 b/g/n |
NETGEAR WNDR4700-100PES
- Configurable remote access via HTTP, FTP, ReadyShare, DLNA.
- Convenient application.
- High quality third-party WI-FI networks.
- The downside is that it weighs almost a kilogram.
| 2 USB ports | 3 |
| Base speed | 1000 Mbit/s |
| Transmitter power | 17 dBM |