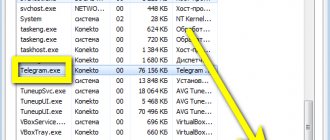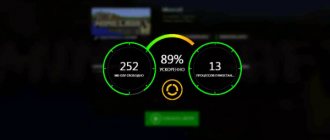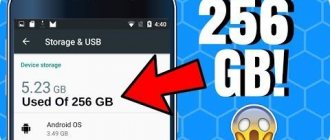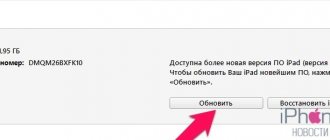Tell me why my Windows 7 works fine after installation, everything opens and loads quickly. After 2-3 weeks, it’s as if they’ve replaced it: the computer starts to take a long time to load, the conductor is reluctant to respond, all the work is somehow slow.
Is it possible to optimize and speed up the system, without systematically reinstalling it, so that it works quickly, like after reinstalling the system?
Quite typical behavior of Windows, and seven itself is not to blame here; the same would happen, for example, with ten. The fact is that over time, a large amount of “garbage” accumulates in Windows (temporary files, cache, etc.), new programs register themselves in startup, all sorts of gadgets appear, etc. - all this begins to “eat” the RAM and load the processor , disk subsystem, which ultimately affects performance.
In this article I will give some of the most important recommendations that allow you to optimize and speed up the system (by the way, I do not consider upgrade options, for example, in the form of purchasing additional RAM or SSD drives, in the article). So.
I also recommend that you familiarize yourself with the best programs for optimizing Windows - https://ocomp.info/programmyi-optimizatsii-windows.html
General principle of RAM operation
RAM usage begins the moment the PC is turned on. The executable code of the operating system and programs launched by the user is loaded into it. High speed access to the data contained in it is one of the main components of computer performance. Virtual memory is activated simultaneously with the RAM. In Windows, this is a separate pagefile.sys file located at the root of the system drive. Virtual Memory Manager, which is a component of the OS kernel, uploads data from programs that are running but not currently in use into it. As the user works with multiple applications, the movement of information between RAM and virtual memory is performed by VMM in the background. Thus, the system independently maintains a balance in memory usage. At the same time, being a component of the kernel, the memory manager has the highest execution priority in relation to any program. All optimization utilities for the system will be a user application. Therefore, any attempt to disrupt a kernel component should be ignored.
What is RAM?
Before we dive into tips on how to clear RAM in Windows, let's briefly describe what RAM does if you're not familiar. See our full explanation of RAM for more details.
RAM stands for random access memory . It is a short-lived storage medium that stores programs and processes currently running on your computer.
The more RAM you have on your computer, the more programs you can run simultaneously without negatively impacting performance.
When your computer runs out of RAM, it uses a part of the drive called the page file, which acts as imaginary RAM. This is much slower than actual RAM, which is why you notice the slowdown when Windows has to use it.
Because RAM is unstable, you will lose its contents when you turn off your computer. Anything you want to save must be saved to permanent storage, such as a hard drive or solid-state drive. This is why, for example, you'll lose an open Word document that you haven't saved yet when your computer shuts down.
RAM "Optimizers"
Now that we understand the general operating principles of the OS, let's look at how the RAM optimizer for Windows works. We are promised that the installed utility will clear memory, thus increasing performance.
Wise Memory Optimizer
The program is distributed under a free license and has an interface fully translated into Russian. In the license agreement, the developers warn that they do not take responsibility for the consequences of its use, and everyone makes mistakes.
The main window shows the total amount and a chart of current RAM usage. Clicking on the gear in the upper corner brings up the settings panel.
Only two points directly concern memory optimization. Start automatic cleaning when a certain threshold is reached and the mode of interaction with the processor.
The “slider” marking the start level of optimization was executed unsuccessfully. At the time of adjustment, the digital value does not change, and there is no scale by which to navigate. With the default settings, the program starts working with memory only when the processor is not busy performing other tasks. In other words, at the moment when RAM is freed without its participation. Under load, when the specified 30% of RAM volume was reached, no “miracle” happened.
When unchecked, Wise Memory Optimizer will “depict a flurry of activity” every five minutes. Timer cleaning is triggered regardless of the set threshold.
We can say that the program is harmless. There is no benefit from using it. After manually running "optimization", memory usage indicators return to their original values within a few seconds.
Mz Ram Booster
Another program for optimizing RAM. Its developers stopped supporting it in 2010, but it is still popular.
The English help for Mz Ram Booster provides a list of supported OS versions. Considering the year of release, the last one on the list is Windows 7.
Russian localization of the interface is added manually using an XML file. The functions we are interested in are concentrated on the first tab that opens when the utility is launched. Areas “2” and “3” provide information about the physical size of RAM and virtual memory. Ram Booster determined the paging file size incorrectly. The fourth frame shows the available options. Optimizing and cleaning RAM comes down to deleting loaded but not currently used DLLs and data. The “Options” section contains a dozen shells for changing the appearance of the program and a localization switch.
The third tab is for fine-tuning automatic optimization in the background. You can select recommended settings.
The screenshot shows the decision made by the program.
We load the OS with performing several resource-intensive tasks, and we become convinced that the program cannot withstand independently determined parameters. Considering the cessation of developer support, the most that can be trusted with it is to optimize memory in Windows 7 manually.
Mem Reduct
Mem Reduct is the most modern of the utilities under consideration with an interface made in the style of Windows 10.
There are no graphs or diagrams in the design. Information is conveyed to the user digitally. The settings are collected in the “File” menu indicated in the screenshot.
Control options are distributed across four tabs. The first contains general behavior settings.
The next tab contains options for working with RAM. The block concerning working with RAM areas can be left with the default settings. The area marked with a frame is responsible for automatic cleaning. Triggering is available when a threshold value is reached or by timer.
Under high load, Mem Reduct is the only one that begins to actively perform its task. When the RAM is loaded to a specified volume, the program’s automation is triggered instantly. The task completion status is displayed in the standard notification area.
If you set the cleaning threshold to 60-70%, the program aggressively tries to maintain it, squeezing data from running processes from memory.
conclusions
The work of the described utilities is based on “simulation” of accessing memory with a large amount of data. VMM faithfully frees up space, and the program reports to the user that the cleanup has completed. The ideal use case for such utilities would be a one-time launch after closing a gaming application or a resource-intensive task. At this moment, the PC “slows down”, not immediately freeing up space while waiting for the data to be accessed again. Cleaning it will help it bounce back faster.
It is impossible to optimize RAM while running a resource-intensive application. Data “squeezed out” into virtual memory will be returned to RAM each time, resulting in additional load on the processor.
RAM usage in Windows 10
Internal RAM optimization in Windows 10 is implemented by Microsoft using pre-compression technology. Linux and MacOS, known for their high stability, have been using it for a long time. In earlier builds, this was shown in the task manager as a "System and Compressed Memory" process. This is where the opinion that Windows “eats RAM” came from. Current OS builds display work with memory in the form of a graph.
The compression feature generally improves system responsiveness when running regular applications, but may interfere with gaming setups. If you have enough RAM in games and there is a noticeable drop in performance, you can disable it.
Call the Power User menu and go to the item indicated in the screenshot.
The Windows Management Console window opens. In the quick navigation area, expand the marked section and select “Services”. In the list that opens on the right side of the window, look for Superfeth. Double-click to open the parameter editing menu.
In the drop-down list marked with an arrow, change the startup type to “Disabled”. We stop the service and confirm our decision.
After rebooting, Windows 10 RAM optimization will be disabled. The system will start working with RAM in the old style, without using compression technologies.
Cleaning using Windows Task Manager
The Windows operating system has such a wonderful component as the “Task Manager”, which allows you to manage the operation of the OS. It can also monitor the general state of memory. Based on its indicators, you can understand that the load on RAM has reached critical mass.
Moreover, Task Manager allows you to clear RAM in a couple of clicks. And this cannot but rejoice. This component is very easy to use. To clear the memory, you need to do the following:
1. Right-click on the “Start” icon and select “Task Manager” from the context menu.
2. In the main window of the component, click on the “Memory” category. This action will sort the processes according to the degree of loading of the RAM of the computer or laptop.
3. Now right-click on the most resource-intensive processes and select “End task”. This action unloads processes from RAM.
This should be done for all processes that are not system ones. However, you can only unload from memory those programs that are not currently running. If you unload a working one, then at best it will stop working. At worst, the system will freeze.
How RAM optimizers work
The essence of the work of RAM optimizers is to free it up for use for user tasks. The mechanisms for releasing memory in such programs may be different. Some forcefully upload data to the swap file and clearly show the user the amount of released resources. And others create the illusion that a certain amount of MB of RAM is needed so that Windows itself removes what is needed into the swap file and frees up the requested volume.
For example, the optimizer utility as part of a comprehensive product for cleaning and optimizing Windows works according to the latter principle - Glary Utilities . We tell it how much RAM we want to free up within the available maximum amount. And the utility fulfills our order.
Another product, the Wise Memory Optimizer , works on the first principle. The utility does not take pre-orders from us, it releases the volume that it can free up.
Such manipulations do not speed up the computer in any way. First, after some time, Windows will load the freed data back into RAM. Secondly, when accessing programs uploaded to the swap file, they can be terribly slow at first. Especially if the system runs not on an SSD , but on an HDD . The latter have a negligibly low reading speed for small files that make up the program cache. While the HDD will read such small files at a maximum speed of 0.5-1 MB/s, RAM will cope with this task at a speed of over 100 MB/s. So why do you need such a productive resource to be idle?
FAST Defrag Freeware
FAST Defrag Freeware is a very powerful application for managing your computer's RAM. In addition to the cleaning function, it includes in its toolkit a task manager, tools for uninstalling programs, managing startup, optimizing Windows, displaying information about the selected program, and also provides access to many internal operating system utilities. And it performs its main task directly from the tray.
But, like the two previous programs, FAST Defrag Freeware is a closed project that has not been updated since 2004, which causes the same problems that were already described above.
2. Managing RAM resource by Windows system
The idea of forcibly releasing RAM resources is based on myths about its ineffective use by the Windows system. Nevertheless, on different computers - with 2 GB and, for example, with 8 GB of RAM - with the same average loads (open browser, office or media applications) in the system task manager we will not see any striking differences in the percentage of memory used. Whether on a weak or a powerful computer, the RAM will never be full, there will always be some amount of idle resource left. As new tasks are added, Windows itself makes sure that there is enough resource for all active tasks. And so that there is some gap left for the possible connection of some other tasks. When you launch a resource-intensive program or game, the system will analyze which of the currently active processes are rarely used and dump them into the swap file. And she doesn’t need any optimizers or game boosters to help her.
Of course, if we run some powerful game on a weak device, designed for a large amount of RAM, Windows may not be able to cope with its tasks and display a message about lack of memory. There may be other abnormal cases - for example, a cluttered disk where the paging file is located, or the operation of programs that cause memory leaks. But these problems cannot in any way be prevented, much less solved, by RAM optimizer utilities.
Modern versions of Windows are designed to make optimal use of RAM resources, rather than to save them. A certain amount that may be required for new tasks is left unused, and everything else is put to work. Windows does not access the paging file unnecessarily, so as not to burden the work of already problematic HDDs . So if in the task manager we see RAM resource usage at 70-80% under appropriate loads, this is not a reason to worry and rush to disable Superfetch or run a memory optimizer.
SuperRam
The SuperRam application is a product that resulted from the development of the RamSmash project. Unlike all the software tools that we described above, this RAM cleaner is currently up-to-date and regularly updated by developers. However, the same characteristic will apply to those programs that will be discussed below.
Unfortunately, unlike RamSmash, the more modern version of this SuperRam program has not yet been Russified, and therefore its interface is in English. The disadvantages also include the possible freezing of the computer during the process of cleaning the RAM.
How to really optimize RAM
On computers with 4 GB of RAM, you don't need to do anything at all. This is the optimal indicator for average user tasks. It makes sense to increase it in hardware only if it is necessary to run certain resource-intensive games and programs, the operation of which fundamentally requires a larger resource. If the device has less than 4 GB of RAM, it would be advisable to upgrade. Adding DDR2 or DDR3 memory sticks is the simplest upgrade for PCs and laptops. This is the cheapest upgrade when compared to adding or replacing other computer components.
If physically increasing the amount of RAM is impossible, in Windows 8.1 and 10 you can live relatively comfortably with 2 GB. In such cases, it is necessary to remove unnecessary background programs, prevent too many applications from being active at the same time, and not create a lot of active tabs in the browser. If possible, it would also be advisable to replace the HDD with an SSD , this will give the most noticeable performance increase. Firstly, Windows will communicate more quickly with the swap file located on the SSD . Secondly, other problems caused by the slow operation of the HDD .
On devices with low RAM, you can install editions of Windows 7 or 8.1 Embedded - special stripped-down builds of these versions of the system, optimized for operation on low-power production equipment.
Cleaning startup
Few people know, but programs in startup also affect the clutter of RAM. If there are too many unnecessary applications in startup, the operating system will take a very long time to start. But that's not so bad.
Those programs that are launched along with the OS run in the background constantly and load the device’s RAM very heavily. That's why you need to clean your startup. This can be done using the same “Task Manager”. The instructions are as follows.
1. Launch the “Task Manager” in the way we already know (or with the key combination “Ctrl+Shift+Esc”). In it, immediately go to the “Startup” tab.
2. Select an unnecessary application, right-click on it and select “Disable”.
You should repeat this procedure for all programs except system ones. After disabling all unnecessary components, you must restart your computer or laptop so that the operating system can apply the changes.