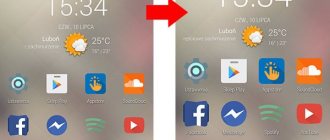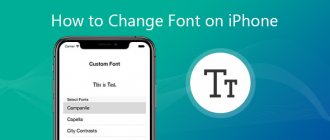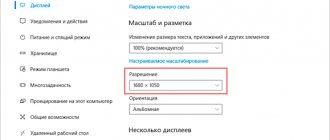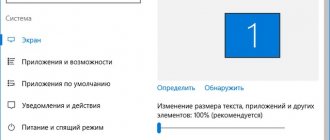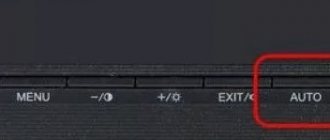If you often have to look closely and squint to read something on the computer, it makes sense to try changing the size of the letters. They can be either reduced or increased.
There are two options. The first one changes the font size partially, in certain programs. For example, in an Internet program (browser) or in a program for printing text (Microsoft Word).
The second option is more significant - it will change the size everywhere. On the computer screen, in all programs, in the Start button, in folders and in many other places.
How to increase font size in Windows 10
The most common request is to change the font size in Windows. You can change the size of not only the fonts in the document, but also change the text in window titles, menus, panel names, and Explorer. By default, font size 9 is installed on all computers; by entering the font settings settings, you will see a scale from 6 to 24. In order to:
- Go to “Control Panel”.
- Here we select the “System” tab
- Then enter "Screen". Set the required parameters and click “Apply”.
Among other things, you can choose a bold style. You can also set a larger screen scale up to 500%. For this:
- Select the “Advanced scaling options” section.
However, this may cause problems with some programs, so we do not recommend choosing such a large scale.
Volga or Pobeda? Are you familiar with the Soviet automobile industry? Test yourself in a fun test!
Changing the font type
To get started, go to “Start → Control Panel → Fonts” - here you can do a number of manipulations with fonts installed on your tablet or other device:
For example, you can immediately remove from your machine those that are too small or difficult to read. But this should be done carefully and with understanding. Otherwise, in the future you may encounter encoding problems when some documents on your PC or pages on the Internet will be displayed incorrectly (in “gibberish”).
How to Enlarge a Font on a Computer Using Shortcut Keys
You can also increase the font size in Windows using hotkeys. To enlarge the font this way, you need to know the exact combinations and procedure.
- Press “Ctrl” and “+” (“-”) - this will increase or decrease the size by 10%.
- Clicking on + can be replaced with scrolling with the mouse wheel.
- To return the original scale, you need to press “Ctrl” + “0” (zero)
These keys are convenient to use in a browser or graphic and text editors.
Can you tell a cringe from a crash? Take this fun test and find out!
Windows menu
If you need to increase the font scale by going to the OS menu, then in this case, we need to spend a little more time on this matter. A regular hotkey combination will not solve this problem. To resolve this issue, apply the following steps:
- Through “Start” we enter the parameters;
- On the left side of the window we see the “Scale and Layout” command, this is what we need.
- According to the system settings, we have a scale of 100%, while it is impossible to make it smaller, you can only increase it. Also, you should understand that by choosing a large font size, system elements can become very large and fill the entire desktop.
But, you can return everything back to the 100% mark, and the desktop will take its usual appearance.
How to increase the font size on your computer screen through “Options”
When deciding how to enlarge a font on a computer, you can use scaling. In this case, you work not only with the screen scale, but also with its resolution.
Please note that high resolution reduces all elements. It is not recommended to greatly increase the resolution on a small screen, because then all the folders and names will be very small.
To change the set resolution:
- Go to the “Desktop”. RMB click on the free space.
- Select the “Display Settings” section (If there is no such section. You can find it in the “Control Panel” or check for drivers for the video card).
- Go to the main monitor settings and select the “Resolution” section. Here we set the parameters that are optimal for you.
Most likely, you will have to do some selection and check several values, choosing the most convenient one for your screen size and number of icons.
What instrument are you? Take the test and find out
Method 5: Word, Excel, Power Point and others
In Word, the Ctrl button and the wheel work similarly; I won’t go into more detail on this. You can also change the scale in the “View” tab by clicking on the magnifying glass icon. Don't look at the fact that there are only three options there: 75%, 100%, 200% - you can set an arbitrary value below. To apply the settings, click OK.
But again, here we only increased the overall scale of the displayed sheet. If we talk strictly about the font size, then to change this setting, you must first select the text with the left mouse button. Then on the “Home” tab we find a block with numbers next to the font name - this is the size. Just select the option you need.
Adjusting font size and clarity in Windows
When deciding how to increase the font size on a computer screen, you may need to change its clarity.
- Select the “Control Panel” section.
- Next “Design and personalization”
- Then select NVIDIA or AMD Control Panel.
- Here we check all sections and specified parameters, changing each of them if necessary. This way you can change the size of window titles, icons and shortcuts and set the desired brightness and calibration values.
- The ClearType option is responsible for the clarity of the text - it allows you to increase the readability of letters due to smoothing and sharpening. If calibration is performed correctly, this parameter will adjust itself with the most optimal values.
- Click on “Win + R” and type cttune.
- In the next window, check the box next to “Enable ClearType”.
- Several options for styles will appear on the screen - you choose the one that is optimal for you.
Take the test on the topic “Legends of the 90s”, remember which of these you had?
ClearType technology
The clarity of the image is one of the important factors of the monitor screen (display), to which users always pay their attention. Each of us understands that the picture on the display should be clear, without deformation or blur.
As for the display of texts, in this case, too, you can achieve clarity in their display on the monitor screen, for which there is such a technology as “ClearType”. Go to “Start → Control Panel → Screen” and look at the bottom left for the item “ClearType text settings”:
If there is no checkmark, you should click it, after which the “5-step” setup wizard will help you set up the system so that all the texts you work with will look as clear as if they were printed on a sheet of paper. From the 5 options offered by the wizard, you should choose the one that gives you the clearest and most readable picture:
Text appearance without "ClearType"
Text with "ClearType"
It is clear that no matter how much you increase the size of text characters, without their clear display, the process of working with text will be difficult.
How to increase font size on social networks
Often when using social networks there is a need to change the size of messages, text and pictures, that is, the entire scale as a whole. If you want to make the font on your computer smaller or larger, use the hotkey method already described.
- We go to the page of the social network we are interested in, be it VK, Odnoklassniki, Web version of WhatApp or Telegram.
- Press the Ctrl and + keys or the mouse wheel at the same time.
Super test on the topic “Money” and how can you be friends with it?
Magnifier
The last point I want to describe in this article is the use of a screen magnifier. This technology will be needed in extreme cases. In general, the function is designed for people with disabilities, that is, those with vision problems, but everyone can use it.
So, again we go to our favorite control panel and now go to the “Accessibility” section. Next we go to the “Ease of Access Center”. This is where the screen magnifier is located.
If you have any questions or additions, please leave them in the comments.
How to change the screen scale in the browser
Most often, you need to change the screen scale when using the Internet. The font on some websites may be too large or small, making it difficult to read. In such cases, it is not necessary to apply global settings for a short time. The hotkeys listed above for zooming out the screen can help. In addition, in each individual browser, developers build in the ability to change the scale. Their advantage is that the browser can remember the settings for each specific site. In this case, when you visit the resource again, the screen will not have to be “adjusted” again.
- Google Chrome
In addition to standard hotkeys, you can use Chrome settings. To do this, click on the three dots in the upper right corner of the window. A context menu will open, one of the lines of which is called Zoom. By pressing “-/+” you can change the percentage value.
- Opera
In Opera, everything works in a similar way. Click on the logo (upper left corner), and in the menu we find the line Scale. In it, the “+/-” buttons change the size of the information in the window.
- Firefox
We don’t know who “ripped off” the location of the scale settings, but we have to admit that it turned out to be quite convenient. Click the three dots in the upper left corner of the window and change the value via “-/+” in the Scale line.
- Yandex
To change the scale of the entire Yandex Browser, you need to open “Settings” - “Sites” - “Page Scale”. To change a specific resource, you need to click on the three dashes and change the scale. In addition, you can also use standard key combinations, as mentioned above.
Installing the video card driver
Screen settings may reset due to problems with video card drivers. A driver is a software package that no computer device can operate without.
It tells the operating system how to work with it, what it is intended for, and what function it performs. Every Windows operating system has a standard VGA graphics driver. After installing it, the system will display and work with graphic objects, but at a low level - text, simple graphics, and more.
But on more modern and powerful hardware, the computer desktop will look sparse - low-resolution icons, large and unclear letters, and so on.
To solve this problem, you need to reinstall or install new drivers for the video card:
- To do this, press the WIN+PAUSE key combination and select “Device Manager” in the left block.
“Device Manager” A list of devices installed on your computer will be displayed. Select "Video Adapters".
Updating drivers for the video adapter
- Select the device that appeared after right-clicking the previous item and click “Update Drivers”. Then you need to choose to automatically search and install the software, and then wait for the process to complete.
- If you have the driver installed, but it does not work correctly, you need to select the name of the PCM video card and click “Properties”. Then select the “Driver” tab and click the “Delete” button. After this, follow the recommendations from the third point.
After applying these instructions, you will not have such questions - how to expand the boundaries or restore the resolution of your monitor screen if it has narrowed.
How to add, install or remove a font
The system supports *.ttf and *.otf extensions. The first type corresponds to TrueType , and the second corresponds to OpenType . Let's look at two different ways to add and install:
- Right-click on the required file and select “Install»;
- An alternative way is to simply copy new files to a folder located at: C:\Windows\Fonts .
Please note that you will save a lot of time by adding all new files at once.
To do this, do not forget to select all fonts that require installation on the system. To remove fonts, go to: C:\Windows\Fonts again. Send unnecessary files to the Trash or click Delete .