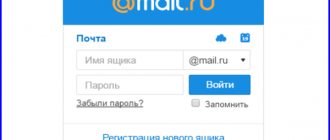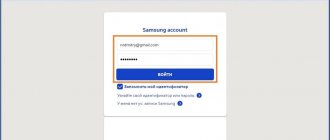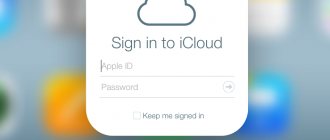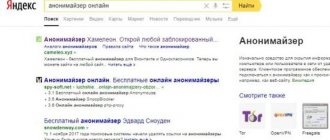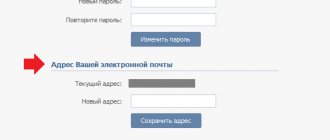Windows operating systems
02.05.20195258
PCs, laptops and other computing devices running Windows or another operating system require constant care; the user must be able to not only write Windows to a flash drive via UltraISO, but also maintain the functionality of the OS. The most important task is to ensure the security of your computer by installing an antivirus or changing your password. Let's try to figure out how to change the access code on Windows 7, 8 or 10.
On Windows 7
Changing the password on Windows 7 is no more difficult than reducing/enlarging the screen on your computer. The operation is performed in a few mouse clicks; all the user needs is to remember the old access code and come up with a new one, reliable and, if possible, not just one word, date of birth, initials, and so on.
Once the password is created, you can get down to business:
- Open the Start menu by left-clicking on the four-color flag in the lower left corner of the computer screen.
- Find the “Control Panel” item in the right column of the menu and click on the title once.
- In the window that opens, go to the “User Accounts” section; if a category view is selected, it will be located at the top of the list.
- And if “Icons” is at the bottom.
- A user who wants not only to change the password on Windows 7, but also to fine-tune a PC, who knows little more than how to adjust the brightness on a laptop, can find a lot of interesting things on the new page; To change the access code, just go to the “User Accounts” subsection.
- If a password has not yet been set, the operating system will prompt you to create one first.
- And if it already exists, a link “Change your password” will appear; you should follow it.
- In the new window, the user can optionally click on the link “How to create a strong password.”
- And read the brief instructions for selecting an individual alphanumeric sequence. This is especially important when it is necessary to change the access code after an information leak or the discovery of a serious threat to the confidentiality of personal data.
- However, the Windows operating system does not impose any serious restrictions on the password created by the user: it can consist of repeated numbers, words, and so on - coming up with such a code is easier than turning on Bluetooth on a laptop. To change the password, the computer owner must enter the old code in the same window in the top field.
- And in the second and third in a row - indicate the new one twice.
- In the lower editable field, the user can specify a guiding question that will allow them to remember the password; The main thing is that this hint is useful to the user himself or to trusted persons, and not to random people who can gain access to the computer. The information must be sufficiently personal, yet not so personal that it cannot be recalled.
- Now the computer owner can safely click on the “Change Password” button and do other things, for example, try to clean up drive C.
- The main thing is not to forget about the changes made the next time you turn on the computer; otherwise the system will display an error message. To prevent unpleasant incidents, it is recommended to write down the new password on a piece of paper, on your smartphone, or save it in some other way - at least for the first time.
- One of the most common complications when changing a password on a computer running Windows 7 is a mismatch between the new access code entered twice. In this case, the system will notify you of the need to enter the sequence of characters again and more accurately.
- If the old password is entered incorrectly, before changing it to a new one, you will need to correct the error - unfortunately, Windows 7 does not show where exactly it was made.
Another way to change the password on all modern generations of Windows is to use the corresponding command on the lock screen. A computer owner who wants to try this option needs:
- Call up the Windows lock screen by simultaneously pressing the Ctrl + Alt + Del , and then select “Change password” in the window that opens.
- In the top text field on the new page, enter the current user's name if required - it is usually displayed correctly by default. In the second step, indicate the old computer password.
- In the third and fourth - enter the new password twice, and then left-click on the right-facing arrow - it is located near the lower editable field.
- If all manipulations were carried out correctly, the operating system will notify the user about the successful change of the access code.
Tip: if the hopes of remembering or saving the new password are not too great, the user can create a flash card (“floppy disk”) for reset in the same form of changing the access code. You can do this by inserting a flash drive into any free slot on your computer or laptop and clicking on the link under the lower editable field.
The information will be stored on the memory card as a separate file; if desired, it can be copied to another medium. It is important to remember that the reset data becomes invalid immediately after the next successful password change.
On Windows 10
To change the access code on a computer running Windows 10, you need to:
- Open the Start menu by left-clicking on the flag in the lower left corner of the screen.
- Click on the gear icon in the leftmost row of the window that opens, thus going to the “Windows Settings” section.
- In this section, find and open the “Accounts” subsection.
- On the page that opens, click from the main tab to “Login Options”.
- Find the “Password” field and click on the “Change” button located under the title.
- On the first page, enter the old password for your computer running Windows 10, and then click on the “Next” button.
- On the second, enter a new password in the first and second fields, trying to avoid mistakes.
- However, unlike Windows 7, the user can view the typed characters by clicking on the eye icon located to the right of the text.
- Now all that remains is to come up with and indicate a leading question in the lower editable field, and then click on the “Next” button.
- Great! The password has been changed, and the next time the computer is turned on, the user will need to enter a new alphanumeric sequence.
- If changing the password means disabling it, just leave the fields for the new access code empty - then a message will appear on the “Login Options” tab that the password has not been set.
- Another way to go about changing the code is to click on the magnifying glass icon located next to the Windows flag.
- Enter a query like “Password” in the search bar and select the first issue point with a mouse click.
Important: all the operations described above are completely safe for both the computer and user data. The password can be changed as many times as you like; the main thing, as already mentioned, is to write down new access codes - or come up with a hint question so that remembering the sequence of symbols is not difficult.
Change user name, password, user account type in Windows 8.1
In order to make changes to accounts, you must have administrator rights, since having these rights will make it possible to manipulate accounts. It should be noted right away that you cannot remove the only administrator, as well as transfer him to the category of users, as this will lead to uncontrollability of the computer. An administrator can manage any account, even without a password.
In order to change the account type, you need to open the “Control Panel”, switch the display mode to “Category”
then select the “Account and Family Safety” section.
After this, you should click on the “Change account type” link. Next, you need to select the desired account and change its type using the menu that appears.
Next, select the account role (administrator or standard user).
Changing the password can also be done from the control panel, then “Account and Family Safety”, then “Change account type” (This will help display all users at once).
We select the desired user, and then change the necessary data.
The password is changed by the administrator without saving the previous one. To change your name or password, use the menu items. Then confirm the changes by clicking the button.
The username changes in the same way.