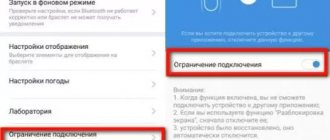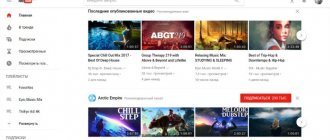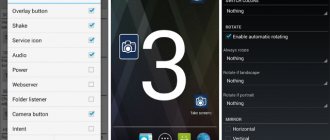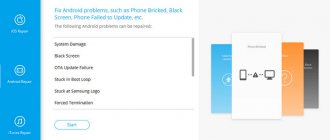Home page » WiFi does not turn on on Android
Articles
Victor
Why doesn't WiFi turn on on Android? What are the reasons and solutions? Let's try to figure it out. Android is one of the most common operating systems. This shell is powerful and multifunctional, reliable and resistant to viruses. Therefore, Android is used to control smartphones, tablets, netbooks, smartbooks, smart watches and TVs (for the latter, this software is considered the best).
Change Password
- The first and most common reason is a password change when an automatic connection to the network occurs. The Android system “does not know” what the user has changed
- password. Fixing this problem is quite easy:
- You need to go to the WiFi connection settings
- Delete old connection profile
- We look at the list of available connections
- Select the one you need from the list of available ones
- In the dialog box, enter the required characters
After these steps, WiFi should work and in the future, connection to a password-protected network will be performed automatically.
Changing WiFi password Meizu video
DISABLE FLIGHT MODE
The first thing you want to do when your Android device won't turn on Wi-Fi is to make sure you don't have airplane mode turned on. I know it sounds weird, but it happens to the best of us. Some Android devices do not turn on Wi-Fi when airplane mode is active.
Swipe down the notification panel and tap the airplane icon to turn off airplane mode. Alternatively, you can go to Settings > Network & Internet > Advanced and turn off Airplane mode.
If Airplane mode is disabled, you can also turn it on and off again. You'll be surprised how many times this works.
Software glitch
The third reason is that there was a glitch in the Software and WiFi on Android stopped connecting. In this case, without outside help, it will not be possible to solve the problem. The solution is quite simple: you need to download the Wi-Fi-Fixer utility (this program is specially created to fix problems with Wi-Fi connections). As soon as the application is installed on a smartphone, tablet, TV or other gadget, information about the connection status of this device will be displayed on the screen. On the “Known” tab you can see a list of all devices ever connected. After this, you need to reboot and connect to WiFi again.
TURN OFF ULTRA HIGH POWER SAVING MODE.
Some Android smartphone models have special/advanced battery saving features that may disable connectivity features such as Wi-Fi and Bluetooth.
This type of power saving is commonly called "ultra power saving mode" and is available on some Samsung devices and models from other Android phone manufacturers.
When enabled, Ultra Power Saving Mode only allows you to use some basic features/apps on your phone (phone calls, messages, etc.) You may not be able to use Wi-Fi or cellular data.
If your Android phone has an ultra-high power saving mode, disable it and check if you can now enable the Wi-Fi option.
You can find Ultra Power Saving Mode in the Battery section of the Android settings menu ( Settings > Battery > Ultra Power Saving Mode ).
Incorrect router settings
The seventh reason when a WiFi connection error pops up is that the router is not configured correctly. In this case, you don’t need to do anything in the device settings - all work is done in the router. How to do this can be found in the instructions for the router.
- Go to the router menu “Wireless network settings”
- Select the line “Channel”
- Set the parameter to “Auto”
- In the “Mode” line - parameter “11 bgn mixed”
- MAC address filtering - turn off
- Trying to connect Wifi on Android again
RESET NETWORK SETTINGS.
If your smartphone does not have an ultra-high power saving mode and turning Airplane mode on/off (in Method #1) does not solve the problem of Android Wi-Fi not turning on, then you should reset your device's network settings.
Resetting network settings is a surefire way to resolve Wi-Fi/Bluetooth related issues on your Android smartphone. It returns network configurations to the state they were in when you purchased the device. Follow these steps to reset network settings on your Android phone.
Step 1: Launch the Android Settings and select System .
Step 2: Then select " Advanced ".
Step 3: Click " Reset ".
Step 4: Select “ Reset Wi-Fi, Mobile and Bluetooth Settings ”.
Step 5: Click the " Reset Settings " button located at the bottom of the next page.
You will be prompted to enter your device password, PIN, or use biometric authentication (fingerprint, Face ID, etc.) to confirm the action.
General safety rules
When taking any steps to eliminate the reason why WiFi does not connect on Android, remember that any incompetent interference with the operation of the Operating System can result in the miraculous transformation of an excellent gadget into a plastic “brick”. Restoration will cost a lot of money, and sometimes even replacement of your electronic assistant. Be careful.
Interesting read: Review of Motorola Moto G7 Plus (video)
CHECK FOR MALWARE.
Malicious apps can disrupt your device's network configuration. If Wi-Fi won't turn on on your Android device, check to see if any of your recently installed apps look strange or unfamiliar. If you find them, remove them.
Go to Settings > Apps & notifications > View all apps to see a list of all the apps installed on your device. Go through the list and block or remove any unfamiliar apps/malware.
You should especially check apps that you hardly use, apps you don't remember installing/not installing, or apps you downloaded from unknown sources/sites.
RESTORE FACTORY SETTINGS.
Restoring your device to factory settings can also help fix any problem that prevents Wi-Fi from turning on. However, this should be used as a last resort if all other fixes mentioned above have failed.
Restoring your device to factory settings will delete all your settings and files from your phone's internal memory. You should learn more about what happens to your device when you format it before moving on to the steps below.
Step 1: Open the Settings and select System .
Step 2: Click on the " Advanced " drop-down list and select " Reset ".
>
Step 3: Then select “ Erase all data (factory reset) ”.
Step 4: Click the " Erase all data " button and enter your device's password or PIN to continue.
Briefly about Wileyfox smartphones
We decided to pay attention to this young promising brand for a number of reasons. The company entered the mobile gadgets market in October 2015. Thanks to the significant advantages that each model from the Wileyfox smartphone line has, the company managed to quickly gain not only the trust of users, but also attract interest from experts. These are functions and features such as:
- Work with two SIM cards;
- Support for 4G LTE mobile data networks;
- Stylish original design and high-quality materials used in the manufacture of the case;
- Powerful hardware components and high quality components and elements;
- Loyal pricing policy.
The new brand was noticed and received support both in the market and among experts. The most important achievements of the company:
- In December 2015, Forbes magazine experts named the Wileyfox Swift smartphone of the year;
- The brand won first place at the British Mobile News Awards 2016 in the manufacturer of the year category;
- In October 2016, the authoritative online publication Hi-Tech Mail.ru, summing up the results, awarded the Wileyfox Spark+ model first place in the category “Best smartphone under 10,000 rubles.”
The device attracts attention with its original design and powerful hardware. The stylish modern model has a fingerprint scanner and an NFC module. Traditionally for modern smartphones, Wileyfox Swift 2 has Glonass, GPS and Assisted GPS navigation modules on board. High speed and performance are provided by a powerful 8-core Qualcomm Snapdragon 430 MSM8937 processor with an operating frequency of 1.4 GHz.
The model is equipped with 2 GB of RAM and 32 GB of internal memory. It is possible to install a microSDXC card up to 64 GB. The device received a 16-megapixel main camera and an 8-megapixel front camera module.
Most often, the problem of connecting a smartphone to wireless Wi-Fi Internet occurs when the distributing equipment is not a router, but a laptop. It is worth noting that, in fact, it does not matter which device “distributes” access. The connection principle does not change. The network is exactly the same as from the most ordinary router.
The only differences are that the router has a wider range of settings and parameters. Most often, the phone does not see the Wi-Fi network created on the laptop due to the fact that it was not organized correctly. So, when creating a Wi-Fi network on a laptop, it is possible to connect like “computer to computer”. Your smartphone simply will not be able to recognize this type of network, since it is designed only to work with computers and laptops.
But if the network is organized by a router, you first need to look at its parameters, since they are configured in the router. The fact is that the Android operating system on which your smartphone runs is created with the expectation that the user practically does not have to configure anything. And if your phone does not see the Wi-Fi router, then most likely the problem is in the router or laptop that distributes the Internet.
There can be only four reasons why the phone does not see Wi-Fi:
- Error when entering the network password (security key);
- Incorrect router (router) settings;
- Router malfunction (software freeze);
- Error in Android OS.
The last reason is extremely rare, but you shouldn’t completely discount it. Now let's look at each of these reasons in more detail.
Often the phone cannot connect to a wireless Wi-Fi network because you enter the security key incorrectly. To ensure that all characters are entered correctly, check the “Show password” box when entering it. Check carefully that each character is entered correctly, taking into account the case and language of the key input. You are probably entering the wrong password simply because you forgot it. In this case, you need to connect to the router.
This can only be done through a desktop computer or laptop. To enter the router security settings, you need to enter the IP address of your router in the address bar on your computer. This information is contained in the user manual for the router and on its case. But even if you don’t know the address, the situation is not hopeless.
Just open the command line and run the IPCONFIG command, after which you will get all the information about the connections. In the window, find the line “Default Gateway” - this is where the address needed to connect to the router is displayed. When you access it in the address bar of your browser, you will need to log in. By default, the login and password are set to “admin”.
After you connect to the router's management interface, you need to find the security settings menu. Depending on the router model, this menu may be in different places, but most often it is located in the advanced settings. In the “Encryption key” line you will find the password to enter the wireless network. It is this that must be entered when connecting the smartphone to Wi-Fi.
Why don't mobile devices see WiFi?
The WiFi network is now considered very convenient, accessible and mobile in almost all corners of the globe. She has many other advantages. For example, you can see quite significant savings on installation, deployment and expansion of the Internet. In addition, WiFi communication fully guarantees the compatibility of a number of equipment of different directions and many mobile users at the same time in the same coverage area. But, unfortunately, not all mobile device users have a chance to use this type of communication. And, of course, this begs the question: “Why doesn’t the phone see WiFi?”
The phone connected to Wi-Fi, but the Internet does not work
The reason for the lack of Internet access may occur in cases where the router settings do not contain the specified connection parameters. Also, experts often recommend disabling the proxy server if there is no Internet on Android and the Wi-Fi connection is active. To do this you will need:
- Press and hold the Wi-Fi icon for a few seconds.
- Select “Change network” or the “Change settings” section
- Then you can tap on the name of your wireless home network.
- Check the “Show additional options” box or opposite “Advanced settings”.
- Select Proxy server: “no” (or Proxy: “None”).
After these steps, you will need to click on the save settings button. If this does not help resolve the problem, you can check the Internet connection settings on the router. To do this, the user will have to:
- Go to the WAN or Internet settings on the router.
- Check that the parameters contain the values listed below. Type of connection with the provider (can be found in the contract or after going to the provider’s website).
- Login information (username and password). The combination of letters and numbers can also be found in the contract.
It is important to check whether the MAC address is specified correctly. Information can be found in the contract. If the router has been reset, it is important to seek help from specialists from the provider’s office. To do this, you will need to prepare documents such as a passport and a contract. A company employee will register a new MAC address for the router's WAN port.
Advice! To reset settings on Lenovo mobile phones, you need to press and hold the power key for several seconds until vibration appears. After this, you need to click on the volume up key several times.
To reset Samsung devices, you need to simultaneously hold down the Home key, the volume up button and the power key.
Wi-Fi settings on Android TV-box
Review and configuration of the D-Link Dir-320 modem
The Internet connection may also not work on the TV-box. A similar phenomenon occurs, but still. If a problem does arise, then it needs to be solved correctly. First of all, you need to check the device case for damage. If they were not detected, then you need to go through the software settings:
- File manager;
- WI-FI folder;
- Search for the file “wpa_supplicant.conf”;
- Delete a file;
- Reboot the console.
After completing the steps, all that remains is to find a wireless access point, and the system will automatically find the connection. After completing the above steps, the device should work.
iOS based WiFi programs
Unlike programs for the Android platform, similar utilities for iOS are not so common. But there is still a good WiFi program for an iOS phone, and that is MyWi. This application allows you to turn your mobile device into a modem. But for this to become possible, Apple devices must first be “unlocked”. The app has very good monitoring capabilities. And if suddenly the connection is not established, or it works with interference, MyWi has the ability to select another channel. Its only drawback is that it is paid.
VISIT TECHNICIAN.
If none of the troubleshooting tips mentioned above fixes the Wi-Fi glitch on your Android device, you should take your device to an experienced smartphone repair center—the problem could be hardware related.
The problem may be due to a faulty or damaged Wi-Fi chip. An experienced smartphone technician can best diagnose and fix hardware-related problems.
If the phone is new and less than a year old, it is likely still under warranty. In this case, you should return the phone to the store where you purchased it. They will either fix the problem for free or provide you with a replacement.
Why does the access point turn off?
A sudden shutdown of an access point depends on several factors. Be sure to check some of the nuances if you encounter this.
What causes the problem with modem mode on the phone?
- Wi-Fi may disappear due to the fact that one of the devices is in battery saving mode . In this mode, many devices disable functions that are inactive. Read more about how this works in our material.
- Weak cellular network signal . If you see that the indicator on your smartphone displays 1-2 bars, then be prepared for failures. It is better to put the phone where the signal will be more stable. For example, by the window. In addition, the signal may deteriorate due to an outdated SIM card.
- Weak Wi-Fi signal . Due to the presence of obstacles in the form of walls, the access point may turn off . The device adapter cannot detect the connection signal, causing it to be disconnected. It is advisable to be in the same room so that the connection is not interrupted.
- Too many connected devices. Smartphones allow you multiple devices to an access point Some of them may download updates or use it to download large content, for example, when watching high-definition videos. Disconnect unnecessary devices from your access point: for example, smart speakers.
Video slows down on Android TV. What to do
Android engineering menu settings
What to do if the Internet stops working on your iPhone
If your phone freezes on Wi-Fi when you turn it on, you might want to check out the engineering menu. The engineering menu section is intended for those who understand the system. The actions of an inexperienced user can lead to irreversible consequences, after which the device will stop working.
This is due to the fact that this “heart” of the Android system is designed to check the functioning of all sensors and conduct tests of the system (about 25 components).
To enter it you need to enter the code “*#*#3646633#*#*”; the commands “*#*4636#*#*” or “*#15963#*” are also found.
Main engineering menu items:
- Operation of mobile communications (Sim cards and frequencies).
- Connections (Bluetooth, Wi-Fi, radio).
- Sound (testing speakers, volume and microphone).
- Camera (missing components for photo and video recording are installed).
- Screen sensor calibration.
- Information about the battery (working time, heating temperature).
- Testing processor functions.
In different phone models (tablets), the engineering menu differs in the sequence of commands. On some tablets it is completely absent.