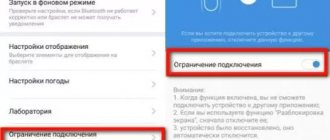Иногда случается такая проблема: операционная среда перестает загружаться. Это может происходить на разных этапах, во время отображения логотипа изготовителя материнской платы, на этапе ввода пароля, после аутентификации и в момент отображения рабочего стола. Сообщения об ошибках тоже могут быть абсолютно различными: от BSOD’а (синего экрана смерти) до простого уведомления о том, что компьютер был восстановлен некорректно, в силу чего дальнейшая загрузка ОС попросту невозможна.
Как бы то ни было, с какой проблемой вы не столкнулись, критически важно помнить, что вы делали до того, как компьютер перестал загружаться, какие ваши шаги привели к такой ситуации: устанавливали ли вы новые аппаратные комплектующие в системный блок, ставили драйвера, антивирус или фаерволл, — в любом случае, знание того, что вы делали непосредственно перед появлением ошибки, может решить проблему на 70%. В этой статье я опишу наиболее частые причины отказа загрузки системы на ноутбуке или компьютере, и как с ними бороться, вернув систему в работоспособное состояние.
Отключите компьютер от Интернета.
Есть как простые, так и сложные способы исправить зависание компьютера с Windows 10 на экране приветствия или входа в систему. Еще одно простое решение — отключить устройство от Интернета. Обратите внимание, что эффективность этого решения зависит от двух предпосылок:
- Ваш компьютер подключается (автоматически) к Интернету при запуске.
- Вы можете перемещать курсор.
Если эти два условия верны, переходите к шагам ниже. В противном случае перезагружайте компьютер, пока не сможете переместить курсор или использовать внешнюю мышь. Вы также можете проверить другие методы устранения неполадок.
Шаг 1: На экране приветствия или входа в систему коснитесь значка Wi-Fi или Ethernet в правом нижнем углу экрана.
Шаг 2: Выберите беспроводную сеть, к которой подключен ваш компьютер, и нажмите «Отключить».
Проверьте, можете ли вы войти в свой профиль с экрана приветствия. Если ваш компьютер по-прежнему зависает на экране приветствия, повторите шаг №1 и коснитесь значка самолета, чтобы перевести компьютер в режим полета. Перезагрузите компьютер и проверьте, устранена ли проблема.
Для проводного подключения к Интернету отключите кабель Ethernet от порта Ethernet вашего ПК.
Зависание на логотипе (как при установке, так и при загрузке)
При установке, а так же и после установки Windows 10 pro 20H2 зависает при загрузке на логотипе.
Материнка: Asus prime B360M-D Bios 2811
Процессор: Intel pentium gold g5400
SSD ADATA SU630 480 gb
Комплект (клавиатура+мышь) ОКЛИК 620M, USB.
Установка с флешки Kingston 2.0 на 16 gb
В большинстве случаев установка проходит, но в момент загрузки win 10 зависает на логотипе.
Может зависнуть как после первой перезагрузки после установки, так и после нескольких удачных перезагрузок.
machine check exception
Жесткий диск и память тестировал, все нормально. Перегрева нет.
Пробовал изменить диск на mbr и установить, какое-то время поработал и опять зависает.
Установочную флешку и менял и перезаписывал (rufus).
Установил win 7 pro. 4 дня вообще никаких проблем в работе нет, только драйверов нет на видео.
Накатил поновой win 10 и опять зависает.
Восстановление не помогает.
Быструю загрузку в bios отключал, Secure Boot отключал.
Настройки BIOS по умолчанию скидывал.
Памяти установлена одна планка (на 4 ГБ), переставлял в другой слот, не помогает.
Кстати еще добавлю, что купили мы таких сборок 20 шт., уже у 12 шт. такие зависания.
Запустите Windows Startup Repair Tool.
Некоторые странные программные проблемы также могут привести к зависанию вашего ПК с Windows 10 на экране приветствия. Именно здесь на помощь приходит инструмент восстановления при загрузке Windows. Он проверяет отсутствие или повреждение файлов и параметров конфигурации, которые мешают правильной загрузке вашего компьютера.
Выполните следующие действия, чтобы запустить средство восстановления при загрузке Windows с экрана приветствия.
Шаг 1: Коснитесь значка питания в правом нижнем углу экрана приветствия.
Шаг 2: Удерживая нажатой клавишу Shift на клавиатуре, нажмите «Перезагрузить».
Это перезагрузит ваш компьютер в меню Advanced Recovery Options.
Шаг 3: Выберите Устранение неполадок.
Шаг 4: Затем выберите Дополнительные параметры.
Шаг 5: Выберите Восстановление при загрузке. В некоторых сборках Windows 10 эта опция помечена как «Автоматическое восстановление».
Ваш компьютер перезагрузится, и он предложит несколько подсказок, которые помогут в процессе восстановления.
Шаг 6: Выберите учетную запись для восстановления.
Шаг 7: Введите свой пароль и нажмите кнопку «Продолжить», чтобы продолжить.
Если ваш компьютер не защищен паролем, оставьте диалоговое окно пароля пустым и нажмите «Продолжить».
Средство восстановления при загрузке выполнит диагностику вашего компьютера и устранит все ошибки, из-за которых ваш компьютер зависает на экране приветствия.
Что делать, если зависает Windows 10 при загрузке
С каждым днем пользователей операционной системы становится все больше. И именно пользователи замечают различные проблемы при работе с операционкой. Одна из таких проблем имеет такую формулировку, Windows 10 после загрузки зависает.
Причин, которые влияют на работу системы и провоцируют ее зависание, может быть множество. Самыми распространенными причинами являются:
1. Конфликтующие программы, установленные в системе. 2. Наличие вирусных утилит. 3. Проблемы с драйверами.
Кроме того, зависать устройство может на разных этапах загрузки Windows 10.
Windows 10 зависает при загрузке на логотипе
Зависание системы на начальном этапе загрузки при включении компьютера довольно распространенная проблема. Основными причинами может быть проблемное ПО, которое установлено на устройстве. Лечением такого типа зависания может стать запуск в безопасном режиме.
Обычно безопасный режим можно выбрать через кнопку Пуск, но если система зависла на логотипе, она автоматически становится недоступна. В этом случае существует второй вариант запуска:
1. Первое что нужно сделать – это зажать клавишу SHIFT. 2. Затем не отпуская клавиши SHIFT нажать на строку Перезагрузить.
3. В следующем действии нужно выбрать пункт Диагностика.
4. В новом окне выбрать Дополнительные параметры.
5. На вкладке Дополнительные параметры нужно выбрать пункт Параметры загрузки. 6. Теперь нужно нажать на клавишу Перезагрузить.
7. Следующее окно появится через промежуток времени. Там необходимо будет кнопкой F4 выбрать нужную строчку.
Когда компьютер переведен в безопасный режим, необходимо выяснить причину и удалить программу, при которой не грузится Windows 10, зависает на загрузке или же драйвер. Если причиной стало обновление, которое установлено недавно, то его нужно удалить, зайдя в Панель управления-Программы-Программы и компоненты-Установленные обновления. В окне со списком необходимо выбрать то, которое установлено недавно.
В том случае если причиной стал драйвер какой-либо программы, изолировать ее можно, зайдя в Панель управления-Все элементы панели управления-Программы и компоненты. Там в списке будут показаны все программы, которые есть на устройстве. Необходимо удалить ту, которая стала причиной поломки.
Windows 10 зависает после загрузки рабочего стола
Часто бывает так, что Windows 10 иногда зависает при загрузке и рабочий стол становится неактивным, а курсор на нем превращается в песочные часы. Поскольку рабочий стол – это тоже программа его можно закрыть стандартным доступным способом:
1. Нажимаем комбинацию клавиш Ctrl + Alt + Delete и запускаем Диспетчер задач.
2. Когда окно диспетчера открылось идем во вкладку подробнее и там выбираем Файл -> Запустить новую задачу.
3. Для создания новой задачи в строку нужно ввести regedit и подтвердить действие нажав на Ok. Если появляется сообщение «Вы хотите разрешить приложению внести изменения в ваш компьютер?», то соглашаемся и жмем Да.
4. В Редакторе реестра нужно найти ветку HKEY_LOCAL_MACHINESOFTWAREMicrosoftWindows NTCurrentVersionWinlogon. При этом напротив параметра Shell должна стоять команда explorer.exe. Если это не так, то нужно менять.
5. Для того чтобы поменять значение нужно нажать на этом параметре и кликнуть Изменить. 6. Теперь можно закрыть редактор и снова нажать Ctrl + Alt + Delete. Далее можно либо перезагрузить, либо выключить компьютер.
Загрузка Windows 10 зависает при подготовке к установке
Большинство пользователей ищут ответ на вопрос, почему Windows 10 зависает при загрузке. Обычно это происходит когда система, готовится к установке новых обновлений. Проблемы возникают тогда, когда операционка находит несовместимости и зависает.
Если загрузка Windows зависла на этапе подготовки необходимо принудительно перезагрузить устройство. Это откатит систему к прежним настройкам. Теперь можно проверить наличие свободного места.
Для этого заходим в Мой компьютер и нажимаем правой кнопкой мыши на раздел жесткого диска на который планируется установка Windows.
В появившемся окне жмем Очистка диска. После анализа из списка предложенных файлов можно выбрать те, которые не нужны.
Также загрузка может не начаться, если в параметрах отключена загрузка обновлений. Чтобы это проверить нужно перейти Пуск-Параметры-Обновление и безопасность-Центр обновления Windows-Дополнительные параметры. Там необходимо снять галочку со строки Отложить обновление.
После всех действий необходимо перезагрузить устройство и повторить загрузку.
Зависание Windows 10 является самой распространенной проблемой, которая зафиксирована среди пользователей. Решить эту проблему можно самостоятельно, но если это происходит постоянно лучше обратиться к специалистам.
Используйте командную строку.
Вы также можете использовать команды Bootrec для устранения неполадок и исправить проблемы с запуском на вашем компьютере с Windows 10. Перезагрузите компьютер в среду Advanced Recovery (см. Шаг 1 — Шаг 3 выше) и выполните следующие действия.
Шаг 1: Выберите командную строку.
Шаг 2: Введите следующие команды (отдельно) и нажимайте кнопку Enter после каждой команды.
bootrec /fixmbr bootrec /fixboot bootrec /scanos bootrec /rebuildbcd
Эти команды восстанавливают данные конфигурации загрузки вашего ПК и удаляют поврежденные файлы, вызывающие проблемы при запуске. Для выполнения каждой команды консоли может потребоваться несколько минут. Дайте каждому пройти свой курс, прежде чем вводить другой.
Наконец, вам также следует запустить приведенные ниже команды по отдельности.
sfc /scannow chkdsk c: /f /r/
Первая команда запустит утилиту Check Disk (CHKDSK), которая сканирует диск вашего ПК на наличие ошибок, битых секторов и исправляет их. Вторая команда запустит средство проверки системных файлов (SFC) и заменит все поврежденные или отсутствующие системные файлы кэшированными копиями.
Проверка HDD на работоспособность
Это не программная, а аппаратная проблема (т. е. проблема с «железом»). Медленную загрузку Windows 10 может вызвать некорректная работа HDD, которую, в свою очередь, провоцируют битые сектора, нехватка места и т. д. Как и с созданием загрузочной флешки, проблему с нестабильной работой жесткого диска могут решить либо сторонние утилиты (HDD Health, Victoria, HDDScan и т.д.), либо «родная» утилита, встроенная в Windows 10.
Следует подчеркнуть, что упомянутые способы затрагивают программные неисправности жесткого диска. Если речь идет о физических повреждениях, с ними не справится ни одно ПО (даже если об этом заявляют сами производители). В случае с повреждениями на физическом уровне необходимо заменить HDD.
Выполните восстановление системы.
Ваш компьютер может зависнуть на экране приветствия, если вы недавно установили поврежденное или несовместимое приложение, обновление ОС или драйвер. Это можно исправить, восстановив компьютер до ранее созданной точки резервного копирования с помощью меню Advanced Recovery. Загрузите компьютер в среду Advanced Recovery и выберите Восстановление системы.
Следуйте инструкциям на странице «Восстановление системы», чтобы завершить процесс; это довольно просто. Вы получите сообщение об ошибке, подобное приведенному ниже, если на вашем диске есть точка восстановления.
Способ 3: Удаление обновлений
Еще один способ, который производится через среду восстановления. Его суть заключается в удалении недавно установленных обновлений. Именно апдейты могут влиять на проблемы с загрузкой ОС, поскольку не всегда они инсталлируются правильно или во время установки происходит какой-то сбой, прерывающий замену важных файлов. Если неполадка возникла именно после инсталляции обновлений или спустя немного времени после этого, рекомендуем обратить внимание на этот способ.
- Выполните все те манипуляции, которые описаны в Способе 2, чтобы оказаться в разделе «Дополнительные параметры» среды восстановления. Здесь щелкните по плитке «Удалить обновления».
- Выберите действие «Удалить последнее обновление компонентов». В будущем вы сможете вернуться сюда же, чтобы указать «Удалить последнее исправление», если первый вариант не поможет.
- Через появившееся уведомление подтвердите деинсталляцию.
- Ожидайте окончания этой операции, следя за прогрессом на экране.
После успешной очистки всех файлов компьютер автоматически уйдет на перезагрузку и повторится штатный старт ОС. Если этот метод оказался успешным, мы советуем на время приостановить инсталляцию апдейтов и добавить их все уже после выхода очередного исправления от Майкрософт, чтобы избежать повторения подобной ситуации.
Исправление 2 — Проверьте, нет ли аппаратного сбоя
Это зависание во время запуска системы может возникнуть из-за аппаратного сбоя в системе.
1. Сначала полностью выключите вашу систему. Затем отсоедините систему от источника питания.
2. Затем откройте корпус. Теперь вы можете визуально осмотреть компоненты.
Внимательно посмотрите на эти компоненты —
а. Сначала проверьте, работают ли флешки RAM. Осторожно отсоедините RAM-карту, очистите ее и снова вставьте.
b Затем проверьте систему охлаждения в вашей системе.
c. Наконец, выдуйте всю остаточную пыль с компонента с помощью ручной воздуходувки.
3. Если вы видите, что какой-либо из компонентов не работает должным образом, вы можете считать его неисправным и, возможно, вам необходимо заменить его.
4. В противном случае, если все в порядке, просто снова вставьте кожух.
5. Подсоедините кабель питания к компьютеру и загрузите его.
Настройки BIOS
Сбрасываем настройки BIOS
При загрузке компьютера нажимаем «Delete» и попадаем в настройки BIOS. В любой версии BIOS есть опция сброса BIOS в оптимальные настройки. Называться эта опции может по разному в зависимости от версии BIOS: Load Optimized Defaults, Restore Defaults или Load Setup Defaults.
Сброс настроек BIOS
Не забываем сохранить настройки — пункт Save & Exit Setup. Опять же в зависимости от BIOS может называться по-разному.
Отключаем загрузку через LAN и привод CD/DVD
В случае неисправности привода оптических дисков или сетевого интерфейчас так же может происходить зависание запуска Windows. Чтобы проверить этот вариант отключим возможность загрузки ОС с этих устройств в BIOS
Отключение загрузки по сети
Привод дисков можно отключить от материнской платы или в настройках БИОС.
Отключаем режим AHCI
Можно попробовать переключить режим работы SATA с AHCI на режим IDE.
В моей практике было такое что Windows отказывался загружаться после записи на HDD образа созданного Acronis. Windows загрузился без проблем только после переключения в BIOS режима работы SATA на IDE.
переключение режима SATA
Обновляем BIOS
Если не помог сброс настроек, то можно также попробовать обновить BIOS.
Осторожно! Можно получить мертвую материнскую плату. Лучше этот вариант использовать как крайний, когда ничто другое не помогло.
Сам процесс обновления не занимает много времени. Прочитать об этом можно здесь.