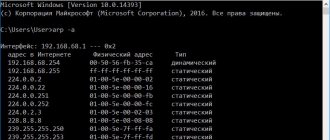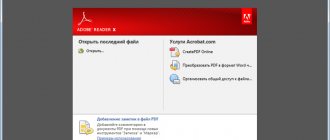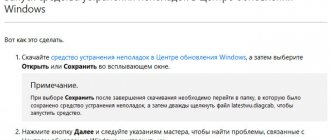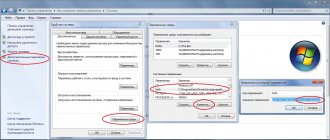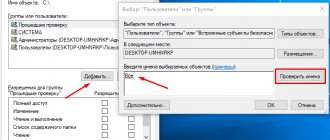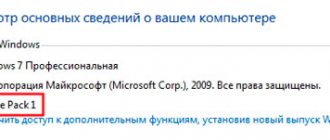12/16/2020 windows | for beginners | programs
Win+R commands (pressing the Windows logo key and R on the keyboard) or the Run dialog box, but usually only a basic set of commonly used commands of this type. But there are much more such commands, and they can be used not only in the case of a fully operational system, which can be very useful.
This material contains the most interesting Win+R commands for Windows 11 and Windows 10 (also suitable for previous versions of the system), which are likely to come in handy one day, and in the first part there are instructions on how commands in the “Run” window can be applied outside system desktop. You may also find it useful: Control panel elements to launch via Win+R or cmd, Windows 10 hotkeys, Useful built-in Windows system utilities.
- Using the Run commands
- Win+R commands to launch system utilities
- Windows Control Launch Commands
- Quick access to system folders using Run commands
Win+R or list of commands for the window
In computer-related articles published on this and many other sites, the key combination Win+R is found.
It is often used in the process of setting up and operating a computer. Regardless of the version of Windows, clicking it opens the Run window, into which you can enter the appropriate commands and instantly gain access to a variety of operating system options. Well, if system files are damaged, using this window may become the only “working” option for launching certain applications.
Readers are offered a list containing more than 100 commands for the “Run” window with a description of the functions they perform.
Let me remind inexperienced readers how to use the Win+R combination.
On the keyboard, you need to press the Win key and, without releasing it, press the R key. Then release both keys. In the “Run” window that opens, in the “Open” field, type or copy the corresponding command from this page there, and then press the Enter key.
You can learn more about what the Win key looks like and where it is located, as well as other options for using it, here, or watch the video:.
Where did the "Win" key come from?
The “Win” button on the keyboard stands somewhat apart from other keys. Unlike them, it is marked not with a symbol, but with a stylized image of a window - a symbol of Windows itself.
It is located on the left side of the keyboard, immediately between the “Ctrl” and “Alt” buttons. It would not be amiss to make some excursion into the history of this governing body. The fact is that the “Win” key was not always in its place. On older keyboards released before the advent of Windows OS, it was not and could not be.
The approximate date of her birth is the mid-90s, when equipment manufacturers began to actively support Microsoft in all its endeavors, realizing the promise of its new operating system. The distribution of version 95 was in full swing. The New Axis conquered the world, displacing all similar developments. It must be said that MS is not the ancestor of the modern graphical interface; it appeared back in 1975, on a Xerox machine. However, in those days, graphics support was very expensive, and the time of personal computers had not yet come.
The “Win” key was received very favorably by some (for example, by Intel, which actually required keyboard manufacturers to have it), while by others, on the contrary, it was cool. Some IBM laptops did not include this object on their keyboard. The position of the key is also not standardized, nor is its icon standardized.
Some of the largest manufacturers of laptops for Linux put on its surface not a window, but an image of a penguin. Moreover, its function does not change. Untied from the Windows ideology, this key may have other names. For example, "Meta", "Compose" or "Super". Let's finish our review of the issue by pointing out the various possibilities of use. A list of keyboard shortcuts involving “Win” can be found on its Wikipedia page: https://ru.wikipedia.org/wiki/Windows_(Key).
Since we are considering a specific combination of “Win” + “R”, it would not be amiss to provide a link to some of the most commonly used commands with the “Run” window. Before you click anything, go to this page: https://www.chaynikam.info/win+r-komandi.html - you will learn a lot of new things. This concludes our story about how to press “Win” and “R” at the same time.
Commands for the Run window
Hot keys are those whose combinations force the computer to perform certain actions almost instantly (copy, paste, select, etc.).
Here is a list of the main such combinations. By adopting them, you can significantly speed up your work with your computer.
This and many other sites publish instructions for setting up a computer, in which the Win key is often found. It is used in different combinations with other keys and allows you to quickly solve a variety of tasks.
The Win key first appeared on computer keyboards in the late 90s of the last century, after the release of the Windows 95 operating system. It is present on almost all computers to this day.
At the same time, some users don’t even know what it looks like, let alone why it is needed. However, using the Win key can significantly improve the efficiency of working with your computer, simplifying many tasks.
From this article, the reader will learn about an effective and simple way to reduce the size of files, allowing you to store many more files on storage devices (flash drives, hard drives, etc.) without losing or degrading their content, saving traffic and time when sending them over the Internet, etc. d.
We will talk about archiving files, as well as programs designed for this.
The Windows operating system can automatically detect the type of each file and open it using the appropriate program. The user only needs to double-click on the file with the left mouse button.
This happens because each file has an extension, and in the settings of the computer’s operating system there is a certain pattern of relationships, in which each file extension corresponds to a specific program that the computer uses to open such files. This pattern of relationships between file extension types and programs is called file associations.
The program that allows your computer to automatically open certain types of files is called the default program.
If a user is unsatisfied with the default program for a particular file type, file associations can be changed.
The desktop is an important part of the Windows operating system, occupying almost the entire space of the computer screen and being in our field of vision for a significant part of the time. Therefore, it is very important that his appearance evokes positive emotions. This is achieved largely due to the placement of beautiful background images (wallpapers) on the desktop.
This article will talk about how to set up automatic change of desktop background images at a certain frequency.
The information presented in this article is intended for novice computer users with a minimum level of training and is a generalization of several other articles on our site. This is a kind of foundation, without which it will be quite difficult to master the computer on your own and quickly.
From the article, the reader will learn how to perform basic operations with files and folders on a computer (create, rename, copy, move, delete), learn how to work with Windows windows, master navigation skills in Windows, and master the ability to use a computer mouse.
SHOW MORE
Updating keyboard drivers on Windows 10
Each personal computer user has his own information input device. The keyboard can be connected via cable and wirelessly. However, even with proper connection, it may not function or malfunction. Most often, troubleshooting requires rebooting the drivers, removing the old one and downloading the new one.
For your information! The keyboard is the main information input device; without it, working at a computer is impossible. After connecting it and restarting the computer, it may begin to generate errors.
The keyboard driver can cause various problems and difficulties. Most often, the operating system itself updates and loads the necessary drivers. However, after installing a new operating system, you may have to perform this procedure manually. Before downloading a new driver, you should know that:
- there is no universal driver for the input device;
- the driver is required for both a regular PC keyboard and a laptop;
- the driver may stop performing its functions.
After installing the driver and making sure that the problem has not gone away, the error is most likely identified incorrectly. If the keyboard is not physically damaged, water has not been spilled on it, nothing has fallen, and the device itself has not been exposed, then perhaps the problem is incompatibility of the downloaded utilities.
Important! You must download the driver from a trusted source or the official website of the developer, otherwise it will lead to even bigger problems
System utility update
The utility is necessary for both a laptop, personal computer, and a wireless keyboard on a gadget. There is no universal driver. For convenience, it is recommended to use a third-party application, for example, DriverPack Solution. This application allows you to install any necessary driver.
The input device may also not work due to an outdated driver. It is not compatible with the latest versions of the Windows 10 operating system. Such drivers include, for example, Synaptics. To solve this problem, you need to:
- Right-click on the “Start” button.
- Go to Device Manager.
- In the list that opens, find the Synaptics driver. Right-click on it and select “Delete”.
- Once the driver is removed, restart the computer.
The next time you turn on the device, the operating system will install the new driver itself, and the keyboard will begin to perform its full functionality.
Note! If this method of removing a single driver does not work, then it is recommended to uninstall all drivers: computer mouse, touchpad. After this, you need to reboot the device
After turning on, the OS itself will find and load the necessary utilities.
Drivers for keyboard
What to do if the key is not active? It is also possible to install and update drivers from the CD that comes with the laptop.
For some users, the keyboard was not working due to the Dropbox application, a program that syncs files between computers and mobile devices. This distribution interferes with the operation of the operating system and blocks some parts of the accounts. Therefore, to eliminate this problem, it is best to uninstall the program.
It is recommended to stop some functions related to the operation of the video card and make sure that they do not affect the Windows button.
Wireless keyboard
Problems that arise with the operation of a personal computer are quite common. The article lists the main reasons why the Windows button may refuse to work. If more than one method has not been effective, the keyboard still does not work, the desired button does not perform its task, then you should contact the service center.
How to run the Run command in Windows
If you want to improve your computer skills, reduce the time it takes to complete routine processes, and simply learn more about the useful Run command in different versions of Windows, then you have come to the right place.
The “Run” function simplifies the user’s work in any version of the OS
What are the advantages of this tool? How to run it on Windows 7, Windows 8 and Windows 10? What commands are there for the Run dialog? You will find this and much more here.
Benefits of the Run command
- Saving effort and time. This dialog is considered a multifunctional tool for significantly speeding up work. Just imagine how much effort it takes to launch the Device Manager window. First, we will open “Start”, go to “Control Panel”, find “System” in the extensive list and then select “Device Manager”. If you don’t know this algorithm at all, it will take a good ten minutes just to find this window.
- Hard to reach commands. There are commands that cannot be detected even with the help of Windows Assistant. This is where the urgent need for the “Run” function appears.
- Fine-tuning the system. It should be noted that this tool provides the user with the opportunity for more detailed and specialized configuration of the system, which is impossible to implement without the “Run” dialog.
- Say goodbye to Start. Finally, you will no longer need to wander through the vastness of the Start menu. All you need is to enter the word into the tool window using the keys.
Run command in Windows 7
Owners of the Windows 7 system, when opening “Start”, will not find the searched word, since the developers decided to extract the utility from there as unnecessary. In order to launch the Run command in Windows 7, there is a simple set of hot keys “Win (checkbox) + R”. If you want to pin this tool to Start, you should do the following:
- Right-click on “Start”;
- Open the “Properties” item;
- Find the “Start Menu”, select this tab and click “Customize”;
- We look for the line “Command Execute” and check the box, confirm the decision.
Now our long-awaited dialogue will appear in Start on the right side.
Key functions in Windows 7-10
“Vin” opens the “Start” menu in Windows 7, or the start screen in versions 8-10. This command is also performed by pressing the CTRL + Esc buttons if “Vin” is missing (disabled).
Using it with other keyboard characters (combination) allows you to launch functional windows. Here, while holding down the “Win” button, you need to press the auxiliary keys:
- Win+R – means launching the “Run” dialog box;
- +Ctrl+O – on-screen keyboard;
- +Pause Break – information about system parameters;
- +L – blocking access to the system (the “enter password” tab appears, programs will not close, there is no risk of losing unsaved data);
- +M or +D – minimize windows;
- +U – starts the utility manager;
- +X – mobile services center or command tools menu;
- +Tab – switch windows; on large screens, a miniature arrangement of running tabs is created;
- +G – game panel command line. Here you can take screenshots or videos. Relevant when installing OS version 10;
- +Shift+M – restore minimized windows.
Using this button you can perform/activate many combinations, the list of which may vary depending on the Windows version.
Run command in Windows 8
For owners of Windows 8 and Windows 8.1, the Start menu causes a strong emotional outburst, since now the specified toolkit is a long window with all the tiles, shortcuts and programs. There is no need to look for the “Run” command among this chaos - it is not there. In order to call up the desired dialog, the familiar set of hot keys “Win + R” or right-clicking on the “Start” icon is suitable.
How to disable the Windows key
This button can sometimes get in the way, especially in games, and needs to be disabled so that nothing happens when pressed.
1. Press “WIN + R” together and enter the regedit command. The Registry Editor will open.
2. Navigate to: Computer\HKEY_LOCAL_MACHINE\SYSTEM\CurrentControlSet\Control\Keyboard Layout
3. In the right window, right-click on an empty space and create a binary parameter called Scancode Map. And give it a value:
00000000000000000300000000005BE000005CE000000000
3. Restart Windows and the changes will take effect. To make the key work again, simply delete this key from the registry.
Interesting! If your keyboard supports its own software, then most likely it has such a function, install it and check it.
Finally
Keyboard shortcuts make using your computer easier, saving you time and effort when working with Windows and other programs, and the WIN key combines many capabilities.
Run command in Windows 10
There are three simple ways to open the treasured dialog in Windows 10:
- Press the already favorite hot keys “Win + R” - yes, this method is also relevant for 10.
- Right-click on the updated Start icon in Windows 10 and a list of laptop settings will open. In it we find our goal - ready.
- On the left side of the Windows 10 taskbar there is a “Search” item. If you enter the word “Run” into it, then the desired object will be at the very top of the list. By clicking on the command icon, we can launch it.
Some Other Useful Keyboard Shortcuts with the Win Button
This button, when pressed on its own, opens the Start menu. But it has many more useful functions that can make your life at the computer much easier. Here are some of the most useful ones:
- Win + D - go to the desktop and back;
- Win + E - go to the address bar in the browser or search by folder;
- Win + F - search for files and folders on your computer;
- Win + G - show desktop gadgets on top of other windows (Windows 7, Vista);
- Win + L - lock the computer, go to the user selection screen;
- Win + M - minimize all windows;
- Win + U - go to the accessibility center, where, for example, you can use the speaker to speak the text;
- Win + Pause - show system information;
- Win + Tab ⇆ - switch between buttons inside the window;
- Win + F1 - open Windows Information Center;
- Win + 1 ... 9 - go to the program pinned to the taskbar with the specified serial number;
- Win + ↑ — expand the current window to full screen;
- Win + ↓ - reduce the window size, exit full-screen mode.
Now you know how to press the Win + R , and you are aware of other ways to use the Win key. We wish you further success in conquering the computer keyboard!
List of basic commands for Windows
The set of commands for launching a particular application is extensive. Some of the dialogues presented below are very dangerous for beginners, as they can lead to problems with the hardware and system. If you want to use a certain command, remember that all responsibility lies solely with you.
Opening an application using the Run dialog is very simple. By typing the desired word and pressing the “Enter” key, you will launch the necessary program both in Windows 7 and in its 8 version, and in 10.
Finally, let's move directly to the list of dialogues:
- msconfig - “System configuration”, which allows you to adjust startup and system diagnostics.
- taskmgr - “Task Manager”, displaying ongoing processes, open applications and PC load.
- regedit - “Registry Editor” opens the system registry and possible actions.
- devmgmt.msc - “Device Manager” helps solve problems with drivers and laptop components.
- sysdm.cpl - “System Properties” configures the computer name, performance, remote control, system recovery, and more.
- cmd - “Command line” will be useful for experts.
- control - “Folder Options” is designed to change the settings of the folder tree in Explorer; system files are hidden here.
- secpol.msc - “Local security policy” allows you to customize the OS in detail.
- shutdown - “Shutdown.”
- Logoff - “Log out of the system.”
- Shutdown-r - “Reboot Windows.”
- desk.cpl - “Screen properties”.
- control keyboard - “Keyboard properties”, mouse - “mice”, printers - “printers”.
- appwiz.cpl - “Add or Remove Programs” allows you to manage applications.
- cleanmgr - “Disk Cleanup” analyzes the disk and offers to remove garbage.
In addition, there are commands to launch specific programs, for example, firewall.cpl will open Firewall, mspaint will launch Paint, iexplore will launch a browser, notepad will launch Notepad, calc will launch a calculator, and osk is an on-screen keyboard used in place of regular keys.
In conclusion, I would like to say that with a thorough knowledge of all queries, the “Run” command becomes the basis for working on a computer, since a number of its advantages are of great importance for the modern user.
Option 1: Disable keyboard shortcuts with Windows
How to place two excel windows side by side
Disabling Windows key combinations means prohibiting the use of combinations such as Win + R, Win + X, which call various system functions and applications. At the same time, “Start” itself will continue to open. The method is suitable for users who do not need such key combinations and/or who occasionally accidentally press them. To disable exactly the action that occurs when you press the Windows key, use one of the methods described in Option 2.
Method 1: "Local Group Policy Editor"
The Local Group Policy Editor system application is only available in Windows 10 Professional and Enterprise, and in Windows 7 also Ultimate. If your edition is Home (Windows 10/7 Home), Basic (Windows 7 Basic), proceed to the next method, which is an alternative to this, since such editions of the OS do not have this editor.
- Launch Local Group Policy Editor by searching for it in Start.
This can be done through the “Run” window by entering the name.
Sequentially expand the following sections: “User Configuration” > “Administrative Templates” > “Windows Components”.
Select the "Explorer" subfolder and on the right side, look for an option called "Disable keyboard shortcuts that use the Windows key." Open it by double-clicking the left mouse button.
Set the value to "Enabled" (since the option is called "Disable...", the value "Enabled" will enable this disabling policy) and save the changes with the "OK" button.
Log out or restart your computer to make changes.
Method 2: "Registry Editor"
If the application discussed above is not available, the same action will have to be performed through the “Registry Editor”. However, the steps will naturally be different.
- Through a search in “Start”, find and launch “Registry Editor”.
If you're using the Run app instead, enter the command there.
Follow the path. Windows 10 users can paste this address directly into the address bar and press Enter to quickly navigate. If the transition does not occur, remove the last word from the address.
Some users will not have an Explorer subfolder, so they will have to create one themselves. To do this, right-click on “Policies” in the left column and select “Create Section”, and then rename it “Explorer”.
While in the created section, in the central part of the window, right-click on an empty space and create a “DWORD Value (32-bit)” regardless of the bitness of Windows.
Rename the created parameter to “NoWinKeys”.
Open it by double-clicking LMB and change the value to “1”.
All windows can be closed and the computer can be restarted. In the future, to disable this feature, either change the value back to “0” or simply delete the parameter you created.
Win+R or a list of commands for the Run window
In computer-related articles published on this and many other sites, the key combination Win+R is found. It is often used in the process of setting up and operating a computer.
Regardless of the version of Windows , clicking it opens the “ Run ” window, into which you can enter the appropriate commands and instantly gain access to a variety of operating system options. Well, if system files are damaged, using this window may become the only “ working ” option for launching certain applications.
Readers are offered a list containing more than 100 commands for the “ Run ” window with a description of the functions they perform.
Let me remind inexperienced readers how to use the Win+R . On your keyboard, you need to press the Win and, without releasing it, press the R . Then release both keys. In the “Run” window that opens, in the “ Open ” field, type or copy the corresponding command from this page there, and then press the Enter .
More information about what the Win , as well as other options for using it, can be found here.
Commands for the Run
cmd - launch the command line, although without administrator rights, but still;
calc – quick launch of the calculator;
control – opens the control panel window;
msconfig – system configuration window, most often used to clean up startup;
regedit – launches the registry, which fixes most errors;
explorer.exe – starts the Windows Explorer process. That is, if nothing is displayed on your screen other than the splash screen, this command will help you fix this and return you to the screen, taskbar, start and shortcuts;
gpedit.msc – opens the Group Policy Editor. It is also very often used when setting up the system;
mstsc – allows you to connect to a remote desktop;
services.msc – will allow you to quickly get to the service management window;
appwiz.cpl – opens a window for removing or changing programs;
secpol.msc – launch a local security policy, which is also sometimes used when configuring the system;
diskmgmt.msc – using this command you can get to the Disk Management window, where you can format the volume, delete, expand, assign a different drive letter, etc.;
rstrui – starts system recovery;
wuapp – launches the Windows Update window;
cleanmgr – starts the process of cleaning the system disk;
dxdiag – launch a program with which you can get detailed information about installed DirectX components and drivers, as well as view all the necessary information about the system;
devmgmt.msc – opens the device manager window, I think you are already familiar with it;
How to disable the Win button (if you accidentally touch it)
Quite often in games, many people accidentally touch the Windows (Win) button - as a result, the game is minimized (at the most crucial moment), and Game Over often occurs (defeat).
Unfortunately, there is no official solution to this problem, so we have to use “tricky things”...
The easiest way to disable this button (in my opinion) is to replace it with another one (which does not do anything in the game). This can be done using special. utilities – MapKeyboard.
MapKeyboard and other similar utilities can be found here – https://ocomp.info/perenaznachit-klavishu-na-drugu.html
After launching it, you only need to perform three steps:
- select a key (which will be instead of Win);
- then at the bottom of the window select “LWin” - this is the left Windows, which is the one that is most often affected;
- and click the “Save Layout” button. Then restart your computer and check - instead of Win, the “No” key will work...
How to replace Win with something harmless
If you ever want to make the Windows button work again, just run this utility again and reset the settings (the “Reset keyboard layout” button).
List of available commands in the “Run” line:
appwiz.cpl - removal of previously installed programs, section "Programs and Features"; calc - calculator, a standard program for arithmetic operations; charmap - table of special characters, input of additional characters; chkdsk is a system utility for checking hard drives and subsequent recovery; cleanmgr - built-in utility for cleaning file garbage; cmd - launch the command line, almost everything can be launched here using switches and parameters; compmgmt.msc —Computer Management snap-in dialog box; control — call the standard control panel window; control admintools - “Administration” window, a tool for fine-tuning the system; control desktop - “Personalization” window, setting up a theme, etc.; control folders - calling “Folder Properties”, special directory settings; control fonts — launch the “Fonts” section, install and remove additional fonts; control keyboard — if you need to configure the connected keyboard; control mouse — if you need to configure the connected mouse; control printers - open the “Devices and Printers” area, available equipment for working with images; control schedtasks - launches the standard Windows task scheduler; desk.cpl - if you need to change the screen resolution; devmgmt.msc - call the device manager, available in the “Management” window; dfrgui - standard disk defragmentation utility; diskmgmt.msc - a snap-in for disk management, compression and expansion of volumes, creation of a new partition, etc.; dxdiag is a system tool for diagnosing DirectX components; eventvwr.msc — event viewer window, if the corresponding service is running; explorer - launch Windows Explorer, restore the taskbar; firefox - open the Mozilla Firefox web browser; firewall.cpl - standard Windows Firewall firewall; iexplore - open the standard Internet Explorer web browser; inetcpl.cpl - IE browser properties settings window; logoff - to log out of the current user account; magnify - call the screen magnifier, enlarge the image on the screen; main.cpl - open computer mouse properties; migwiz - migration, a tool for transferring Windows data; mmsys.cpl - open the sound settings section; mrt - launches the malware removal tool, Windows Defender Toolkit; msconfig - “System Configuration” dialog box, boot settings, etc.; msinfo32 — open a window with detailed information about the operating system; mspaint — launches the standard graphics editor “Paint”; ncpa.cpl - open “Network Connections”, available adapters and active connections; notepad - standard Notepad text editor; osk - call the on-screen keyboard, an application from the accessibility section; perfmon - open “System Monitor”, monitor system events; powercfg.cpl - “Power supply” section, managing computer power circuits; prs - Launches the Action Recorder to reproduce problems; regedit - launch the system registry editor; rrr - quick launch of the Reg Organaizer program; shutdown - command to shut down the system, reboot, etc.; sysdm.cpl - go to the “System Properties” area; syskey is a Windows account database protection tool; taskmgr - call the “Task Manager”, the key combination “Ctrl + Shift + Esc”; timedate.cpl - open setting the date and system clock; utilman - “Accessibility” section, also available in the control panel; verifier - call the driver compatibility check manager; wab - standard Address Book program; winver — find out the version of the installed Windows OS; wmplayer - launches the standard media player “Windows Media Player”; write - advanced text editor "WordPad"; wscui.cpl - launches the support section, also available in the control panel.
List of “Run” commands - WIN+R / line “Open”
Administration – control admintools
Data source administrator –
odbccp32.cpl
System file recovery –
sfc / scannow
Disk defragmentation –
dfrg.msc
Driver verification manager –
verifier
Utility manager –
utilman
Group policy –
gpedit.msc
Dr.
Watson – ***tsn32
Removable RAM operator queries –
ntmsoprq.msc
Account database protection –
syskey
IExpress –
iexpress
Management infrastructure –
wmimgmt.msc
Disk check –
chkdsk
Management console –
dcomcnfg
Local security settings –
secpol.msc
Local users and groups –
lusrmgr .msc
Bluetooth File Transfer Wizard –
fsquirt
System Setup –
msconfig
Scheduled Tasks –
control schedtasks
Shared Folders –
fsmgmt.msc
DDE Shares –
ddeshare
Clipboard –
clipbrd
File Signature Verification –
sigverif
SQL Network Client Program –
cliconfg
Performance –
perfmon.msc
Event Viewer –
eventvwr.msc
Connection to work.
table - mstsc
Resulting policy -
rsop.msc
System file editor -
sysedit
Registry editor -
regedit
Personal symbol editor -
eudcedit
Certificates -
certmgr.msc
DX diagnostic service -
dxdiag
Services -
services.msc
Component services -
dcomcnfg
Indexing service -
ciadv.msc
Removable storage –
ntmsmgr.msc
Telnet –
telnet
Disk management –
diskmgmt.msc
Desktop management –
mstscoo
Computer management –
compmgmt.msc
Removing malware –
mrt.exe
Viewing installed programs –
appwiz.cpl
Added after 36 seconds Keyboard shortcuts:
CTRL+C: Copy CTRL+X: Cut CTRL+V: Paste CTRL+Z: Undo DELETE: Delete SHIFT+DELETE: Permanently delete the selected object without placing the object in the trash bin CTRL with dragging an object: Copy the selected object CTRL+ Drag SHIFT: Create a shortcut to the selected object F2: Rename the selected object CTRL+RIGHT ARROW: Move the insertion point to the beginning of the next word CTRL+LEFT ARROW: Move the insertion point to the beginning of the previous word CTRL+DOWN ARROW: Move the insertion point to the beginning next paragraph CTRL+UP ARROW: Move the insertion point to the beginning of the previous paragraph CTRL+SHIFT + Arrow keys: Select a block of text SHIFT + Arrow keys: Select multiple objects in a window or desktop, or select text in a document CTRL+A : select the entire document F3 key: search for a file or folder ALT+ENTER: view the properties of the selected object ALT+F4: close the active window or exit the active program ALT+ENTER: view the properties of the selected object ALT+SPACEBAR: open the context menu of the active window CTRL+ F4: closes the active document in applications where multiple documents can be opened at the same time ALT+TAB: navigate between open objects ALT+ESC: view objects in the order in which they were opened F6 key: view interface elements one by one in a window or on the desktop desktop F4 key: displays the address bar in the My Computer folder or in Windows Explorer SHIFT+F10: opens the context menu for the selected item ALT+SPACEBAR: opens the system menu for the active window CTRL+ESC: opens the Start menu ALT+underscore letter in the menu name: opens the corresponding menu Underlined letter in the command name of an open menu: executes the corresponding command F10 key: activates the menu bar in the program being used RIGHT ARROW: opens the next menu on the right or submenu LEFT ARROW: opens the next menu on the left or closes a submenu F5 key: refresh the active window BACKSPACE key: View the contents of a folder one level up in My Computer or Windows Explorer ESC key: Cancel a running job SHIFT when loading a CD into the CD drive: Prevent the CD from playing automatically CTRL+SHIFT+ESC: Launch Task Manager Go to top Keyboard shortcuts for dialog boxes
Location of the Win key on the keyboard: photo
This key with the Windows logo is located between the Ctrl and Alt on the left, and also on the right between Alt and the context menu button. The picture below shows these keys, as well as the R button.
By first pressing the Win and then R , you will launch the Windows “Run” function. And this is what it looks like on a keyboard for blondes: