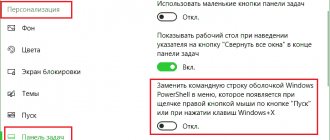Hi all! It would seem, why a separate note with instructions on how to open the command line in Windows 10? - In fact, many users (especially after switching to Windows 10) have many questions, where did this damn command line go from its usual place?! Since I had to tune in to the story, I decided to reveal this issue in as much detail as possible and show you as many as 10 different ways to launch the command line in the latest Windows 10.
You are probably already familiar with some of the methods, but I think even an advanced user will find several interesting and useful points for themselves. This note was written for Windows 10, but most of what is described in the article works perfectly on earlier versions of Windows - I just don’t see the point in writing for outdated systems...
Using the Start menu
There are several ways to open the command line in Windows 10, the simplest and most intuitive is to open it through the Start button.
Context menu
Loading the console is available in the context menu of the Start button (as you know, called by right-clicking on it). An alternative way to access this menu is the Win + X key combination.
To fully implement the planned administrative functions, the system is ready to grant the advanced user the appropriate powers, so the console is entered by clicking on the section in the red frame. By clicking on the top "Command Prompt" the actions of the (inexperienced) user will be limited so as not to harm the system. Before choosing one option or another, the user must soberly assess his level of computer knowledge.
It should be noted that Windows 10 comes with an improved version of the console called PowerShell by default. It is capable of executing all of its commands, while also having other additional functions and a more colorful interface.
The differences in appearance are clearly illustrated by the following two screenshots, respectively related to the command line (black screen) and PowerShell (blue) modes.
Setting the Start button context menu to display a particular mode is easy. First you need to right-click on an empty space on the screen, then select “Personalization” in the context menu.
After this, in the taskbar settings you should decide whether to activate the toggle switch for replacing the console with PowerShell.
About
Via cmd file
You can enter the console by running its main executable file – cmd.exe. And you can do this in the search bar or in the command input field.
In the search bar
The search system in Windows 10 has been significantly improved compared to previous versions of the system. With its help, you can find not only files, but also software components, including the command console.
- Click on the magnifying glass icon to the right of the Start button. An alternative to this action is to press the Win + S hotkeys. As a result, a field for entering search text appears above the icon.
Depending on how the Taskbar is configured, there may be a longer search field instead of an icon in the same area.
- Type cmd or the phrase “command line” into the search field.
- In its context menu, click the “Run as administrator” option to open the Windows 10 Command Prompt with administrator rights.
There is an alternative to opening the context menu in the form of the hotkey combination Ctrl + Shift + Enter. When enabled, the console will immediately open with administrative rights.
In the command input field
It is called by pressing the Win + R hotkeys. In the field you need to type cmd and click OK.
The limitation of this method is running the command line without administrative rights. Not all advanced users know that this limitation is easily circumvented. If, after typing cmd, hold down the Ctrl + Shift keys on the keyboard, and only then click OK or press Enter, the console will open with administrative rights.
Using Windows Search
There is also a way that is “in plain sight” for computer users:
- enter [cmd] in the horizontal bar next to “Start”;
- hold down Win+S (forcefully call the “finder”) and type [cmd];
- Type in “Command Prompt” and tap on “Run as Administrator”.
Read: How to connect a system unit to Wi-Fi: a quick guide in 5 sections
Using Explorer
Using Explorer options, you can open and use the Windows 10 command line using different methods. And you can also open Explorer in different ways, including the method mentioned above (in the orange frame) - in the “System - Windows” list.
Via executable file
You can enter the console by running the executable file of this program: you just need to know where exactly it is located.
- After launching Explorer, sequentially opening its directories (folders), follow the path underlined in the screenshot with a red line. The SysWOW64 folder refers to a 64-bit Windows system. If the 32-bit edition of Ten is installed on your computer, then you need to open the System32 folder.
- Scroll to the right through a long list of internal folders and files until you find the cmd.exe file.
- By opening the context menu, you can run this file with administrator rights.
Expert
Arkady Movsesyan
Teacher of computer literacy courses.
Ask a Question
In the "File" menu
- While in the same window, be sure to hold down the Shift key and click on the “File” tab.
- Place the cursor on the line “Run Windows PowerShell”.
- In the drop-down list, click “Run Windows PowerShell as an administrator.” As noted above, you can open and use the Windows 10 command line in this mode.
In an empty space in the Explorer folder
You can launch PowerShell while holding down the Shift key not only in the File menu, but also in an empty space in any Explorer folder. To display the list shown in the screenshot, right-click on an empty space.
In the address bar
In the folder where the cmd.exe file is located, in the address bar of Explorer, you can type cmd and press Enter.
This option has a drawback - the lack of administrative rights.
Dialog boxes
There are special button combinations used for dialog boxes.
They are as follows.
- F4. Displays active search items;
- Ctrl and Tab. Moves forward through tabs;
- Ctrl, Shift and Tab. Moves between tabs, but back;
- Ctrl and a number from 1 to 9. You need to press to go to a tab with a specific number;
- Tab. Used simply to move forward through parameters;
- Shift and Tab. The same transition according to the parameters, but back;
- Alt and underlined letter. Executes a command starting with this letter;
- Space. Selects or clears a checkbox;
- BackSpace. Opens a folder one level higher than the directory that was selected in the “Open” or “Save As” menu;
- Arrows. If a group of buttons is currently active, then the arrow keys allow you to select buttons.
We can finish here.
Below are a few more useful categories.
In the task manager
The main purpose of the task manager is to view, analyze and manage programs, processes and services running on the computer. The dispatcher, in particular, often helps with their freezing and other unwanted situations. You can also use it to call and display the command line.
- To open the Task Manager, it is convenient to click the item of the same name in the context menu of the Start button. An alternative is the hotkey combination Ctrl + Alt + Delete.
- In the Task Manager window, open the “File” context menu and click “Run a new task.”
- In the “Create a task” window, type cmd, check the bottom box to give administrative rights, and click OK.
Secret way
The just described third step of this method in the Task Manager turns out to be unnecessary, with the so-called “secret method” of performing the second step.
If you hold down the Ctrl key, then after clicking on the “Run a new task” item, the command line with administrative rights will be called, without entering the cmd command.
Command options
Many commands have parameters that provide additional options.
For example, we have already seen how the dir command without parameters simply gives us a list of all files and directories in the current folder. But if we add the /p parameter, it will not show the entire list on the screen at once, but in parts so that everything fits on the screen:
And the same dir command with the /w parameter will remove all details and display the contents of the folder in the form of several columns:
You can combine call parameters and add your own requests to them. For example, if we need to launch VS Code so that it opens a certain file ninja_sword.js at startup, then we can write this:
code d:/ninja_sword.js
Create a command line shortcut
When actively working with the console, it is advisable to have a shortcut to quickly launch it. The most convenient place for this is the Desk. A shortcut can be created in two different ways.
On a free space on the desktop
- Right-click on an empty space on the Desktop.
- In the “Create” list, click “Shortcut”.
- Enter the name of the program for which the shortcut is being created, and then click “Next”.
- In the new window, give the created shortcut an informative name and click “Done.”
The shortcut created on the Desktop will look like this.
To launch it later with administrative rights, click “Properties” in the context menu.
In the properties window, click "Advanced". In the “Advanced Properties” window, enable the “Run as administrator” option and click OK.
After this, when accessing the shortcut, the console will open with administrator rights.
At the location of the executable file
- In Explorer, go to the path to the cmd.exe executable file, as described above.
- In the context menu of this file, place the cursor on the “Send” item, and in the drop-down list click “Desktop (create shortcut)”.
- Go to the Desktop, open the context menu of the shortcut that appears there, and click “Properties”.
- In the shortcut properties window, pay attention to the “Shortcut” line. If necessary, you can register a combination of hot keys in it, by pressing which it will be possible to call the console shortcut. Click on the “Advanced” item.
- In the additional properties window, activate the “Run as administrator” option, and then click OK.