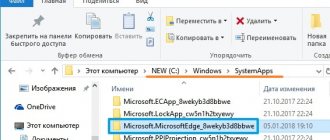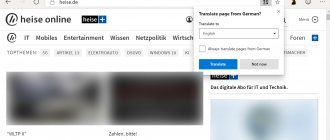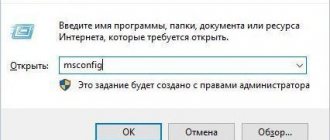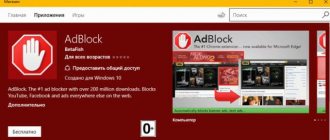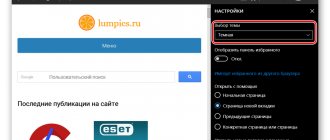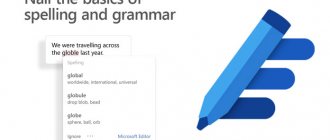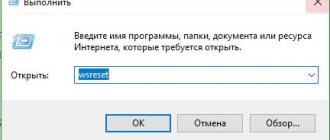In the event that when using a new browser Microsoft Edge in Windows 10, problems are observed (the browser crashes, does not start, slows down, produces some errors, etc.) that interfere with the user’s normal work, you can try resetting its settings and current state. MS Edge in Windows 10 (like IE in previous versions of Windows) is part of the system and cannot be completely uninstalled or reinstalled. The main method of restoring its functionality is cleaning and resetting its parameters and state.
There are two ways to reset the Edge browser: soft (resetting the user's current settings made while using it) and hard reset (restoring the browser to its original clean system state).
Before proceeding with the reset, make sure that the problem is specific to the browser and not to one specific site. Important! Both methods described below will completely delete all user data in Edge, including bookmarks, lists of favorite sites, web form data, saved passwords, etc. Therefore, make sure to save important data first.
What is the latest version of Microsoft Edge?
| Microsoft Edge | |
| Latest version | Android: 46.03.4.5155 (April 1, 2021) iOS: 46.3.13 (April 27, 2021) Microsoft Windows: 91.0.864.37 (May 27, 2021) |
| State | active |
| License | proprietary software |
| Website | microsoft.com/ru-ru/edge |
Interesting materials:
How much does a pack of 500 euros weigh? How much does a pallet of cardboard weigh? How much does an apple cookie weigh? How much does a cherry pie weigh? How much does an egg pie weigh? How much does a 50 liter beer keg weigh? How much does a plastic keg weigh? How much does a tractor tire weigh? How much does a R 15 tire weigh? How much does a half liter jar of honey weigh?
How to reset Microsoft Edge browser on Windows 10?
Reset your Microsoft Edge browser settings
Learning to work with the Windows 10 browser
Don't be too critical of the Microsoft Edge browser. This software is very young, replacing such a giant, about which there was a lot of talk. It is not surprising that most PC users are skeptical about the browser in the Windows 10 operating system. So, suddenly, Microsoft Edge began to behave rather strangely. It's strange that when the page load increased, advertising banners and a lot of pop-ups appeared. We urgently need to try to reset it (the browser).
If we talk about other browsers, most likely this is not a panacea; the standard tools in these browsers are hidden very far, and in most cases the problems are not related to the browser at all. So this tip is only for Microsoft Edge.
Reset, reboot, reset Microsoft Edge using standard means
In the open browser, find the horizontal dots in the upper right corner - click - go to the browser settings.
We are interested in the line “Clear browser data” - the “Select what you want to clear” button. A list will open in which the first six items are standard when it comes to clearing browser history:
- Browser history;
- Cookies;
- Cached data and files;
- File download log;
- Form data;
- Passwords;
But we will pay attention to the button at the bottom of the list, I’m talking about “More”. By opening this menu item, we get to the advanced settings for saved data and Microsoft Edge browser history.
Check all the boxes and click the “Clear” button.
Restoring the functionality of the Microsoft Edge browser by scanning system files
As you understand, Microsoft Edge is a component of Windows 10 that is part of the main components of the system. It is not installed separately, which means it can always be restored using System File Checker (sfc.exe). Perhaps this tool will find all the errors and be able to recover missing or changed files associated with the Microsoft Edge browser.
Press the Win + X key combination - in the drop-down menu, select Command Prompt (Administrator) - the Windows command line will open, where you need to type the following code:
sfc /scannow
After scanning at the command line, you will be given a hint about further steps to restore the system.
Recovering Microsoft Edge using PowerShell
If the advice I’ve given does not suit you, the most “bombshell” option is to reinstall the application from PowerShell. We will need to remove and reinstall browser components on Windows 10.
True, you first need to make a full backup of your system, because as you understand, you need to be very careful with PowerShell. It's not worth reading further unless you've made a copy of the system... Did you? Let's continue.
Before we open PowerShell, we need to go to the following folder and clear everything there:
C:\Users\__YOUR_NAME__\AppData\Local\Packages\Microsoft.MicrosoftEdge_8wekyb3d8bbwe
Note. In the path there is a section “Your name”, the user name of the system in which you work. This name is given by the user himself when he first starts the device with Windows 10 installed.
Next, go to the start menu, find the PowerShell launch shortcut - right-click on it - run as administrator.
After PowerShell opens, you need to type the following command:
Get-AppXPackage -AllUsers -Name Microsoft.MicrosoftEdge | Foreach {Add-AppxPackage -DisableDevelopmentMode -Register “$($_.InstallLocation)\AppXManifest.xml” -Verbose}
Advice. Just copy the line above into your PowerShell window
If you did everything correctly, you will definitely see a message similar to what I posted below.
I want you to understand that a number of tips for speeding up the Microsoft Edge browser do not guarantee the functionality of this application will be restored. Perhaps advertising banners, reduced page loading speed, pop-ups are the result of a virus infection of the computer, and this is a completely different article.
Dear reader! Please share the link on a social network, if there is such a function on your computer, or just the button just below. Thank you!
nextontext.ru
Description and functionality of Microsoft Edge
Before we go through the setup and reinstallation of this useful utility, I would like to tell you a few words about the functionality of the program. In this case, the following can be distinguished:
- Edge is a convenient utility that has received maximum optimization, which ensures fast page response.
- The application has included all the best qualities and properties from other popular Internet browsers.
- Advanced settings are available to the user, which opens up the opportunity to customize the utility for themselves.
- If necessary, you can always improve the capabilities of your browser by downloading and installing some add-ons.
- It provides convenient controls that allow an inexperienced user to quickly navigate.
The peculiarity of this program is that there is no need to download it, since it is pre-installed on the system. Edge has replaced the much-frequented Internet Explorer browser.
Important! This plugin is located in the system folder, and if there is no shortcut to the program on the desktop, you can always find the startup file on the system drive.
System requirements for installation
To install this utility on your personal computer or laptop, your device must meet some requirements, namely:
- First of all, you need a sufficient amount of free space on your hard drive;
- it is necessary that the operating system corresponds to the current downloaded version of the program;
- To install this plugin, you will need a license agreement, as well as Windows activation.
Particularly regarding the application, these are all basic requirements that can be supplemented depending on the downloaded version.
Disabling and deleting the browser
Since Edge is a built-in browser protected by Microsoft, it will not be possible to completely remove it without third-party applications. But the browser can be disabled by following the instructions below.
Through command execution
You can disable the browser by running commands. To do this, do the following:
- Launch the PowerShell command prompt as administrator. Run the Get-AppxPackage command to get a complete list of installed applications. Find Edge in it and copy the line from the Package Full Name block that belongs to it.
Copy the line belonging to Edge from the Package Full Name block
Through "Explorer"
Go to Main_Section:UsersAccount_NameAppDataLocalPackage in Explorer. In the final folder, find the Microsoft.MicrosoftEdge_8wekyb3d8bbwe subfolder and move it to any other partition. For example, to some folder on drive D. You can immediately delete the subfolder, but then it cannot be restored. After the subfolder disappears from the Package folder, the browser will be disabled.
Copy the folder and move it to another partition before deleting
Through a third party program
You can block your browser using various third-party programs. For example, you can use the Edge Blocker application. It is distributed free of charge, and after installation you only need one action - clicking the Block button. In the future, it will be possible to unblock the browser by launching the program and clicking on the Unblock button.
Block your browser using free third-party Edge Blocker software
Video: How to disable or uninstall Microsoft Edge browser
Complete reset of browser settings
To get started, launch the Microsoft Edge browser. Then press Alt + X and select “Options” from the menu that appears. In the next menu that opens, click the “Choose what to clear” button in the “Clear browsing data” section.
In the list that opens, you will see already marked items, we do not touch them, we simply mark those that you need and then press the “Clear” button.
After this, restart the browser and check its functionality. If this method does not solve your problem, then move on to a more complex method - reinstalling the browser.
After that, go to the computer settings, select the “Applications” section, then “Applications and features” and in the list that appears, look for the Edge browser, then select it and click “Advanced settings”.
In the window that opens, go to the very bottom and click the second “Reset” button, which will delete all application data. After that we try to launch the browser again.
How to reset Microsoft Edge on Windows 10
As with any other browser, there can sometimes be some problems when using Microsoft Edge. If you notice slower Edge performance, any browser crashes, error messages, adware, including in the toolbar, or pop-ups, you may need to reset Microsoft Edge.
However, the reset method is slightly different from other popular browsers such as Chrome or Mozilla. In addition, Edge is part of the Windows 10 operating system and cannot be simply uninstalled or reinstalled. However, there are ways that you should try first before trying any extreme methods to resolve the issues you encounter with the Microsoft Edge browser.
Reset Microsoft Edge through Settings
Open your browser, click on the three dots in the top right corner and select Settings.
In the “Clear browsing data” item, click on the “Choose what you want to clear” button. Next, click “More”, check all the checkboxes and click “Clear”. After that, restart your computer and launch Edge.
Recovering Microsoft Edge through System File Checker
As mentioned above, Microsoft Edge is a part and core component of Windows 10 OS and not a standalone application. If the error is caused subsequently by corruption of some system file or the like, the Windows System File Checker (sfc.exe) can solve your problem in some cases. To do this, run a full scan of your computer by right-clicking the Start menu, selecting “Command Prompt (Admin)” and running the following command:
If this command does not help you solve the problem, try the more advanced DISM commands or the System Update Readiness Tool (also more information on running commands to check system files) in our guide. After that, restart your computer and check if Microsoft Edge is working properly. Usually after these procedures the browser should come to its senses.
How to clean your computer from junk
Reset Microsoft Edge using PowerShell
If all the above methods did not help you in solving the problem, in this part I will give you a more complex and advanced method using a PowerShell command that will delete and re-register Microsoft Edge data. But before you begin this process, create a full system backup and/or create a system restore point in case anything goes wrong. It is very important!
First, go to the following folder and delete all the contents:
C:\Users\%username\AppData\Local\Packages\Microsoft.MicrosoftEdge_8wekyb3d8bbwe
(Replace %username with your username on the system)
Next, open the advanced command prompt as an administrator by simply typing “PowerShell” in the search field.
Copy and paste the following command and press Enter.
Get-AppXPackage -AllUsers -Name Microsoft.MicrosoftEdge | Foreach {Add-AppxPackage -DisableDevelopmentMode -Register “$($_.InstallLocation)\AppXManifest.xml” -Verbose}
If the process completes successfully, you will see a message similar to the following:
Now, the next time you open Microsoft Edge, you will notice that the browser has been reset to its default state. If there are still any errors, you can view the logged data history by simply entering the following command in PowerShell:
- Get-Appxlog | Out-GridView
A new window will open where you will be provided with an event history with the exact time, ID, and messages with error codes, if any.
Remember or write down the error code and follow the following link: MSDN knowledgebase to find out what they are.
composs.ru
How to reset Microsoft Edge Windows 10
The built-in Edge browser in Windows 10, like others, may malfunction over time, perhaps malware has been installed on the computer that runs ads all around, or perhaps some file has been damaged. Reinstalling the browser is not an option; you can reset the browser, which we will discuss in today’s article, or you can clean the malware and look at the shortcuts for unnecessary links.
Clear (reset) Microsoft Edge via Settings
Open the Edge browser menu by clicking on the three dots at the top right => select “Options”
Scroll down and under “Clear browsing data” select “Select what you want to clear”
Check all the boxes, also click “More” and in the add-on that opens, put a circle around the checkboxes and click “Clear”
Repair Microsoft Edge Using System File Checker
Microsoft Edge is a core component of Windows 10, not a standalone app. Therefore, errors with Edge may be due to problems with system files. To check and fix errors related to system files:
- run the command prompt as an administrator, one way is to right-click on “Start” and select “Command Prompt (Administrator)”;
- enter the command sfc /scannow and press Enter.
If the check does not solve the problem, move on to the next point.
Reset Microsoft Edge via PowerShell
The drastic solution is to reinstall Microsoft Edge. We recommend that you make a backup copy, in other words, create a restore point and then proceed to reinstall Edge.
Open Explorer and paste the following line into the address bar (instead of %username, write your user name)
C:\Users\%username\AppData\Local\Packages\Microsoft.MicrosoftEdge_8wekyb3d8bbwe
and press Enter. We delete everything in the opened folder.
We launch PowerShell as an administrator - you can right-click on Start and select from the list, or you can write PowerShell in the search bar and right-click on the result found => run as administrator
Paste the following command and press Enter
Get-AppXPackage -AllUsers -Name Microsoft.MicrosoftEdge | Foreach {Add-AppxPackage -DisableDevelopmentMode -Register “$($_.InstallLocation)\AppXManifest.xml” -Verbose}
if the command passed without errors, you will see something similar to the image.
After these actions, a notification will appear near the clock that “Standard browser has been reset”
After opening Edge, you will see that the browser has been reset. If you have any additions, write comments! Good luck to you