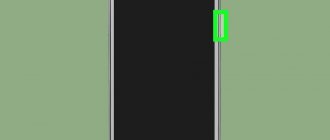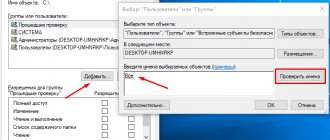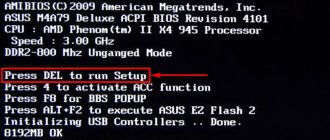What to do if safe mode does not start on Windows
Don't know what to do if Windows won't boot into safe mode? The reasons will help you understand why this happens. Reasons why safe mode does not start:
- Virus software
- Hardware power failure
- File system corruption
- Technical difficulites
If safe mode does not work, try using the AVZ utility.
- How to start Windows 10 safe mode via BIOS
If the program still does not boot Windows into safe mode, perhaps changing the system configuration will help.
If you have tried all the methods, but safe mode still does not turn on, then the most radical method remains - reinstalling Windows.
How to disable Safe Mode on a Windows computer
If the computer always starts in safe mode, then it needs to be turned off. Don't know how to disable Windows Safe Mode? Disable means the same thing as exiting safe mode.
To disable Safe Mode on a Windows computer, you need to:
- Turn on Windows search
- Enter “msconfig.exe”
- In “Download”, uncheck all the boxes.
- In the “General” tab, select “Normal startup”
About "Safe Mode"
“Safe Mode” is needed solely to solve problems within the system, so it is not suitable for constant work with the OS (editing any documents, etc.). “Safe Mode” is a simplified version of the OS with everything you need. It doesn’t have to be launched from the BIOS; for example, if you are working on the system and notice any problems with it, you can try to log in using the “Command Line”. In this case, you do not need to restart your computer.
If you cannot enter the operating system or have already exited it, then it is better to actually try to enter through the BIOS, as this will be safer.
Method 1: Boot Keyboard Combination
This method is the simplest and most proven. To do this, you will need to restart the computer and, before the operating system starts loading, press the F8 key or the Shift+F8 combination. Then a menu should appear asking you to select an OS boot option. In addition to the usual one, you can choose several types of safe mode.
Sometimes a shortcut key combination may not work because it is disabled by the system itself. In some cases, it can be connected, but to do this you will need to log in to the system normally.
Use the following step-by-step instructions:
- Open the Run prompt by pressing Windows + R. In the window that appears, enter the cmd command in the input field.
A “Command Prompt” will appear, where you need to enter the following:
bcdedit /set {default} bootmenupolicy legacy
To enter the command, use the Enter key. If you need to roll back changes, simply enter this command: bcdedit /set default bootmenupolicy
It is worth remembering that some motherboards and BIOS versions do not support entering Safe Mode using key combinations during boot (although this is very rare).
Method 2: Boot disk
This method is much more complicated than the previous one, but it guarantees results. To complete this, you will need Windows Installer media. First you need to insert the USB flash drive and restart the computer.
If after a reboot the Windows Setup Wizard does not appear, it means you need to distribute boot priorities in the BIOS.
Lesson: How to enable booting from a flash drive in BIOS
If you have an installer after rebooting, you can proceed to the steps in these instructions:
- Initially, select the language, set the date and time, then click “Next” and go to the installation window.
- Since there is no need to reinstall the system, you need to go to the “System Restore” item. It is located in the lower corner of the window.
A menu will appear with a choice of further action, where you need to go to “Diagnostics”.
There will be several more menu items, from which select “Advanced settings”. Now open the “Command Prompt” using the corresponding menu item. You need to enter this command in it - bcdedit / set globalsettings. With its help, you can start loading the OS immediately in safe mode. It is worth remembering that after completing all the work in “Safe Mode” you will need to return the boot parameters to their original state. Now close “Command Prompt” and go back to the menu where you had to select “Diagnostics” (3rd step). Now, instead of “Diagnostics,” you need to select “Continue.” The OS will begin loading, but now you will be offered several boot options, including “Safe Mode.” Sometimes you need to first press the F4 or F8 key so that Safe Mode loads correctly. When you finish all the work in Safe Mode, open Command Prompt there. Win + R will open the Run window, you need to enter the cmd command in it to open a line. In Command Prompt, enter the following:
bcdedit /deletevalue {globalsettings} advancedoptions
This will allow you to return the OS boot priority to normal after completing all work in Safe Mode.
Entering “Safe Mode” through the BIOS is sometimes more difficult than it seems at first glance, so if possible, try to enter it directly from the operating system.
On our website you can find out how to launch “Safe Mode” on the operating systems Windows 10, Windows 8, Windows XP. We are glad that we were able to help you solve the problem. Describe what didn't work for you. Our specialists will try to answer as quickly as possible.
Did this article help you?
If, after installing a program on the system, Windows starts to work incorrectly, then you can use safe mode. Opening it on Windows 10 is not so easy, let’s look at this issue in more detail.
Content
Boot method 1. During system boot
This method is worth using if you cannot log into the system or configure Safe mode soft launch due to system freezes and similar problems.
Step 1: Start downloading. Turn off and on your computer. Before the OS boot screen should appear, press the "F8" key several times until the desired menu appears.
Attention! For some computers you need to use the combination “Shift+F8”. On a laptop you need to use the key combination “Fn+F8”.
During system startup or reboot, press the “F8” key several times until the desired menu appears
Step 2: Select your download type. Using the navigation keys (“↑” and “↓”), select the desired type of Safe mode.
Using the up and down arrow keys, go to the desired safe mode option, press Enter
Step 3: Select OS. Using the navigation keys (“↑” and “↓”), select the OS to boot.
Using the navigation keys (“↑” and “↓”), select the OS to boot
Step 4: Login. On the welcome screen, click on the “Administrator” login.
Select the login “Administrator”
Attention! If this profile is not in the list, hold down “Ctrl+Alt+Del” and enter “Administrator” in the window that appears.
If there is no “Administrator” profile, press “Ctrl+Alt+Del”, in the window that appears, enter “Administrator”
Step 5: Complete the required steps. Using Safe mode is as easy as using a regular version of the OS, but some applications and features will not be available. In addition, the system will load basic drivers for most devices. This will be visible, for example, by a reduced screen resolution (640x480, 800x600, 1024x768).
Click “Yes”, if system recovery is required, click “No”
Important! How to exit Safe mode: Turn off your PC as you normally would with Windows.
What is safe mode and why is it needed?
This is a special type of system startup when only the most important drivers are loaded. That is, no programs will be launched, only the system and only a few firewood necessary for Windows to work. The user can choose to run the mode with or without network driver support.
If we talk about why safe mode is needed, it is most often used when the system starts to crash after installing certain programs or drivers. There you can remove various components and reboot the computer into normal mode to understand what exactly caused the failure.
How to exit
To leave safe mode, simply restart your computer. After this, regular Windows 10 will start.
Now you know all the ways to start safe mode on Windows 10. We suggest you watch a short video to understand the issue in more detail.
“Safe Mode” implies a limited boot of Windows, for example, starting without network drivers. In this mode you can try to fix problems. You can also work fully in some programs, but downloading or installing anything on your computer in safe mode is strictly not recommended, as this can lead to serious failures.
Safe Mode in Windows 10 when starting your computer (special boot options)
This method works as follows: we start the system reboot with special boot parameters, or with the “Shift” key held down. And when we boot the computer, a window appears with different options for restoring Windows 10. Including choosing the option to boot in safe mode.
There are two ways to start this process:
- Go to “Settings”, in the “Update and Security” section, open the “Recovery” tab, and in the “Special boot options” section, click on the “Restart now” button.
- Second option: open “Start”, and while holding down the “Shift” key, select “Restart”.
A blue screen will appear with the message “Please wait...”. Then you will see different options. Select "Troubleshooting".
Next, select “Advanced options”.
Click on the “Boot Options” item and in the next window click on the “Restart” button.
A window will appear with different download options. We are interested in one of three options (4, 5, 6):
- Normal safe mode (F4 button).
- With loading network drivers (F5).
- And with command line support (F6).
Press the corresponding key from the F1-F9 row to load the required mode.
Windows 10 will boot in the selected mode.
With this method figured out, let's move on.
How to enable on Windows 10
Let's look at the main activation methods on the latest version of the popular OS - WIndows 10.
Reboot with SHIFT key
This is probably the simplest method, as it only requires a few steps:
- Open the Start .
- Click on the computer shutdown icon.
- Hold down the key SHIFT on your computer and click "Reboot".
After this, the computer will turn off and start in safe mode.
MSCONFIG
If the previous method turned out to be useless, use a special Windows utility:
- Press the keyboard shortcut Win+Rto open the command interpreter.
- In the window, enter msconfig and click Enter.
- The System Configuration window will appear with several tabs.
- Select "Loading".
- There, click on the desired OS, if you have two of them.
- Set the checkbox to "Safe mode".
- Click "Apply", "OK".
- Confirm to restart your computer.
Command line
For those who don't like simple methods, the command line method is suitable:
- Launch the cmd and enter the following code there: bcdedit /copy {current} /d “Any name.”
- Now open msconfig , to do this, press Win+R , and enter msconfig .
- In the "Downloads" , select a new item with your name and restart your computer.
F8 key
This method has been removed from the system by the developers. However, you can return it manually:
- Run Command Prompt as Administrator.
- Copy and paste the code: bcdedit /deletevalue {current} bootmenupolicy.
- Press Enter .
- Close CMD and restart your PC.
- During system startup, quickly press F8 , in additional boot options there will be a safe mode.
Special download methods
- Right-click on the Start .
- Select an item "Options".
- Select a section there "Update and Security".
- Next go to "Recovery".
- Click on the gray button "Reboot Now".
- When the menu appears, press the desired button on the keyboard.
Windows 10 distribution
If the previous methods do not work, there is another one; for it you will need a flash drive or disk with the Windows 10 installer:
- Install the distribution media into your computer, restart the PC and in the BIOS select boot from the desired drive.
- When the Windows Setup , click Next .
- Select "System Restore" in the lower left corner.
- Open "Troubleshooting".
- Click on "Command line".
- In the console, enter the command bcdedit /set {default} safeboot minimal.
- Press Enter and restart your PC.
Safe mode or reinstallation?
Sometimes it takes too long to restore the OS. Programs are not always able to completely remove adware, viruses and malware, especially since in safe mode not all files are available for scanning and treatment.
Therefore, using Safe Mode is best if:
- the system is not heavily infected;
- the system is heavily infected, but you need to save important files before reinstalling;
- you need to roll back or update drivers;
- You need to remove the utility, after installing which the OS stopped loading.
Advice! It is not recommended to continue PC treatment if you have not dealt with the problem in a day or two. It’s better to reinstall the system - with Windows XP you can do this in half an hour.