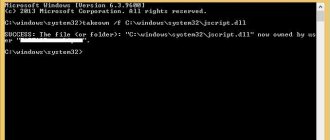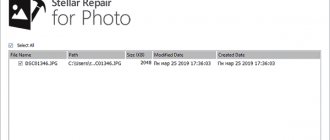Many people are not interested in upgrading the operating system to the new version of Windows 10. The reasons for this can be a variety of factors - for example, a habit of the old system. If you installed Ten by mistake, the programs you need do not work on it, there is a hardware conflict, or you simply didn’t like it, you can return to the old system in several ways.
It also happens:
This is, of course, humor, but for many users the new system installed itself. As a result, Microsoft changed its policy of switching to “ten”.
Different rollback methods may be optimal in different situations. How to return to the old version of the system after installing Windows 10?
- Rollback to Windows 7 / 8.1 using standard means;
- Using the Windows 10 Rollback Utility;
- Reinstalling Windows 7 or 8.1;
- Returning the old operating system after a month of using the “tens”.
How to restore the system to a previous version
If the user decides to return his old version of Windows after installing Windows 10, then this procedure can be quickly completed using the system interface:
Step 1. Right- on the “Start” and select “Settings” .
Step 2. In the window that opens, select “Update and Security” .
Step 3. In the update menu, go to the “Recovery” , find the “Return to Windows” and click the “Start” .
After this, the previous version of Windows will be automatically installed, the files of which were located in the Windows.old folder.
Rollback using Windows 10 Rollback Utility
In some cases, even if there is a folder with a previous version of Windows 7 or 8, it is not possible to return the old system in the standard way. For example, due to internal system errors or accidental deletion of important files. The required button may not appear in the Settings application menu at all, or errors may occur when rolling back using the above method. What to do in this case?
For this case, a special utility was developed - Windows 10 Rollback Utility, the interface of which is similar to the system installer and is easy to learn. The ISO image of the program weighs about 200 MB. You can download it from the developers’ website here: neosmart.net/Win10Rollback.
After downloading, the .iso image must be written to disk or flash media, since the utility will be used outside the system shell.
In order for the media with the image to work as bootable, you need to do more than just drop the desired file on it. To correctly record the utility image, you will have to use a program for such operations - for example, Easy USB Creator Lite.
Then you need to proceed in the same way as when installing the system - the computer restarts, during boot the BIOS menu opens and boot from disk or flash media is selected. When the bootable media starts, the Rollback Utility main menu will open.
To return to the old system, you need to do the following:
- In the main menu, select Automated Repair;
- Among the available systems (usually Windows 10, which can be restored, and 7/8.1, which can be rolled back to), you need to select the old version of the OS and click the Roll Back button.
Restoring Windows 10 is possible due to the fact that when you roll back, the program creates a backup copy of it, which can be returned if necessary.
Here is a video of Rollback Utility working when restoring Windows 7:
Recovering data from the Windows.old folder
In addition to performing a system rollback, the Windows.old folder can be used to manually restore files and data that were present on the old version of the OS. To do this, just go to the path “C:\Windows.old.” and open the folder “C:\Windows.old.\Users\Username” , where the data from the old version will be located.
If you find that some important files are missing or have not been saved in the Windows.old folder, this may be the reason why file transfer does not work correctly during the installation of a new Windows.
This problem may occur in rare cases, so operating system developers always recommend creating backup copies of important data that may be lost during the transfer process.
The problem of deleting data and files cannot be solved using the built-in tools of the system, and the user must use third-party programs to recover files. For these purposes, Recovery Software offers to use one of its utilities, which are designed to recover information after deletion, formatting, destruction due to changes in the logical structure of the drive or the action of malware.
The Recovery Software arsenal contains the following utilities that can quickly recover lost data:
- RS Partition Recovery is a specialized utility for comprehensive recovery of lost information. The functionality of the program allows you to recover data after formatting, changing the file system and redistributing disk partitions. RS Partition Recovery is suitable for all types of files .
- RS Office Recovery is a program for recovering text files, office documents and files created in Microsoft Office, OpenOffice, Adobe , etc. The utility's capabilities allow you to quickly find important documents using a selective search by file extensions, creation date and other characteristics.
- RS Photo Recovery is a program for emergency recovery of images, photos, pictures and other graphic files of any type. The utility will become an indispensable assistant for photographers who shoot in RAW or store processed photos in psd. RS Photo Recovery can easily recover an accidentally deleted photo session from a memory card, regardless of its format.
Each of the utilities will help you return deleted important data of the required type. The programs use complex algorithms to scan the surface of the disk and conduct a deep scan to find all possible information that can be recovered. Recovery Software has affordable system requirements, which allows you to use the utilities on any laptop or office computer . In addition, the utilities have an intuitive interface and built-in assistants that will help you recover data in just a few clicks.
To restore files in the Windows.old directory, just scan the system disk with a deep or quick scan and go through the program interface to the folder where the data was stored.
You can recover deleted files using the corresponding button located in the upper left corner of the recovery program window.
Manual reinstallation of Windows 7/8.1
If the standard recovery method is not available, and the Windows 10 Rollback Utility could not help you, you can simply install the old version of the system using the existing license key.
Some users, out of ignorance or mistake, delete the Windows.old folder manually - it is visible in Explorer and can be changed, although the developers should have protected it.
It takes up a lot of space (the exact size of the folder can be found by right-clicking on it and selecting “Properties”) and, at first glance, is not needed.
In addition, the first impression of Windows 10 may be positive, and it seems that you will never want to return to the old system - but after a while such a desire does appear.
The Windows.old folder contains the entire contents of the C:\ drive of your operating system at the time you upgraded to Windows 10.
If the disk contained personal files and programs, they can be easily restored by simply copying them from this folder to any directory on the computer.
Where to get the distribution kit of the required operating system
Computers and laptops can sometimes contain a hidden image of the original system that can be used for rollback. To do this, the computer must be reset to factory settings - this automatically installs the OEM version of the operating system. This method will only work if the computer or laptop had a system pre-installed by the manufacturer upon purchase, and if the hard drive partition where it was installed has not been changed.
If you previously had a licensed Windows 7 or 8.1 installed on your computer, you can install it again using the product key. To do this, you will need an installation image of Windows 7 or 8 corresponding to the version key (Home, Professional, Ultimate, etc.).
Now you no longer need to search for the image on torrent trackers - they are officially provided by Microsoft. To download, you will need to enter your product license key:
- Windows 7 images - microsoft.com/ru-ru/software-download/windows7
- Windows 8.1 images - microsoft.com/ru-ru/software-download/windows8ISO
The system image is written to a USB or DVD drive, after which the old version of the OS is written over Windows 10.
To do this, as in the previous method, you need to do the following:
- insert the disk into the drive or flash drive into the USB port;
- restart the computer and enter the Boot menu;
- select the device you are using as bootable instead of hard drive;
- continue booting the computer;
- install the old system over the new one using the usual method.
This formats the hard drive, so you should back up all important files before installation.
The license key can be found on the disc box or the bottom panel of the laptop - usually a sticker with a certificate of authenticity and product key is located under the battery, but it can also be on the power supply. In the case of Windows 8.1, it is not necessary to know the key - it is written into the firmware and is detected by the system automatically - manually entering the key and activating the system is not required. According to official information, a month after installing Windows 10, the key from the old version is assigned to the new system and will no longer work with previous versions of the OS. However, this information has not been verified.
If you want to install old Windows on a computer on which version 10 was originally installed, you can roll back using a manual reinstallation only after purchasing a licensed version of the outdated system. The installation process itself does not change, and you don’t even need to go to the store to buy a disk with the system - you only need the license itself, that is, the product key, which can also be purchased on the Internet by then downloading the system image from the Microsoft website.
How to delete the Windows.old folder?
If you are convinced that all important data has been transferred to the new operating system, then the Windows.old folder is no longer needed and can be deleted without waiting a month for automatic cleaning to occur.
It is worth noting that the folder size can reach more than 20 gigabytes , which can constitute a significant part of the system partition, so to delete a folder we recommend following these steps:
Step 1. Go to the “My Computer” or “This Computer” and right-click on the system partition (usually “Disk C”). In the menu that opens, select “Properties” .
Step 2. In the window that opens, select “Disk Cleanup” .
Step 3. In the next window, click on the button “Clean up system files” .
Step 3. To clean the Windows.old folder, in the “Delete the following data” , select “Previous Windows installations” and confirm the action with the “Ok” .
In addition to the Windows.old folder, your computer may also store a large amount of unnecessary information that takes up disk space. How to deal with this can be found in the article “Securely deleting files using Windows Disk Cleanup.”
If the computer does not turn on
It’s worth making a reservation right away: if a personal computer or laptop does not start at all, the reason should be sought in the hardware component - rolling back the system will not help here. If Windows 7 “refuses” to turn on at one of the early stages, the user should try one of the two recovery options suggested below.
Rollback in Safe Mode
As a rule, if the system is working but needs to be rolled back, the user will see a black screen prompting him to switch to safe mode after the next startup. In this case, to roll back Windows 7 a few days ago, it is recommended:
- Agree to run Windows 7 in any of the “safe” options.
Additionally
We told you about the main ways to roll back Windows 10 to a restore point and to its original state. But also, if there are additional options worth mentioning.
- Restore to factory state - this option is not always available from the system settings. On the disk, an additional partition is created with a system image, which can be launched with a certain key when starting the device or with a special application. For additional information about the availability of this image, it is better to contact the manufacturer's support.
- Using third-party software - some applications can clone your system and write to a drive for quick system recovery. One of the leading developers of such software is Acronis.
In this article, we told you how to roll back a Windows 10 update and the system itself in several ways. We hope that this information was useful to you and solved your problem.
Introduction
For many, rollback (recovery) can mean different actions, but they all perform the same function - figuratively, “returning the system in time” to the state before the problem, error, virus, etc. occurred.
This can solve many problems, but they can all be effective in different cases. Let's briefly talk about the main methods:
- Roll back Windows 10 to a restore point - return it to the state on a specific date or event
- Rollback Windows 10 update - uninstall the new update and return to the previous version (there are 2 options - for small and large updates)
- Full recovery - system reset to initial settings
- Factory reset - reset the device to its original settings (usually applied to laptops and tablets)
Next, we will take a closer look at how to roll back a Windows 10 system, for different options.
To the restore point
The very first thing experienced users pay attention to when solving problems with Windows is whether a restore point has been created. If not, it makes the process much more difficult. And if so, then with a high degree of probability, in order to roll back the Windows 10 system you will need to press literally a couple of buttons.
How to create a restore point
The main thing that the user should know is that there is no restore point, there is no way to quickly roll back the system. Therefore, first of all, you should enable the ability to create restore points - manually and automatically. This is the responsibility of System Protection, which in Windows 10 is turned off by default. To enable it, you need:
- Go to system properties (RMB on “This PC” and select properties)
- Open the “System Protection” tab
- Select the drive and click on the “Configure” button
- After that, select “Enable system protection” and allocate space for recovery points (usually 5-10% of the entire disk is enough)
- Then, you can create a restore point by clicking on the corresponding button.
Great, you can already roll back the system to Windows 10 using a given point. Automatically, points are created when installing applications and updates
How to do a system restore in Windows Vista and 7
- Click Start .
- In the Start Search type System Restore
and press Enter. - After processing, a window appears with two buttons at the bottom; click Next>
. - The next screen will usually suggest your recent restore point and your latest critical update.
- If you know the date your problem occurred, check the Show additional restore points
. - Make your selection and click Next
.
Then confirm
the restore point and click
Finish
.
What errors may occur with Windows 10 after updating
After updating your computer, various errors may occur in the operation of the system on your computer. Most often, users encounter the following problems:
- Some applications do not launch due to incompatibility with the updated version of the operating system;
- The drivers of the video card, sound card and other computer devices do not work correctly;
- The system is very slow during operation - applications launch slowly, Internet speed is significantly behind the levels before the update.
If you encounter problems with your computer after updating Windows 10, the first thing we recommend is to try updating the drivers by downloading them from the official websites of hardware developers. When problems arise with specific applications, it makes sense to try updating the program.
In a situation where updates do not help solve problems, you can roll back Windows 10 to a previous stable version.
Important: After updating, the Windows 10 failover feature to the previous stable version is available for 10 days.
How to do a system restore in Windows 10
- Press the Windows key, type Create a restore point
, then press
Enter
. - System Properties
window that appears, on the
System Restore
, click the
System Restore...
.
- After processing is complete, click the Next > .
- The next screen offers you the latest restore points and your latest critical update. Select one and click the button Next >.
- If you know the date your problem occurred, check the Show additional restore points
. - Your restore point and click Finish .
How to do a system restore in Windows XP
- Click Start .
- Click Programs
and then
Accessories
. - Click System Tools
and open
System Restore
. - After processing, a window appears with two buttons at the bottom. Make sure that Restore my computer to an earlier option
and click
Next>
. - The next screen will usually suggest your recent restore point and your latest critical update.
- If you know the date your problem occurred, check the Show additional restore points
. - Make your selection and click Next
.
Then confirm
the restore point and click
Finish
.
What should I do if I can't find Windows System Restore?
If you can't find System Restore and you have administrator rights, try opening System Restore through the Start bar (located in the Start ) by following these steps.
- Click Start
. - Click Run
. - Type: Recovery
- Press Enter
. - Follow steps 4-6 in the previous section.