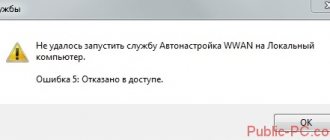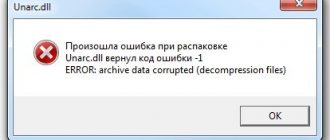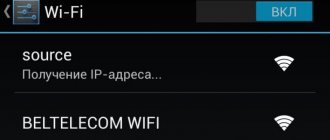Resolving the "Access Denied" error on a Windows 10 computer
In most cases, the source of the error is problems with the rights to read and write data in the current user account. Also, a similar message appears when there are failures in the OS, damage to its components or registry entries.
Method 1: Run with administrator privileges
If opening an executable file of a program, game, or application installer results in the error in question, you should try running it as an administrator.
- Make sure that the current account has the necessary rights. If not, provide or receive them.
Method 2: Opening access to directories
The second cause of the problem that we are looking at today is problems with access rights to a separate directory or disk. We will show how to grant the necessary rights using the example of a system drive.
Attention! The procedure may disrupt the operation of your computer, so we recommend creating a restore point!
Lesson: Restore Point in Windows 10
- Open “This PC”, find the system drive in it and right-click on it, then select “Properties” from the menu.
Method 3: "Command Line"
The problem in question may only affect one or another Windows service. In this case, you can use the Command Prompt tool.
- Open "Search" and start typing Command Prompt. Select the found application and click on the “Run as administrator” link on the right side of the window.
net localgroup Administrators /add networkservice
net localgroup Administrators /add localservice
Note! Users of Windows 10 with English localization of the system must enter Administrators instead of Administrators !
Method 4: Troubleshooting Windows problems
If using all the above methods does not bring results, most likely the source of the problem is a problem in the OS itself.
- First of all, check the updates - perhaps one of the recently installed ones contains bugs. If, on the contrary, you have not updated the system for a long time, try downloading the latest updates.
If for some reason you do not use virus protection at all, we recommend that you read the article on how to combat them - your computer may have become a victim of infection.
Conclusion
We looked at options for solving the problem in which an error with code 5 and the text “Access denied” appears in Windows 10.
As you can see, it occurs for various reasons, which is why there is no universal method of elimination. We are glad that we were able to help you solve the problem.
In addition to this article, there are 12,312 more instructions on the site. Add the Lumpics.ru website to your bookmarks (CTRL+D) and we will definitely be useful to you.
Thank the author and share the article on social networks.
Describe what didn't work for you. Our specialists will try to answer as quickly as possible.
Full access to the system disk
One of the options for correcting the error is to open full access to the system drive C (you may have it under a different symbol; this is the drive on which the operating system is installed).
- Access is denied when connecting to a network printer on Windows 10. Again about heterogeneous networks
Open Explorer, right-click on drive C and select “Properties” from the context menu. In the disk properties, go to the security tab and click on the “Edit” icon.
Next, click “Add”. In the window that appears, enter the word “All” in the line. This will allow us to save changes to disk access for all users. Then click “Check names”. The word should become underlined - this means that the system has correctly identified the new “user”.
Next, we set the appropriate marker to give all users full access to the local drive C.
Click “OK” and agree to the changes. Then we check whether we managed to get rid of the error when starting services.
How to fix error 5 "Access denied" in Windows 10?
When you try to install a program, Windows may interrupt this action with error 5 “Access is denied.” In many cases, the failure is due to the current user not having permission to perform the operation. Let's find out in more detail how to fix it.
Before applying the solutions, try installing the program as an administrator. Also try copying and running the installer from the system disk, this should solve the problem.
Setting permissions on the Temp folder
In Explorer, find the Temp folder, right-click on it and select Properties.
On the Security tab, click the "Advanced" button.
Select the Replace all child object permission entries with those inherited from this object check box. Apply changes to "OK".
Adding administrator rights to the current user
Open the Accounts window using the netplwiz command from the Run window (Win + R).
Specify the user you want to grant administrator rights to and select Properties.
On the Group Membership tab, check the Administrator option and apply the changes to OK.
Activating the built-in administrator account
When installing Windows 10, the system creates two hidden accounts - administrator and guest, which are not active by default. Unlike the default one, the built-in one has unlimited access to the system. To enable it, follow the instructions.
Open a command prompt with administrator rights using system search.
Type the following command in the console and confirm it with Enter:
net user Administrator /active:yes
After successful execution, you can set a password for it, to do this, run the command:
Restart your computer and log in using this built-in account.
Now the OS should not deny access when installing the program. To disable, open a command prompt and run the command:
Configuring UAC Control
It is not recommended to use this solution, as it may make the system vulnerable. There are some applications that conflict with UAC. Minimizing this feature's interference with app installation may resolve the issue.
Access for Local Service
We do not leave the security properties of drive C. Again, go to the last closed tab and click “Advanced” there.
Click on search and then look for a “user” with the name Local Service. We add it to the list and then, as in the previous section, we give it full access.
How to fix "Error 5: Permission denied" on Windows 10
When installing the program on Windows 10, the user may encounter an error message with code number 5. This means that the system refused to provide access without administrator rights if there are several profiles created by people working on the PC.
How to resolve error 5 if access is denied
The problem in question is a consequence of the fact that the user does not have access rights to the folders where temporary files are located. And the system is unable to write, read and otherwise manipulate the information stored there due to a ban on them.
Method 1: Run the program as administrator
You can return superuser rights by running the application as an administrator. To do this you need:
- Select the program through the file manager or standard explorer.
- Right-click to display a contextual list of commands.
- From the items available there, select the line “Run as administrator”.
If all operations are performed correctly, the program will start without error number five.
Method 2 - open access to folders
In order for all Windows 10 profiles to be able to exploit the information stored in the directory, the computer owner must:
- Call up the Run utility dialog box using the Win+R button combination.
- In its text field, type the request %USERPROFILE°/oAppDataLocal.
- Find the directory called temp and right-click on it to open the menu.
- By clicking “Properties”, open the section with security settings.
- Click the “Add” button located under the field with groups and users.
- In the name entry block in the next window, type “All” and click “Check names.”
- If the system did not find the requested name, write All in the “Enter object name” section.
- In the permissions management utility, select the group added in the previous step.
- In the section with permissions for the group, check all the lines in the “Allow” column.
- Press the Apply and Confirm buttons sequentially.
After restarting the personal computer, Windows will be able to read and write information from files on the system partition of the hard drive. And the error with code number 5 will no longer appear and spoil the comfort of working on the computer.
Method 3 - run the cmd.exe utility
Error number 5 can be generated by incorrect operation of Windows services. In such cases it is necessary:
- Click the “Start” button to type “Command Prompt” in the search field of the menu that opens.
- Right-click on the cmd.exe application so that the system displays the context menu.
- From the items offered there, select the run command as administrator.
- Print the request net localgroup Administrators /add networkservice in the black utility window.
- When you press the input button, type net localgroup Administrators /add localservice.
- Restart your personal computer for the changes to take effect.
Attention! If the computer is running a version of Windows 10 with an English interface, instead of the word “Administrators” in the above commands, you must write Administrators.
Editing the registry
The next way to solve the problem is to work with the registry. To do this, we need to find out the exact name of the service that is having problems starting.
To do this, go to “Services”: the key combination Win + R and the command services.msc. Double-click on the service with the left mouse button and remember the name. Note that the name displayed in the list is not the name of the service itself. The real name is displayed in the service properties.
Now go to the registry editor (here it is described in detail how to do this). In the editor, follow the path indicated in the screenshot. Right-click on the service directory and select “Permissions” from the context menu.
In permissions we need to set full access for administrators and users.
We also recommend giving full access to the Local Service “user” we added earlier.
Setting up automatic assignment of IP addresses
The above error quite often occurs due to incorrect network configuration.
In some cases, novice system administrators conduct various experiments, as a result of which the network gets confused.
In any case, if you have a problem with DHCP, you need to do the following:
1. Open “Network Sharing Center...”. You can perform this task using the “Start” menu or “Control Panel” (if it does not appear immediately, use the search), or through the Internet connection icon in the quick access panel. In the second method, right-click on this icon and select the desired item from the drop-down menu.
Rice. 1. Using “Network and Sharing Center...” in two ways
3. Then select the connection that you use and with which, accordingly, there are problems, and click on it (just use the right mouse button). A new menu will appear in which you should click "Properties".
Rice. 2. Go to Internet connection properties
5. If this does not happen automatically, go to the "General" section. There, set the marks on the points that are shown in Figure No. 3. For the changes to take effect, click “OK” and close everything.
Rice. 3. Enable automatic assignment of IP address and DNS server addresses
Now try connecting again.
Tip: If possible, restart your computer. It is possible that the changes will take effect only after this.
Why does the Group Policy Client service block logins?
“Group Policy” is a Windows account management utility that defines the conditions for using a user account in a specific group. Such a group can be standard or limited, a group of administrators or guests, or any other group created by the responsible person. Group Policy is activated when a user logs in, and is directly dependent on the group to which he belongs.
When starting the system, the user may one day encounter a message about group policies preventing login. In some cases, you can still log in as an administrator, in other cases, access to the system is blocked.
The logon tool (“Winlogon”) is associated with the Group Policy Service “GPSVC” (an abbreviation for “Group Policy Service”). After the system starts, the Group Policy service implements itself in a separate SVCHOST process. If any problems arise in the operation of this process, the user sees the error “The Group Policy Client is preventing you from logging in...”.
The causes of dysfunction are:
- The presence of incorrect data in the system registry (including due to its damage);
- Incorrect installation of system updates;
- Installation and operation of programs that can violate the integrity of the system registry (including viruses);
- Incorrect PC shutdown;
- Logging in to the system under a non-administrative (guest) account in a situation where a number of applications or drivers were previously installed on the system with administrative privileges.
Below we will look at how to solve the problem that has arisen. The Group Policy Client service is preventing you from logging in to the system.
Error when starting the application 0xc0000005 (solved)
Greetings! Our favorite operating system is full of unexpected surprises, and one of them is application error code 0xc0000005. The trouble is that this error does not have a specific explanation of the source of the problem, i.e. It can happen due to almost anything! But the good news is that 90% of problems can be fixed by following these instructions.
This problem occurs when starting any program or game, and for some, even when trying to open any program on the computer! A window similar to this may appear:
And the messages can be different, for example:
- Error: access violation 0xC0000005
- Exception 0xc0000005 EXCEPTION_ACCESS_VIOLATION
- Error while initializing the application (0xc0000005)
or the system may be completely knocked out, leaving only a sad blue screen of death on the screen. 32-bit applications may not work on Windows 8/10 x64. In any case, follow the instructions from top to bottom, trying different options until everything gets better.
Error 0xc0000005 after updating Windows 7/8
During 2013-2014, Microsoft released several updates for its operating systems that may lead to this problem. Depending on the system settings, these updates can be installed either manually or completely automatically.
Fact: on a pirated Windows 7, the likelihood of seeing an error is many times higher than on a licensed OS. But legal Windows owners may also encounter trouble. Here's how the stars will align
Method 1: Run as administrator
It’s worth warning right away that this method works well with application installers and does not guarantee that problems with directories will be corrected. So, as you can tell from the name of the subheading, in order to resolve the “Error 5: Access denied” problem, the installer must be run as an administrator. Most users know how to do this, but for the rest, instructions will now be provided:
- Right-click on the installer file.
- From the context menu that appears, select “Run as administrator.”
- If necessary, enter the password you specified when installing the operating system.
That's all, after this the installer should work properly without displaying the message “Error 5: Access denied.”
Disabling User Account Control
And the last option to resolve the error is to completely disable the UAC service. The procedure is performed as follows:
- Go to the control panel and open the “User Accounts” section.
- Click on the button to change control parameters.
- Move the slider to the lowest position and save the settings.
After changing control settings, be sure to restart your PC for the settings to take effect.
What is Application Load Error 5 0000065434
As can be seen from the name of the error itself, it is associated with problems loading a certain application, and can be caused by various reasons, most of them related to the lack of necessary libraries for the program to work, as well as damage to any system (or game) files.
Screenshot of the error
As already mentioned, in most cases, Application Load Error 5 0000065434 occurs when launching a game program through the Steam client, and indicates dysfunction in the latter. Even when starting the application, the following errors that I described earlier may occur: Xinput1_3.dll, serial number 43 not found and error when starting the application 0xc0000142.