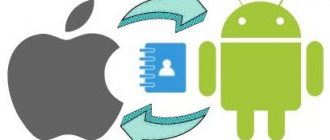Today's online tools allow you to import contacts from different platforms so you can find the phone number you need right away. Google Contacts is one such tool. This is a powerful service that helps you store and manage your contacts. It is possible to transfer contacts from Gmail to iPhone. Luckily, we have figured out the two best ways to sync contacts from Gmail to iPhone.
- Part 1: Sync Google Contacts to iPhone (Default)
- Part 2: Import Google Contacts to iPhone via iCloud
- Part 3: Set Google Contacts Account as Default
Part 1. Sync Google Contacts to iPhone (Default)
It is not difficult to backup iPhone contacts to Gmail. In fact, you can simply complete this transition on your iOS device. The following are detailed default instructions that you can use to import Google contacts to iPhone.
The method for syncing contacts from Gail to iPhone differs depending on the iOS version. So, what you need to do is make sure which version of iOS you have installed. Below, we have listed how to sync contacts from Gmail to iPhone in four different iOS versions for you.
Although fewer and fewer users are using iOS 8 and 9, we still want to start this discussion with iOS 8 and 9. We'll cover the first tutorial in detail, but will give you a quick tutorial in the next one.
(1) For iOS 8/9:
Step 1: Open the Settings app on your iPhone's home screen. Then scroll down to find Mail, Contacts, Calendars, then tap on the option.
Step 2: Once you are on the Mail, Contacts, Calendars page, you need to scroll down the list of current accounts and click on Add Account.
Step 3: Now you enter the add account interface and you will see several different icons. Here you need to select Google to import Google contacts to iPhone.
Step 4Then, you need to enter the following four information on the Gmail page, which is a necessary step to import contacts from Gmail to iPhone.
- Name - Your full name.
- Email - Your full Google email address.
- Password - Your Google account password.
- Description - Enter a memorable description so you can easily recognize it later.
When you are finished entering the information, click on the “Next” button to move on to the next step.
Step 5: In this step, you need to make sure that Contacts is set to ON (green icon on Gmail screen). You can also enable Mail and Calendars if you want to move those too. Then click on the Save button.
Step 6: Now open the Contacts app on your iPhone to start syncing. Import time depends on how many contacts you have. The process should take no more than a minute or two.
(2) For iOS 10/11:
Step 1: Go to the Settings app on your iPhone. In iOS 10, you need to scroll down to find and tap Accounts & Passwords.
Step 2: Then you need to select Add account under Accounts section. Now you need to select Google and enter the email address associated with your Google account.
Step 3: Simply click on the Next button and enter your Google password.
Step 4: Click Next again, and on the Gmail page, make sure Contacts are enabled. After setting, click on the Save button, which is located in the upper right corner of the screen.
You may also want to know: How to Recover Google Hangout History
Possible problems when transferring data from a Google account to an iPhone
If the user performs everything strictly in accordance with the described step-by-step algorithms, then no difficulties should arise.
Note! There may be problems with one of the third-party utilities used, but to solve the problem it is enough to use another.
To minimize the likelihood of any problems occurring, it is recommended that you familiarize yourself with a few simple rules:
- Before you start importing personal data, you need to make sure that your phone has enough charge to complete the operation;
- if data copying has already begun, under no circumstances should this process be interrupted;
- third-party utilities used should be installed only from trusted sites or platforms of official developers;
- experts recommend regularly making backup copies of not only mobile numbers, but also the entire system;
- when data transfer occurs, you need to make sure that you have an Internet connection, it is important that it is stable.
For your information! This can be attributed not to possible problems, but rather to the peculiarities of the work. When synchronizing Google with an iPhone, information about electronic mail items and the calendar will be automatically added. If this is not necessary, then you will additionally need to move the sliders (disable options) opposite the “Calendar” and “Mail” items.
There are several ways to import personal data from Gmail to your iPhone. All of them are quite simple to implement, but have certain subtleties in implementation. Having familiarized yourself with each step-by-step algorithm, it is much easier to choose the most suitable option.
Part 2. Import Google Contacts to iPhone via iCloud
As mentioned above, you can transfer contacts from Gmail to iPhone by default. Moreover, you can also import Google contacts to iPhone via iCloud. To do this, you need to first enable iCloud Contacts on your iPhone in iOS 11. Just follow the below steps to learn how to transfer contacts from Gmail to iPhone using iCloud.
Step 1: Go to Settings > [your name] > iCloud on your iOS device. Then turn on Contacts. After that, you need to go to Google Contact by visiting https://www.google.com/contacts/. Don't forget to sign in to your Google account.
Step 2: Now you need to select the contacts you want to import to your iPhone.
- If you want to transfer Google contacts to your iPhone selectively, check the box next to the contact you want to sync and then tap More > Export > Selected Contacts. Then select Import vCard.
- If you want to import synced contact groups to your iPhone, you need to go to More > Export > Group. Next, select the group you want to transfer and select "Import vCard" to begin the process.
- If you want to transfer all your Google contacts to iPhone, tap More > Export > All Contacts. Then select Import vCard.
Step 3: Visit iCloud.com and sign in with your Apple ID and password. Then select Contacts and you will be taken to the iCloud contacts page.
Step 4: On the bottom left of the interface, you can see a gear icon. Just click on it and select Import vCard.
Step 5: Now select the file you just exported from Google Contacts and click Open Just wait for those contacts to import.
Step 6: Once the process of syncing contacts from Gmail to iPhone is completed, you can launch the Contacts app on your iPhone and see the contacts imported from Google.
Using iCloud
First, let's copy the contacts of your gadget.
We proceed as follows:
- Go to “Contacts”.
- Select "Menu".
- Next is the line “Import/export”.
- Next – “Export to storage”.
- We will receive the Card.vcf file containing the contacts of your device. The Card.vcf file is supported by iPhone.
- On the iPhone, all you have to do is create an e-mail that will be used as an e-mail. We send copied Android contacts to this address.
- Open iPhone mail. Of the two proposed “Create new contacts” and “Merge with contacts”, select the appropriate option.
Contacts are transferred to the iPhone via iCloud - this is an email address that is registered when the device is activated. Just open your email, click on the “Attachments” item, then click on the “Add all contacts” line. They will appear on your new phone.
Part 3, Set Google Contacts Account as Default
You now have two accounts for contacts, the default iPhone account and the new Google contacts account that you are importing just now, and this depends on how many accounts are synced with your iPhone.
At this point, you can save the new contact to any account on your iPhone. But if you set the default account, it will add new contacts faster and easier than always manually selecting an account. To set your default Google contacts account, you can follow these steps.
Step 1: Launch the Settings app on your iPhone. Then click "Mail, Contacts, Calendars" in the Settings menu.
Step 2: Scroll down to find the Contact section. You can see the default account which is the last option in the Contacts section.
Step 3: Just click on the default account and you will see at least two accounts for your contacts. You need to select a new Google account from the list.
And after these steps, when you add a new contact, it will go to that new account by default. You can also learn how to transfer contacts from Android to Android.
Applications for transferring contacts
You can use various programs to move contacts between Android and iPhone. Let's look at the most popular of them.
Move to iOS app
The algorithm of actions is as follows:
- Download the application using the App Store program on Android.
- We launch it following the instructions of the program.
- Click the “Next” button, and in the menu that opens - “Search for code”. We receive the code upon initial activation of the iPhone. If the phone is already activated, you need to reset the data and perform a new activation.
- We connect the iPhone to the Wi-Fi network.
- On the activation screen, find the “Programs and Data” section, select “Transfer data from Android”, then “Continue”
- An activation code (a set of numbers) will appear in a new window.
- We enter this code on Android. When the “Data Transfer” window appears, select the contacts to be transferred.
When a message appears about the start of data transfer, you should wait a while and not perform any manipulations until the process is completed.
Cloud storage Dropbox, Google Drive, Yandex Drive
To operate these applications you must first:
- Install the cloud storage client.
- Select the “Add” button, enter the “Contacts” folder and select them all or individual ones.
- After synchronizing the folder in the cloud storage, it will be available for iPhone.
- Download the cloud storage client for iPhone. After syncing, you should log into the application and then finally access the files.
Ivan Petrov
@Ivan Petrov
iPhone users often have difficulty syncing contacts. And due to the fact that the most popular email service today is Gmail, many users store all email addresses and phone numbers there.
Another scenario is also possible - you have been using Apple products for a relatively long time and you have accumulated a lot of numbers and entries in the phone book and you want to transfer them to your Google mail in order to have access to them while writing letters from your computer or just for backup . We will look at how to configure such synchronization as simply and correctly as possible in this article.