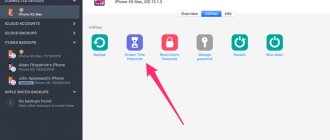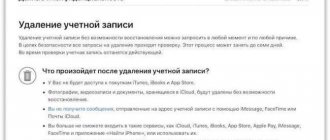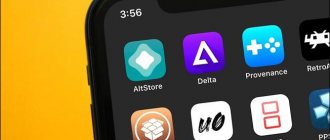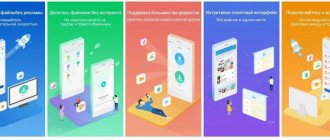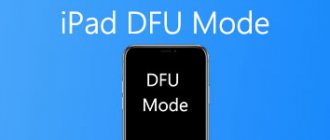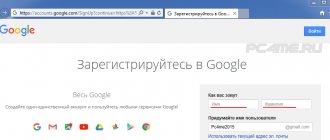Screen time is a new headache for iPhone owners. And it appeared with the next update of Apple’s mobile operating system - iOS 12. No, the function itself is very useful, but notifications from it pop up at the most inconvenient times and often annoy the user. So for example, in my home, iPhone screen time has decided that Sundays are not a good time to spend too much time in bed. And every week at exactly 9 am it woke me up with a pop-up message with statistics. This continued until I finally decided to figure out what it was and how to turn it off.
What is Screen Time in iOS?
So, Screen Time is a new iOS feature that tracks the time spent using certain programs.
Now you will know exactly how many hours, minutes and seconds you spent on your VKontakte iPhone. We also looked at photos on Instagram or studied videos on our YouTube channel. In order to set screen time, go to iOS 12 in the corresponding section of “Settings”
The main page shows how much time was spent in which types of applications. The main convenient feature of the function is the ability to disable the operation of certain programs for a certain period of time. For example, when you are working and don't want to be distracted by your phone.
There are several modes for this.
- At rest - here you specify at what hours applications that are not included in the white list will not work. You will not receive any notifications other than phone calls.
- Program limits - here you can select programs by category for which the previously designated limitation will apply. For example, social networks, games, entertainment, etc.
- Always allowed - a white list of applications that will work even in rest mode.
How to view screen time on iPhone
How to view blocked numbers on Android, where to find
To do this you need:
- Go to “Settings”.
- Select the “Screen Time” tab from the menu.
By clicking on the tab, you can see a window with statistics on iPhone usage for the day. The software groups all installed applications into categories:
- social media;
- entertainment:
- education;
- productivity;
- creativity;
- reading;
- health and fitness;
- games;
- other.
After clicking on one of the categories, you can see how much time is spent on a specific application. By opening information on a specific application, you can find out what category it belongs to, who the developer is and whether there is an age limit, how many notifications have been received and, of course, how many minutes or hours were spent on it per day.
Enabling the feature
- Go to Settings > Screen Time.
- Click Turn on Screen Time.
- Click Continue.
- Select "This is my [device]" or "This is my child's [device]."
Once you turn on Screen Time, you'll see a report about your device, app, and website usage. If it's your child's device, you can set up Screen Time and settings directly on their device, or you can do it on yours using Family Sharing. After you set up your child's device, Family Sharing can also be used to view reports and adjust settings directly from your device. Screen Time also lets you set a special passcode to protect your settings so only you can add time and make changes. Be sure to choose a passcode that is different from the one used to unlock your device. To change the passcode on your child's device, go to Settings > Screen Time for [your child's name]. Then tap Change Screen Time Passcode or Turn Off Screen Time Passcode and confirm the changes using Face ID, Touch ID, or your device passcode.
If you've forgotten your Screen Time passcode, update your device to the latest version of iOS or iPadOS, and then reset your passcode.
How to enable content and privacy restrictions for iPhone and iPad
- Open Settings → tap Screen Time.
- Tap Content & Privacy Restrictions.
- Turn on content and privacy restrictions → enter a Screen Time password if asked.
- You can click on the appropriate options from the list and select "Allow changes" or "Don't allow changes."
Setting a passcode
You can set a passcode so that only you can change Screen Time settings and set aside extra time when your app limits are reached. Use this feature to set privacy and content restrictions for your child's device. The steps to set up a passcode for Screen Time vary depending on whether you're using Family Sharing.
If you manage your child's account using Family Sharing
- Go to the Settings menu and select the Screen Time feature.
- Scroll down and select your child's name in the Family section.
- Tap Turn on Screen Time, then tap Continue.
- Adjust At Rest, App Limits, and Content & Privacy settings to match any restrictions you want to set for your child, or tap Not Now.
- Click Use Passcode and then enter your passcode when prompted. Re-enter the passcode to confirm.
- Enter your Apple ID and password. They can be used to reset your passcode if you forget it.
Screen Time menu for kids.
You can set up the "Rest" and "Program Limits" modes on your children's smartphones. In order for them to use the device efficiently and not waste a lot of time communicating on social networks and playing games. For this:
- Go to Screen Time mode on your smartphone.
- In the Family menu, open your child's Apple ID.
- Correct the modes in it: “At rest”, “Program limits”, “Always allowed”, “Privacy and content restrictions” - their settings are described in the tips above.
Thanks to the appearance of the “Screen Time” menu, you can manage your time more efficiently, pay less attention to social networks and games, monitor your performance on your smartphone and limit its use. This mode will also help you set up your child’s iPhone and block them from receiving incorrect content.
If you have any questions or would like more detailed advice:
Call
+7-978-773-77-77
Write
Personally
Address and work schedule.
Read more
New Year gift ideas or what to give for the new year 2019
Setting application limits
You can set a time limit both for a category of applications (for example, games or social networks) and for individual applications.
- Go to Settings > Screen Time.
- If you don't already have Screen Time turned on, tap Turn on Screen Time, tap Continue, then tap This is My iPhone.
- Tap App Limits, then Add Limit.
- Select one or more application categories.
To set a limit for individual apps, tap a category name to view all apps in that category, then select the apps you want to set a limit for. If you select multiple categories or applications, the time limit you set applies to all of those categories and applications. - Tap Next, then set the duration of use allowed.
(To set different durations for different days, tap Customize Days, then set limits for specific days.) - To set a limit for even more apps or categories, tap Select Software, then repeat step 5.
- When you're done setting up your limits, tap Add to return to the App Limits screen.
To temporarily disable all app limits, tap App Limits on the App Limits screen. To temporarily disable limits for a specific category, tap that category, then tap App Limit. To remove a limit for a specific category, tap that category, then tap Remove Limit.
Limitations on operating time in programs.
Have you noticed that you spend too much time on social networks? Thanks to the “Program Limits” mode, you can set up time limits for certain programs. For example, don't want to use Instagram more than 1 hour a day? Set up restrictions on your device. For this:
- Go to Screen Time mode by opening it in the Settings menu.
- Go to the “Program Limits” mode.
- Click "Add Limit".
- Select for which applications you want to set time limits and click “Add”.
- Set the amount of time you can spend on selected programs (You can add any number of limits for any applications).
If while using the application there are 5 minutes left before the time limit expires, your smartphone will receive a notification that the program has been running for too long.
Setting communication limits
You can block phone calls, FaceTime calls, and messages from certain people in your iCloud contacts at any time or during certain periods.
- If you haven't already turned on Contacts in iCloud, go to Settings > [Your Name] > iCloud, then turn on Contacts.
- Go to Settings > Screen Time.
- If you don't already have Screen Time turned on, tap Turn on Screen Time, tap Continue, then tap This is My iPhone.
- Tap Communication Restrictions and do any of the following:
- Set communication limits at any time. Tap During Screen Time, then choose Contacts Only, Contacts and Groups with at least One Contact, or Everyone.
- Setting communication limits during quiet times.
Tap During Rest. Whatever setting you set for During Screen Time is already set here. You can set another setting - “With specified contacts”. If you select With Specified Contacts, tap Select from My Contacts or Add Contact to choose who you want to allow communication with during downtime.
If a user blocked by your Communication Restrictions settings tries to call you (by phone or FaceTime) or send you a message, that user will not be able to contact you.
If you try to call or send a message to a user blocked by Communication Restrictions settings, the user's name or phone number will appear in red and you will not be able to contact the user. If the limit applies only to rest time, you will receive a message indicating that the time limit has been reached. When the quiet time is over, you can resume communication with this user.
To resume communicating with people in your Contacts list who are blocked by your Communication Restrictions settings, change those settings by following the instructions above.
What happens when you reach your daily app usage limit?
The child will receive a corresponding notification 5 minutes before the end of the limit.
Once the daily app usage limit is reached, the apps will be blocked. Hourglass icons will appear next to the icons of locked applications on the main screen (iOS desktop). In this case, a blocking message will appear on the screen of the application being opened.
The child will have the opportunity to “try his luck” - on the blocking page there is an option “Ask to extend the period”. When you click it, you must enter the parent password, after which options for extending the limit will appear:
- Approve for 15 minutes;
- Approve for an hour;
- Approve for the day.
ON TOPIC: How to give your Wi-Fi password to guests without giving it away (QR code).
Always Allow Mode
Even though you want to relax and not receive notifications while you sleep or work, there are programs that you always need. For example, “Messages” and “Calls”, what if something unexpected happened? In order to leave some programs always running, even in the “Rest” mode, make the necessary settings. To do this, follow a few simple steps:
- Go to the Screen Time section.
- Open the "Always Allow" menu.
- Add applications that will always work.
After this setting, applications from the list can always be used, even in the “At rest” mode.
How to disable
If the “Screen Time” option is no longer needed and you need to disable it, you can do this from your smartphone in a few clicks. This is done very easily. In “Settings”, having entered the “Screen Time” section, you need to scroll to the end of the list. There you can see the option “Turn off screen time”. The function will be completely disabled after confirming the action. Now it is impossible to track your own actions.
What to do if you accidentally forgot your password? Apple offers a solution by resetting the firmware using iTunes. This will really help. However, at the same time all personal data will be deleted. What to do in such a situation?
The password is stored virtually unprotected in a backup copy. From there you can easily get it. This method is very simple and affordable. It is used by children whose parents have placed restrictions on their devices.
At the same time, the method is effective. The source of the utility is the GitHub service. On this portal you need to download the new version of the program.
Next, connect the device to your computer and go to iTunes. You need to change the backup method in connected devices from “iCloud” to “This PC” and create it in iTunes.
Then you need to run the downloaded program. After some time, the utility will open a window containing the required password.
Screen Time app
Using Screen Time on an iPhone, you can control your child’s actions only by blocking programs and limiting the time of use. Realizing that this software cannot satisfy all the needs of users with children, Apple has developed a free Screen Time application - remote parental control.
How to view blocked numbers on iPhone and where to find them
Screen Time allows you to:
- remotely track how long the child spent in front of the screen of his gadget;
- set a limit for using applications per day;
- block from your iPhone the operation of a program open on a child’s device;
- connect other family members to parental control;
Worthy of attention! The Screen Time application was developed with the goal of helping children develop reasonable use of gadgets that would not cause addiction and would not harm the child’s health and development. For parents, this is an opportunity to find out what the child is doing at a particular moment.
Application development prospects
But another, and reasonable, question arises: why was the introduction of time control on the phone necessary for the campaign itself, because in fact they created a function whose goal is to take their smartphone out of the user’s hands. Most likely, it’s all about the campaign’s active promotion of a healthy lifestyle, which is also associated with a number of special functionality that has appeared in their devices in recent years.
The Apple Watch smartwatch has a heart rate monitor and an ECG analysis system and is fully committed to promoting sports activities. A large amount of software has been created on the iPhone, including the Nike campaign, published with the support of Apple, also aimed at sports.
The campaign actively promotes the theme of improving the quality of life and health. And the “Screen Time” function, strange as it may seem at first glance, is the next step in this direction. Share link:
Sources
- https://wifika.ru/ekrannoe-vremya-v-ios-12-chto-eto-i-kak-otklyuchit-na-iphone-esli-zabyl-parol.html
- https://support.apple.com/ru-ru/HT208982
- https://support.apple.com/ru-ru/guide/iphone/iphbfa595995/ios
- https://mactime.pro/nastroyka-ekrannogo-vremeni-dlya-povysheniya-effektivnosti-kazhdogo-cheloveka.html
- https://3ib.ru/kak-vkljuchit-i-nastroit-ekrannoe-vremya-na-ajfone-2/
- https://mirinfo.ru/ios/ekrannoe-vremya-ayfon.html
- https://tankistka.ru/gde-ekrannoe-vremya-na-ayfone/
- https://tehnotech.com/kak-nastroit-rezhim-jekrannogo-vremeni-na-ajfone/