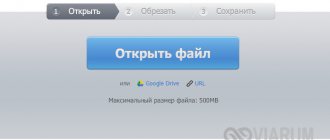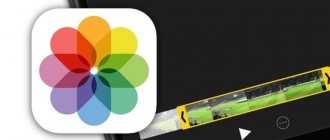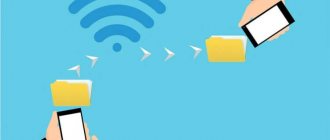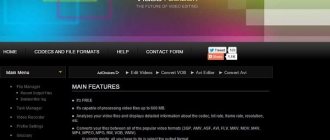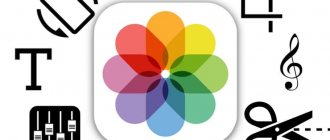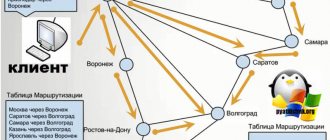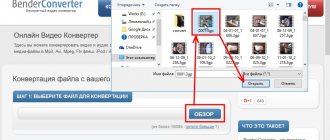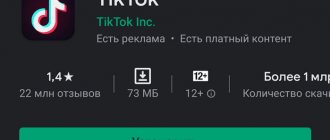Home » Uncategorized
Vladimir 01.11.2021
1 comment
How to trim a large video online? Simple instructions in pictures
Probably everyone has a favorite movie or video clip. And there is a favorite moment that you want to watch again and again.
In order not to search for the necessary frames throughout the entire video, you can simply cut out your favorite fragment.
The variety of online and offline resources that allow you to trim large videos (2 gigabytes or more) for free is amazing. And sometimes it’s not very easy to choose the right program or online service.
To trim large videos you just need to follow a few simple steps.
And this article will be an excellent guide.
YouTube
YouTube is a well-known video hosting site where you can not only watch a lot of video clips, but also find various tools for video processing.
The online service allows you to process large-sized videos. The allowed size of the uploaded video file is up to 128 GB.
The only drawback is that the output video format will only be MP4.
Step-by-step instruction
1In order to start using the YouTube video editor, you need to register with Google. This can be done via the link https://accounts.google.com/signup?hl=ru. Registration does not take more than a couple of minutes.
2The next step is to enter the main page of the site. We see the “Login” button and go to the service under your account.
Home page of the site. Login
3At the top right there will be a button with an arrow “Add video”. Click on it.
Button to add video
4A window will open asking you to upload the file. There are two ways to do this. The first way is to drag them onto the screen using a computer mouse. The second method is the standard method of downloading a file from a PC.
File upload window
5Also on this page you can set the necessary privacy settings. This may be open access, link access, restricted access or delayed publication. The download time depends on the file size.
6When the download process is completed, you must click the “Finish” button (if access is limited) or “Publish” (if access is open).
Done button
7When the material is published, go to “Video Manager” .
Video Manager button
8In the window that opens, select the desired video and click “Edit”.
Change button
9Next at the top select the “Improve Video”
Enhance Video button
10The video editor will open, where there will be many different tools for video processing. But we need to trim a large video, so feel free to click the “Crop” button.
Crop button
11A frame-by-frame track with our video will appear under the video. Using the sliders, we set the required time frame. And click the “Done” button.
Done button
12We perform the remaining necessary manipulations (light, saturation, slowdown, filters, etc.) and, if we are satisfied with everything, click the “Save” button.
Save button
Processing takes some time. When it is completed, the file can be downloaded to your computer in MP4 format.
You can also leave the video on YouTube, if desired, by opening or closing access to viewing.
How to trim videos in Windows 10 without third-party programs
With the update, users running Windows 10 were able to trim video tracks without downloading and installing additional software. Using standard applications for viewing photos and videos, you can complete the task in a couple of clicks.
Trim a video using the Photos app
Right-click on the video and use the “Open with”
.
From the options provided, select “Photos”
.
Open a video using the Photos app
The software will instantly play the selected file. At the top of the window, find and expand the “Edit & Create”
.
In the list, click on the “Crop”
.
The application will not only trim the video, but also improve it
Additionally, the Photos
makes it possible to slow down the video, split the recording into frames, apply simple and three-dimensional effects, add drawings and text. Not all of these settings are intuitive, however, the editor includes tooltips to help beginners quickly understand the features of the work.
Play the video to determine the beginning and end of the desired episode. Indicate them using white circles. When finished, click “Save As”
, enter a file name and designate an export folder.
Mark the desired area and save the fragment
Please note that the application only allows you to save the result in MP4 format, no matter what the original extension was. That is, if you want to trim an MP4 video on a computer, the appearance of your file will remain as it was. If the file is originally in MOV, MKV and other extensions, be prepared for changes.
Trim videos using the Movies & TV app
Right-click the video and select Open With > Movies & TV
.
In the editor, find the pencil icon and click on it. Among the proposed options, select “Crop”
and highlight the desired fragment with white circles.
Go to the editor and trim the video
“Cinema and TV”, like “Photos”, exports the video only in MP4 format. Working in standard applications, you will not be able to trim the video on the sides or height, edit the sound of the video, or create a movie from several fragments.
pros
- no need to install third-party software
- cropping in a couple of clicks
- several additional functions for video processing
Minuses:
- saving in only one format
- cutting inaccuracy
Online-convert
The Online-convert resource was created to convert video files. But the service also provides the ability to trim large videos.
Step by step instructions
- To start working with the service, you need to follow the link https://www.online-convert.com/ru.
- On the page that opens, select a video converter. From the drop-down list, select the final video format. And click the “Start” button.
Conversion list and "Start" button
- Next, the service offers several ways to download the original video:
- Upload from your PC
- Enter the URL of the required file
- Upload from cloud storage (Google Drive or Dropbox)
- Additionally, you can change the video or audio quality, change the frame rate or screen size, and other parameters.
- You can also trim the video clip in the menu with additional settings. To do this, you need to enter the start and end time of the video and click the “Convert file” button.
Buttons for downloading, trimming and converting a file
- When a file with a trimmed video clip is created, the service will offer to save it to your computer.
WeVideo
A service that has quite extensive functionality. It is intended for video editing and creating video presentations.
If you use the resource not for commercial purposes, then it is absolutely free. But there is a limit of up to 1GB for data storage. But we solve this issue for a small fee.
Step by step instructions
1To start working on this site, you must register. This can be done using your Google or Facebook account.
Registration on the WeVideo website
2Next, load the video file that needs to be trimmed. Loading time depends on its size.
3Next, with the left mouse button, drag the video onto one of the editing tracks below. Using the blue slider, we divide and cut off the excess fragments.
Working in the WeVideo online service
4With each of the fragments you can perform various manipulations - various effects, sound overlay and other functions.
5Upon completion of work, click the Finish button, specify the required resolution (in the free version this is no more than 480 pixels) and select “cloud” storage for storing the video clip. Here you can also give a name to the new video.
Finishing work at WeVideo
How to trim a large video using programs
All of the programs described above work online and have functionality that allows you to trim large videos.
But if there is no way to connect to the Internet, and the video needs to be trimmed urgently? Programs that work offline will help with this.
Video trimming programs:
- Freemake Video Converter
- Movavi
- VirtualDub
- VideoMASTER
Let's consider each of them separately.
Freemake Video Converter
You can often find information that this is an online program. But this is a false statement. In order to start working with this application, you need to install it on your PC.
The program has a clear interface that will not be difficult for even an inexperienced user to understand.
To download a video, you need to click the “Video” button. The selected video will be loaded into the list on the main page.
Freemake Video Converter
Now you can perform the necessary manipulations with our video clip.
Opposite the selected video there is a button with a picture of scissors. Here we press it.
A new window will open with the video clip, where various functions will be available, including trimming.
Next, use the usual sliders to measure out unnecessary fragments and press the button with the image of scissors. That's the whole procedure for trimming a large video.
The exact fragment that you selected will be deleted. Therefore, you need to cut out those parts that are not needed. And don’t touch the fragment you want to leave. Fortunately, you can review the fragments that remain and, if necessary, correct inaccuracies.
When you are completely satisfied with the remaining fragment, you can safely press the “Ok” button. That's all.
Working with Freemake Video Converter
The program also provides for working with audio files. You can open access to subtitles for a fee. And of course, conversion to many different formats.
Read also:
TOP 15 programs for recording video from the screen for free
How to create a video online: TOP 10 best sites
TOP 10: Free video editors for computers in 2017
Movavi
Another program that allows you to work with large-sized videos. Including cutting it off.
After installation, you can start working. The program has a simple interface. And for the very first use, it offers 5 simple steps to create your first movie.
Five steps to your first film from the Movavi program
The following are automatic hints that help an inexperienced user understand.
Movavi Tips
So, to trim a large video file in the program you only need to take a few steps.
1Click on the “Add files” button on the left.
2The video is now displayed on the right. And below we see a track for editing clips with the usual slider and a set of functions for work.
Available features
3Place the slider in the required place and click the icon with a picture of scissors. That's the whole process of trimming a large video. If you don’t like something, you can cancel the action using the arrow button.
4Here you can view it, remove or add effects, crop, rotate the video and other actions.
5When everything is ready and you are satisfied with the work, click the “Save” button.
Although the download is free and many functions are freely available, in order for the saved fragment to be without the Movavi watermark, you must purchase a paid version of the program. This will also provide access to a variety of advanced features of the program.
6In an open new window, the save path will be suggested, the ability to rename and change the quality, and the size of the final video fragment will be indicated. If you are satisfied with everything, click the “Start” button.
Saving videos
How to trim a video on a computer using the VideoMONTAZH program
Trimming in a video editor is the most universal way to remove unnecessary fragments from a video. The main advantage is that the software gives complete control over the final quality of the video. Of course, not every video processing program allows you to cope with the task at the proper level. Therefore, you should approach the choice of editor responsibly.
In complex professional programs, performing even such a simple action can be difficult for a beginner. At the same time, too simple applications can fail with cutting accuracy and significantly “eat up” the quality of the video. What to choose?
The VideoMONTAZH program can be considered a compromise between these opposites. The software is functional and easy to use. Any action in it is performed in a matter of seconds. To trim videos on your laptop, you only need to follow 3 simple steps. You can download the program from our website:
Works great on Windows 10, 8, 7, Vista, XP
- Upload video
Launch the editor and create a new project. In the window that appears, the program will ask you to specify the aspect ratio of the video. Select “Install automatically”
to leave the video unchanged and click
“Apply”
. Next, find the folder with the desired file and drag it to the timeline.
Add video to editor
- Select the crop area
Open the “Edit”
– you will immediately be taken to the cropping window. Use black triangles to indicate the episode you want to keep. The left marker indicates the beginning of trimming, and the right marker indicates the end. If necessary, you can trim the recording down to the second by manually filling in the lines in the left panel.
Trim the excess from the video
- Save the result
You can continue improving the fragment in the program or go straight to saving. To do this, open the “Create”
and select the appropriate format for export. Video MONTAGE will allow you to leave the original data unchanged or convert the video to another extension. The software supports all popular options - MP4, AVI, WMV, MKV, etc. Having made your choice, adjust the quality of the video - the slider should remain on the green section of the scale. Then wait until the conversion is completed and check the result by playing the recording in the player.
Select video saving mode
Video EDITING makes it possible not only to shorten the duration of the video by removing unnecessary moments, but also to trim the black edges of the video.
This problem occurs when a recording shot in 4:3 aspect ratio is saved in 16:9 format. The “empty” space is compensated by black stripes.
The editor will deal with the problem in no time.
- Add a video, open the “Edit”
and find
“Crop” - Click on the “Crop video”
and in the window that appears, set a dotted selection on the desired area, cropping the video on the sides
If necessary, cut off the black bars in the video
Similarly, using cropping, you can trim the video height by removing the horizontal black bars at the top and bottom.
VirtualDub
Another free program that allows you to quickly trim large videos.
The application does not require installation. All you need to do is unpack the archive onto your PC and run the program. The main window with a set of functions will open.
VirtualDub main page
Next, click the first tab “File” and select “open video file…” . The video will load and you can begin the trimming process.
File Tab Dropdown List
The program cannot be called easy and to understand it, you need to spend some time. But to make things easier, here are the steps you need to take to trim a video fragment:
- We put markers for trimming: “Edit” - “Set start of selection” / “Set end of selection” - Delete key (you can “Edit” - “Cut” / “Delete” and other actions).
In this way we will remove unnecessary fragments. That is, you need to select only what you want to delete.
- When the fragment of the clip you need remains, click “File” - “Save as AVI” (or the F7 key). The program will prompt you to select a save path.
General description of video cutting processes
First you need to install one of the listed programs and run it.
Attention! If the program does not start, you need to restart your computer!
Add video files that need to be cut to the open program window. Next, you should click on the work field when there is a frame that needs cutting. By clicking on the work field a second time, you can make a fragment that needs to be deleted.
Connecting the fragments together is also very easy. To do this, you need to install fragments nearby on the working field. When the cutting is done, the video needs to be saved. If the program allows you to immediately upload it to popular video hosting sites without saving, then you can use this function.
VideoMASTER
The VideoMaster program is a universal converter that allows you to work with any video and has wide functionality.
Installation takes a couple of minutes and you can start working with the video clip. Fortunately, the program is in Russian, which greatly simplifies the work process.
So, having installed the program, run it.
The main page will open, on which you need to click on the “Add” button at the top left. Then select the desired action from the drop-down list.
Important! By the way, the main points of working with the program are written on the main page.
So, there will be no problems with working in this application.
Getting started with the program
Once the video is added, you can start trimming. To do this, you need to find the “Crop” button (it’s located under the “Add” button) and click on it.
Select the desired action from the drop-down list. In our case, “Crop video” or the keyboard shortcut Ctrl+S.
Selecting the desired file
A window will open showing a video editing track with two black markers. We set them for the desired time and click the “Crop Now” button.
Another drop-down list will open, which will offer saving options: save in original format or in AVI format.
Select the desired action, indicate the save path and voila! All is ready.
Finishing the program
conclusions
You can easily get lost in the variety of programs and services that allow you to work with video files.
And often, in order to find the right and most importantly, suitable resource, you need to spend a lot of precious time.
To make it easier for you to choose the right resource, the article contains the most common and reliable services.
Some of them work online and allow you to quickly and efficiently trim large videos for free, without requiring installation on your PC.
And some programs are available to work offline.
Which is very convenient when you don’t have access to the Internet, but you urgently need to trim the video.
| Program | pros | Minuses |
| YouTube | Ability to process videos up to 128GB in size; Ease of use; No download or installation required; Wide functionality for processing. | Registration required; One final MP4 format. |
| Online-convert | Does not require registration; Ease of use; Large number of output formats; No download or installation required. | Converting videos over 100MB is paid. |
| WeVideo | No need to download and install; Wide functionality; Possibility of saving in various cloud storages. | Registration required; Output video quality above 480 pixels requires payment. |
| Freemake Video Converter | Ability to work offline; Free download; Ease of use; Wide opportunities for work. | Required download and installation; Some features require payment. |
| Movavi | Ability to work offline; Clear interface; Ease of operation; Automatic hints; Wide functionality. | Required download and installation; The free version will have a watermark. |
| VirtualDub | Does not require installation; Ability to work offline; Free download. | You need to download Increased complexity of work. |
| VideoMaster | Ability to work offline; Wide functionality; Simplicity of the interface; Ease of operation; Automatic hints. | Requires download and installation. |
VIDEO: How to trim a video on Youtube
Learn more about video trimming! Watch the lesson:
Video INSTALLATION
Instructions for trimming video and removing black bars
With the same ease, you can perform other video creation and processing tasks:
- glue several fragments;
- add effects;
- improve image quality;
- create opening and closing credits;
- set the musical accompaniment.
pros
- convenience and speed of operation
- cutting down to the second
- high quality results
- many additional features to improve your video
- saving in any format
Minus:
- need to install the program