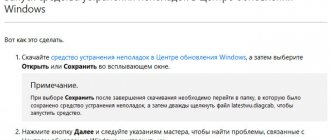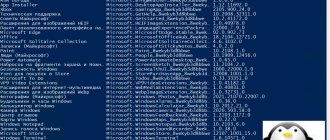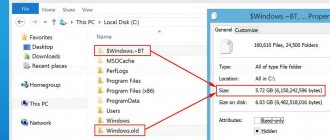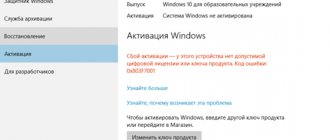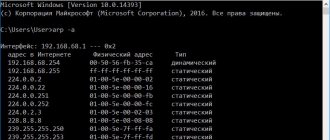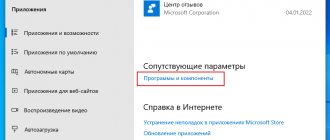Mar 13 2015
If you have read the previous lessons, then you know that the functions described in them are not available for the “Starter” and “Home Basic” versions of Windows.
And if we take into account the fact that most often these versions are pre-installed on computers that are on store shelves, I began to receive a lot of questions - How to update Windows 7?
At that time, I knew only one solution, which was to reinstall Windows. But after digging a little on the Internet, I found a faster and easier way, which I hasten to share with you.
By the way, don’t worry, the data stored on your computer will not be affected.
But still, before moving on to practical actions, read the article to the end, and if you are satisfied with everything, proceed to update.
How to update Windows 7 in minutes
The first thing you need to do is find out if you have the update package installed.
To do this, right-click on the “Computer” icon (on the desktop or in the Start menu) and click “Properties”. A window will open containing information about your computer.
We are interested in the very first item “Windows Edition”, which indicates the operating system version and service pack.
If you have the inscription “Service Pack 1″, everything is fine, you can skip the next point.
Microsoft Convenience Rollup
First, let's discuss one interesting way to update using tools provided by Microsoft itself. It was created specifically for those who, firstly, want to receive all service packages at once (that is, in one fell swoop, and not in tiny portions, as usual), and secondly, want to do this manually at a time convenient for them. A utility called “Microsoft Convenience Rollup” is designed for this. It is not difficult to use at all. Here are the detailed instructions:
- The utility can only be used by those who have Service Pack 1 installed. You can verify that this is indeed the case in the system properties window. So, as in the picture below:
- Next, you need to go to the page at https://support.microsoft.com/ru-ru/kb/3020369 and download the so-called “stack update” there. Please note that you need to download exactly the one that suits your version of the OS, since there are several links on the page - each for a specific OS version. This is a regular executable file that needs to be launched immediately after downloading.
- After correcting the stack, we again go to the network at https://catalog.update.microsoft.com/v7/site/Search.aspx?q=3125574 and download the “Microsoft Convenience Rollup” there.
- With the help of this “executable” you will pull out from the network all currently available service packs with one installer file.
- Run the installer file and wait while the packages are installed.
- Once this process is complete, reboot your machine.
As you can see, nothing is simpler. Is it possible to do something differently? Yes, you can. And we read about this further.
Installing an update package for Windows7
Go to the Start menu, type “Windows Update” in the search bar and click on it.
In the left menu of the window that opens, select “Search for updates”
Unfortunately, I cannot provide further screenshots, because... my computer is completely updated.
But I think you can handle it, there’s nothing difficult about it. Once the search is complete, you can simply click the “Install updates” button and repeat this process until you have the same window (see above).
Or you can open the list of found updates, find and tick only “Service Pack 1 (SP1) for Windows 7”, click “OK” and “Install updates”.
Wait for the installation to complete and restart your computer. Then go to the computer properties again and see if the message “Service Pack 1” appears. If not, then continue installing updates.
Updates for other Microsoft software products
In addition to Windows 7, you can update other programs from Microsoft, including Microsoft Office and notifications about the availability of new software.
In order for the update center to give you information about the release of updates for other programs, you must do the following. On the left side of Windows Update, you need to select Customize Settings. Then, in the Update Center section, check the box to provide updates when updating Windows 7 for Microsoft products, as well as the presence of optional software. If the automatic receipt of updates already uses Microsoft Update, it will automatically display the update status.
If you uncheck the box, then the next time you start setting up parameters, this option will no longer be present. So that this option is available and you can update
program you need to do the following:
- 1. Launch Windows Update.
- 2. Follow the link “Get updates for other Microsoft products”, which will be located at the bottom of the dialog.
- 3. By clicking on the link, the Internet Explorer web browser will launch, where “Microsoft Update” will appear, where you should check the “I accept the terms of use of Microsoft Update” checkbox, and then click on “Next”.
- 4. Then you need to choose the direct method of installing updates so that you can update the settings. You can select either Use Current Settings or Use Recommended Settings. In the first option, the update settings will not change, in the second, the updates will be installed automatically. Then you should click on “Install”, then in the account control and change dialog you should allow changes on the computer.
This update option for optional software will then appear back in Windows 7 Update settings.
Some programs, such as spyware detection programs and antivirus programs, have links that let you check for updates while you're inside the program, or provide notifications or offer subscription services when new updates are available. We recommend that you first check for available updates for security-related programs and frequently used devices and programs.
Advisor
Now you need to download and install the migration advisor, it will determine whether your computer is capable of migrating to the next version.
Let's launch the advisor and start checking.
If everything is fine and the update is available, then you can proceed directly to it.
Let's start updating Windows 7
First you need to download the key generator
By the way, I downloaded it from different sites, and when I started it, my antivirus began to swear, but it seems that I managed to find a clean one, and I offer it to you.
Now go to “Start > All Programs”, and at the top, find and launch “Windows Anytime Upgrade”.
Select the second item “Enter the update key”
A window will open with an input field
Now we launch the downloaded key generator.
It contains three versions:
- Home extended
- Professional
- Maximum
Opposite each there are “Generate” buttons, by clicking on which you receive the key to update a particular version.
I advise you not to jump from the Initial version immediately to the Maximum version, but update in order!
Enter the received key into the Anytime Upgrade program field and click “Next”.
If the key did not pass, then click on another Generate button and try again.
Then we accept the license terms
Click on “Update”
We are waiting for the update to complete, after which the computer will restart.
If everything happened exactly like this, then congratulations, you have successfully updated Windows!
Method 3: Manually installing updates
There are several different options for how you can manually install updates for Windows 7. Sometimes you only need to click one button to do this, since the updates have already been found and are awaiting confirmation in the installation. Otherwise, you need to look through the list of optional innovations and fixes, and then select those that you want to add to the OS. Read the following to help you decide which method is appropriate and how to quickly implement it.
Read more: Manually installing updates in Windows 7
Note!
If, after updating to the “Professional” version, it shows that you have 3 days left, then update to the “Maximum” version, most often this is enough!
If on “Maximum” the days are also counting down, then use the activator.
Disconnect the Internet and run the file “w7lxe.exe”, wait a few seconds, after which the computer will begin to reboot, during which a black screen should appear with a system selection, just press “Enter”, the activator will do everything it needs and reboot the computer again, after which activation should be ok!
Method 4: Download updates from the official website
The last method, which we will consider in this article, is related to searching and installing updates by their name from the official website. This method will be optimal when the user encounters problems with the operation of specific software or a game due to the lack of a certain update. To search and install, follow these steps:
Go to the official Microsoft website
- Use the link above to open the official Microsoft website, where you activate the search bar.
- Enter the update code name there and press Enter to search for it.
- Review the results and select the required page, taking into account the bit capacity of your system.
- Once on the new page, click "Download".
- Wait for the component to download and run the resulting file.
- The Offline Update Installer window will open and check for the availability of this version update on your PC. If you confirm its absence, the installation process will start.
When a notification appears about the need to restart the OS, confirm it so that the changes are applied and the next Windows session is already launched with the necessary update.
Important!
This update method is illegal, so use it only to update your home computer! Using such an operating system in offices will entail liability!
Similar posts from the section
- How to restore Windows 7 system
- Sleep mode Windows 7: features and settings
- How to disable Windows 10 updates in all versions
- Bootable USB flash drive Windows 8: how to write an OS image to a USB flash drive
- Restoring Windows 7: all ways to solve problems with the OS
- How to activate Windows 7 for free
- Setting up Windows 7: step-by-step process for debugging the system
- How to install Windows 8 - instructions for beginners
- How to reinstall Windows XP - instructions for beginners
- Windows 7 Scissors - how to use the utility
Method 1: Enable automatic search for updates
The easiest method for installing the latest updates for your operating system is to enable the automatic detection and installation tool. The user has the option to select a convenient time for the tool to activate and perform the search. Then you won’t have to take any action manually, because all updates will be added independently and will take effect immediately after you restart the computer. If this option suits you, follow the instructions for setting it up by clicking on the following link.
Read more: Enable automatic updates on Windows 7