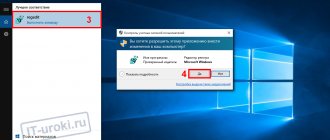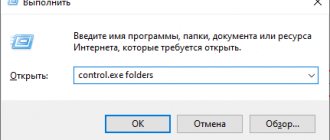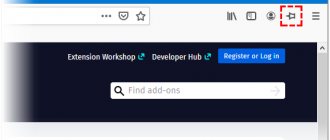The Run dialog box allows you to launch programs, applications, open System Settings and Control Panel, run a huge number of system commands or built-in Windows tools, such as Command Prompt, Registry Editor, Local Group Policy Editor, Disk Cleanup, etc. Simply enter the path or shortcut in the Run and then press OK or Enter to use the command. At first glance, the Run dialog box may not be as easy to find in recent versions of Windows, but this tool still exists and there are many ways to access it. This guide shows you how to open the Run dialog in Windows 10:
Open the Run dialog box using a keyboard shortcut.
The fastest way to access the Run window is to use the Windows + R . Besides the fact that this method is very easy to remember, it is universal for all versions of Windows. Hold down the Windows key on your keyboard and press R.
The window will immediately open in the lower left corner of the screen and you can also pin it to the taskbar.
Run commands to launch system utilities and some built-in programs
Let's start with commands that allow you to quickly launch .exe utilities built into Windows; specifying the extension in the command is usually not necessary.
explorer.exe
At first glance, this command does not look useful: it only launches an Explorer window, but this is on a properly working system. If you find yourself in a “black screen and mouse pointer” situation, there is a chance that the same command will work in a different way: launch the desktop, taskbar and other familiar Windows elements.
msconfig.exe
With msconfig we can launch the System Configuration window, which is useful in many ways.
With this window we can:
- Enable Safe Mode with various options or perform a clean boot of Windows 10.
- Remove unnecessary operating systems from the boot menu.
- Launch the built-in Windows diagnostic utilities on the “Service” tab.
- Change additional boot parameters (Be careful here: changing the number of processor cores, maximum memory and other parameters is not something that an ordinary user should experiment with. There will be no benefit from this, harm is likely).
control.exe
The command opens the Windows Control Panel - nothing special. But, using the same command, we can launch individual elements of the control panel, for example:
- control folders will open folder options (turn on/off showing hidden and system files and other options).
- control admintools will launch a window with items to launch administration tools.
- control userpasswords2 - opens the user management window, for example, in order to disable the password request when logging into Windows 10.
- control desk.cpl,,@screensaver will open the Windows 10 screensaver (screensaver) settings.
msinfo32.exe
Using the msinfo32 you will open the System Information window.
In the window you can get information about the hardware and software components of your computer: find out the motherboard model, MAC address, amount of RAM, number of processor cores, version and bitness of Windows 10.
cleanmgr.exe
The command launches the built-in Windows Disk Cleanup utility, designed to remove unnecessary temporary files, and after clicking the “Clean up system files” button, unused system files, the volume of which can amount to gigabytes.
There is also a way to launch the utility with additional features, about it: Windows Disk Cleanup in advanced mode.
mstsc.exe
Win+R - mstsc.exe launches the “Remote Desktop Connection” window, the purpose of which, I believe, is clear from the name.
To learn more about what Remote Desktop means, see How to Use Microsoft Remote Desktop (RDP).
sdclt.exe
The command opens Windows 10 backup and restore options with the option to create a system repair disk, configure file history, and create a system backup.
mmc.exe
mmc.exe launches the Management Console (MMC), a tool for working with plug-in snap-ins from Microsoft and third-party developers, intended primarily for system administrators for the purpose of managing and monitoring the status, hardware and software components of the system.
resmon.exe
Using the resmon.exe , you can open the built-in Resource Monitor utility, which can be useful for analyzing system performance and resource consumption. More details: Using Windows Resource Monitor.
regedit.exe
One of the most commonly mentioned commands, regedit.exe , launches the Windows Registry Editor, which can be used to customize system behavior in a variety of ways: most tweakers and OS optimization utilities involve changes to the system registry for most functions. Brief instructions on using the Registry Editor.
perfmon.exe
Perfmon.exe opens the System Monitor utility, which provides tools for monitoring system performance. It also implements a system stability monitor.
mrt.exe
This command launches the built-in “Microsoft Windows Malicious Software Removal Tool”, which many people are unaware of having on their system (not to be confused with Windows Defender).
The utility is updated monthly and can serve as a basic scanning tool if you suspect threats on your computer. However, third-party malware removal tools may be more effective.
And a few more commands from the same section that may also be in demand:
- winver.exe is a window with information about the version, edition and build of installed Windows.
- calc.exe - launch the built-in calculator.
- charmap.exe - launches the Symbol Table utility.
- osk.exe - launches the on-screen keyboard.
- taskmgr.exe - open Windows task manager.
- dxdiag.exe is a DirectX diagnostic utility that displays information about the system, settings, and capabilities of the computer's graphics and audio components.
- shutdown.exe - command for shutdown, reboot and other tasks, for example, command shutdown /o /r /t 0 to reboot into the recovery environment. Used with parameters. You can familiarize yourself with one of the application options in the article Computer shutdown timer.
Open the Run command window from the Start menu.
The Start menu is a reliable way to access features on your computer or device, including the Run dialog.
Open the Start by clicking on the Windows logo in the lower left corner or by pressing the Windows button on your keyboard. Then scroll down and find the System Tools - Windows , open the folder and click Run .
Here you can also pin a command to the Start screen or taskbar.
In Windows 7, open the Start and select All Programs → Accessories → Run .
How to enable access to the Run window
It happens that a virus or another user disables the Run window. When you try to launch using the above methods, a message pops up with this type of restriction.
We suggest enabling the command window using a Reg file (for all editions) and the Group Policy Editor. To use a Reg file, do the following:
- Download the Reg file here, unzip it.
- Double-click on Vkl_kom_vp, then click “Run”, “Yes” (User Account Control), “Yes” (merge confirmation), OK (merge successful).
- Log out, then log back in.
Unfortunately, Windows 10 Home does not have a Group Policy editor, so this method will not work for it. If you have a higher edition, follow the steps below.
In the search, type gpedit.msc , running the found item.
In User Configuration, expand Administrative Templates, then select the folder associated with Start and the taskbar. In the right part of the window, find the state responsible for deleting “Run”, double-click it with LMB.
In the next window, set “Not configured”, “Disabled”. Click on OK.
Now you know how to work with the Run tool in Windows 10, namely, how to open it, the list of commands and how to enable it in case of restrictions. I hope the material helped you.
Use Command Prompt (CMD) to open the Run window.
Some of my colleagues like the command line, so we decided to add this method, even though it is not as easy to remember as the other methods shown in this article.
Launch a command prompt and enter the following:
explorer.exe Shell:::{2559a1f3-21d7-11d4-bdaf-00c04f60b9f0}
This method works on both Windows 10 and Windows 7.
Purpose of the Run command
The Run command greatly simplifies life for Windows users, regardless of version. If you need some program or service, then knowing the command, you can easily call it from this line, rather than poking and searching for it on the desktop, folders or settings. I used to call all the programs the old fashioned way, but now I open most of them through the “Run” menu. It's very convenient and fast! For example, you needed a command line, and so you went to look for it somewhere in the start menu. It’s much easier to call a special line, write three letters “cmd”. The command line will open immediately.
Open a Run command window using PowerShell.
Don't know how to open a dialog from PowerShell in Windows 10 and Windows 7? First, launch PowerShell . Then copy/paste or type the following command:
(New-Object -ComObject "Shell.Application").FileRun()
Press Enter and a Run command window will immediately open in the lower left corner.
Run window commands on Windows seven
Command SFC /Scannow Windows 7 - how to check system integrity
Users often enter the following commands in the Run window:
- "Services.msc". Launches the operating system services window. Here you can activate or deactivate a particular service at the user’s discretion;
- "Regedit" Opens a Registry Editor window in which you can configure some parameters. Registry settings must be changed carefully to avoid problems with Windows 7 in the future;
- "Cmd". This command launches the command line;
- "Msconfig". Displays the system configuration window. There are several tabs here, in each of which you can make settings. For example, in the “Startup” column, you can uncheck unnecessary software so that it does not start when the operating system starts;
- "Control". By entering these words in the “Open” line of the “Run” window, you can get to the control panel of the operating system;
- "Resmon." Allows you to access the “Resource Monitor” menu. Here you can see information about RAM consumption and CPU load level.
Note! All commands in the Windows 7 quick search menu are entered in English. After pressing “Enter” the window may disappear.
Regedit command for Run window on Windows 7
Thus, the “Run” window plays an important role in the operation of Windows 7. Using this utility, you can quickly find the required component. After reviewing the above information, any user will be able to understand what the “Run” command is in Windows 7 and how to open it.
Use the WinX menu to open the Run window in Windows 10.
Windows 10 has a hidden Power User menu that has an option to launch the Run window. There are many ways to access this menu, the easiest is to use the Windows + X . Then click Run or press the letter R on your keyboard to open the window.
How to Create a Run Icon on the Windows 7 Desktop
How to Open the Run Window in Windows 10 - Using the Menu
Here, experienced experts recommend using the following algorithm:
- Similarly, open the Start menu and enter the word “run” in the search.
- LMB click on the label of the found object.
- Drag the shortcut to any free space on the desktop by moving the handle. On the desktop, the created shortcut will be called “Run”.
- To launch the quick search utility, the user will only have to double-click on the shortcut with the left mouse button.
Through "Explorer"
To complete the task, you can use the following algorithm:
- Log in to the “My Computer” application on the desktop by double-clicking on it.
- Go to the system drive. This is usually drive C.
- Expand the “Program Files” folder.
- In the presented list of parameters, you need to find the line “AppData” and double-click on it with the left mouse button.
- Go to the “Roaming” subsection, from where go to the “Microsoft” directory. Here the user should be interested in the “Windows” item, which will also need to be clicked.
- Then you need to switch to the “System Tools” section.
- The folder to which the user navigated contains an executable file of the Run system tool. To launch the window, you need to double-click on this icon with the left key of the manipulator. If necessary, it can be transferred to the desktop according to the scheme discussed in the previous section.
Explorer interface on the Windows seven operating system
Important! You cannot delete any files from the System Tools directory. This may cause the operating system to malfunction.
Access the Run command using the Task Manager.
Open the task manager using the WinX or press the keyboard shortcut Ctrl Shift ESC,
"File" menu and select "Run new task."
Please note that here you can create a task with administrator rights.
All!
What do you want to access using the Run window?
The Run command window was first introduced by Microsoft in Windows 95 and has been with us ever since. Some of us use it quite often, but many do not yet realize the potential and usefulness. We're glad this feature caught your attention, but we're curious what brought you here. Are you looking for new ways to open the Windows Run command window or trying something new on your computer? Let us know about it in the comments.
We recommend:
- Windows 10 Rundll32 Commands - complete list
- CLSID (GUID) Shell Location List in Windows 10
- Complete list of environment variables in Windows 10
- Use the Windows 10 Explorer address bar as a Run command.
How to call the line to execute?
In fact, there is nothing complicated here at all and you need to remember as little as possible. Let's first call the treasured Run command.
- In Windows XP, you just need to click on the “Start” menu and the same line will appear at the bottom of the menu. That's all.
- In Windows 7, this command is not available in the startup menu, but it can be activated. To do this, right-click on the Start menu and select properties. This will open a properties window where you must make sure you are in the Start menu tab. Now click on the “Configure” button, find the “Run” item in the new window and check the box there.
Now go to the start menu and you will see a newly created button. - In Windows 10 (and even in Eight), you can right-click on the lower left corner (where the start menu should be) and you will have the coveted line there.
- Also in Windows 8, move the mouse to the upper or lower right corner, select search there (Magnifying Glass) and write “Run” there, then select the first option (with the icon).
- But in general, I myself use (and I strongly recommend to you) the familiar key combination WIN+R . It is easy to implement and works in all versions of Windows. You will immediately see the string you are looking for and no problems, right? Well, my dears, have you opened the menu? Then let's move on.
To use this menu, you just need to enter the name of the program, command or service name and click “OK”. You can also click “Browse” and select the program yourself, but then I don’t see the point in this command. When you click OK, the application launches immediately (provided you did everything correctly).
For example, we want to remove some program from startup. Then call the execute command and write msconfig . After this, the system configuration settings will open, including startup.
When you call a line again, by default you already have the command that you used last time. The Run line remembers the last value entered, and this is actually very convenient, especially for those who constantly run the same function.
How to launch the program is up to you, but in my opinion, it is most convenient to do this using hotkeys.
Call the line Run with administrator rights
There are times when an application cannot start, and the reason is that we are trying to run a task with normal user rights. But the whole thing is that there is not the slightest hint anywhere on how to call the run command in Windows 10 as an administrator. But I hasten to please you. There is such a way.
- To do this, you need to open the task manager by pressing the familiar key combination CTRL+ALT+DELETE, and selecting it from the available options. Alternatively, you can right-click on the Start menu and also select Task Manager.
- Now, click on the “Details” icon to expand the window wider.
- Next, go to the “File” menu and click on the “Run a new task” item.
- After this, the “Create task” line will open, which is exactly the same as “Run”. Only now, you can run it with administrator rights by checking the box in a certain place.
We have already used this method when we needed to fix the problem with the taskbar not working. You can read more about this here.
WinX Menu (Start context menu)
Starting with Windows 8, the standard Start menu had an alternative menu that opened by pressing the Win + X hotkeys, and starting with Windows 8.1, it became available as the Start context menu. It is in it that it became possible to find the launch of the “Run” program - it is located at the very bottom, immediately above the “Shut down or log out” and “Desktop” items.
Windows Explorer
There are several ways to open the tool through OS Explorer. Let's look at each of them in more detail.
Method 1: Find the executable file
The file that launches the line is located on the local drive C. You can find the directory through the system Explorer. To get started, open the built-in file manager using one of the following methods:
- Click on the Explorer icon in the lower taskbar. It is located on the left, next to the Start menu.
- Use the hotkey combination Win + E.
- Use Windows system search.
- Find the application in the Start menu under System Tools.
After opening File Explorer, go to your local drive C if it is the system drive. Then find the Windows folder, and in it open the System32 directory. It contains the cmd file. The terminal can be launched with administrator rights by calling up the context menu with the right mouse button and selecting the appropriate item.
Also, after double-clicking the left mouse button on the application icon, Command Prompt will open with limited capabilities.
Method 2: Explorer address bar
You can open the tool using Explorer through its address bar. To do this, launch the system utility using one of the methods described above, then do the following:
- Place your cursor on the top address bar.
- Type CMD.
- Press the Enter key on your keyboard.
After this, the utility will start, but without administrator rights. This is one of the most convenient and quick methods that can be useful to solve simple problems.
Method 3: File Explorer menu
The following method of calling the command line from Explorer allows you to select the utility mode. First, go to the directory that will be the starting directory for the application. Then follow the instructions:
- Hold down the Shift key on your keyboard.
- Left-click on the top “File” menu.
- Hover over "Run Windows PowerShell." In some versions of the OS, the item will be called the command line.
- In the additional list, select the launch mode, including with extended rights.
The method is also one of the fastest. The main thing is not to forget to hold down Shift, otherwise the menu item will be highlighted in gray - this means that it is not active.
It should be noted that while holding down the Shift key, you can click on a free area of Explorer or on a folder. In this case, a new option will appear in the additional menu - “Open a PowerShell window here.” But the tool will not have expanded access.
System search
Another way to launch a command line is to search for the utility through the Windows search bar. To call it, you can use the Win + S or click on the magnifying glass icon in the lower taskbar on the left.
Once the search bar is open, proceed as follows:
1. Enter the CMD .
2. The best match for the request - Command Line - will be displayed at the top.
3. Right-click on the tool and select the Run as administrator option.
Also, the launch method will appear in the right panel if the corresponding interface is activated in the personalization of the Start menu.
Another option for launching a line with extended rights does not require the use of a mouse. To do this, select the utility in the search results using the arrows, then simultaneously hold down Ctrl + Shift + Enter .