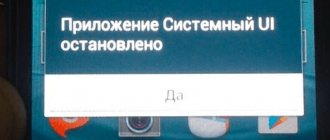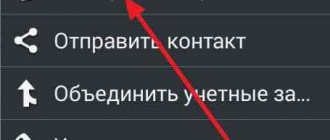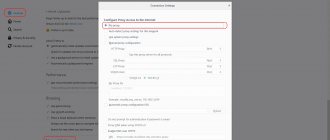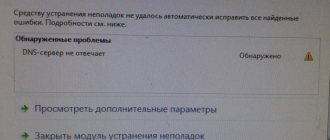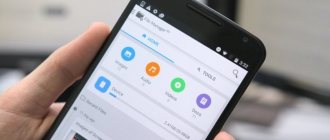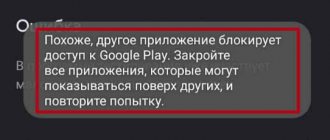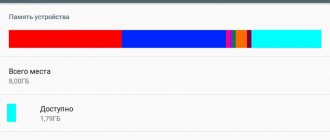Every owner of an Android smartphone has at least once in their life encountered a situation where an application that worked without any problems begins to produce unpleasant errors. And if, even after the error, it starts working properly again, then soon the owner will again see a message saying that the application is not responding . At this moment, it’s worth thinking about whether it’s worth wasting your nerves at all. Not really.
If you receive a message when launching an installed application: the system application is not responding, we recommend that you read our tips and detailed instructions in our separate article.
The phone constantly says that applications are not responding. What to do if your Android app is not responding
In the Play Console, you can view information about application crashes and ANR errors (Application Not Responding). The information comes from Android devices whose users have enabled automatic diagnostic data submission.
Significant data changes (problems) are displayed above the failure data. Problems can only be detected for crash stack traces without obfuscation. To receive notifications about problems in the application, in the upper right corner of the General
select
Notification settings
.
If your app crashes frequently, find a solution to the problem on the Android Developers site.
How to remove an unresponsive program using the task manager?
There are 2 options: a simpler one - through the “Applications” menu and a little more complicated, but more effective - on the “Processes” tab.
Method 1
How to do it:
- Turn on Windows Task Manager.
- Right-click (RMB) on the process and select “End task”.
Method 2
The previous method should be sufficient, but this is not always the case. When nothing happens when you uninstall an application, you should use the Processes tab.
To do this you should:
- Launch the “Task Manager” using the combination Ctrl + Alt + Del and selecting the appropriate item.
- Right-click on any process and select “Details”.
- Select the task from the problematic program, right-click and select “End process tree”.
ANR errors (“Application is not responding”)
When an application does not respond, a dialog box appears prompting the user to wait or close the application. These failures are called ANR errors. Information about them can only be found in the Play Console.
Significant data changes (problems) are displayed above the ANR error data. To receive notifications about problems in the application, in the upper right corner of the General
select
Notification settings
.
If your application frequently experiences ANR errors, find a solution to this problem at
Android is considered one of the simplest and most reliable operating systems, but it, like other operating systems, is subject to a variety of errors and failures. And the main problem is applications that may not start, malfunction, do not respond, or even slow down the entire operation of the Android system as a whole. In this article, we will look at five main errors that Android users encounter. Let's look at why this happens and what to do to resolve these errors.
First error:
DNS problem
One of the simplest ways to solve the issue.
All that is required from the user is just to open the command line and try to ping a specific site that should definitely be working at the moment.
The Google server is guaranteed to remain operational, which is pinged by sending the ping google.com command.
If the answer is approximately the same as at the top of the image, then you have discovered the site google.com. failed.
And the problem lies precisely in DNS. You can fix it by replacing the Google server address with an IP address consisting of only eights.
If this helps, in the Internet connection properties you need to set the DNS addresses to 8.8.8.8 or 8.8.4.4.
In this case, its automatic detection is disabled. If the cause was only DNS, the Internet works as before, but pages are already opening.
495: Errors with downloading applications from the Play Market.
Usually occurs in only two cases. The first and most common: the software developer simply deleted the application from the server. Therefore, an error pops up and says that the file was not found. Here you just have to wait until the creator of the program uploads a new and updated version. But if other applications are not installed, and the system does not respond when interacting with the Play Market, then you should do the following.
This problem may be caused by a Boot Manager buffer overflow. In order to clear it, you need to go to Settings - Applications - All - Download Manager and clear the cache. Next, you should restart your Android device. You can also use the special “easy cache clearing” utility. The irony is that it must already be installed on the device, because error 495 simply will not allow the program to be installed.
If the application still does not respond, then, just in case, it is worth checking whether the time and time zone are set correctly on your Smartphone or Tablet.
It’s also worth checking exactly how your Internet connection is configured. It happens that the settings are lost on WAP instead of standard Wi-Fi or simple mobile Internet. If this does not help, then clear the data of the app that is crashing. Second error:
Viruses
The reason that sites cannot be accessed from a browser, although the same one works fine, may be due to the action of viruses or other malicious programs.
They affect only certain applications, such as and often are not even detected by antiviruses.
Not being real viruses and affecting only browsers and access to the Internet through them, programs may not be detected by the user.
To neutralize such “viruses,” which we call malware (although abroad this word refers to any malicious program), there are special utilities - antimalware.
Most often, they are limitedly free, that is, they require a license, but can partially protect the computer without paying.
Some viruses, which are a type of Trojan.Winlock (but, unlike it, prohibit only logging into the network, and not using the entire computer) not only interfere with access to the network, but also block some browser functions.
For example, when you try to access a website, a window appears on the screen containing a request to urgently send an SMS to unblock it.
It is difficult to close it - the easiest way to do this is to close the browser using the “Task Manager”, and then check the computer for malicious codes.
Some viruses are capable of partially blocking access to the network, creating a situation where you cannot get to a specific page, but the Internet is available.
This usually happens with popular sites such as “” or “”, as well as all resources where you can download an antivirus.
To protect your computer from these and other viruses, you should provide reliable protection on your computer. They are best suited for this purpose.
These programs are mostly paid, but you shouldn’t skimp on protecting important information.
If the virus fails to cause any serious damage to your computer, you can also install a free anti-virus program.
Error loading the device system itself.
If your smartphone or tablet does not want to boot and displays the message system application is not responding, close it
?, the G-sensor stops working, and the screen remains in black mode for a long time and only after that Android decides to boot, then only resetting to factory settings will help here. More precisely, not just a reset, but a so-called hard reset (with all the wipes from the recovery menu).
After entering recovery you need to do wipe data and wipe cache.
After this procedure, the problem with system should be resolved. But if this method fails to get rid of the system error, then this means that the firmware is damaged, and only flashing the device can help. Error system application not responding
is often due to the fact that system files have been damaged, which can only be restored by flashing the device.
Third error:
Errors with certificates.
If the Android system says that the certificate has expired, this means that you installed an application that was signed by a currently expired application certificate. How to solve this problem if the program does not respond? If you know when this certificate was valid, to which the application is signed, then change the date on your device to the date the certificate was received and try installing the application again. But most likely users do not know this date, so the simplest thing is to set the date back a year and then install the program. After you have managed to install the program, you can change the normal date on your Android device.
Information for users.
In fact, most problems can be fixed by updating your device's software. Updates are usually installed automatically, but sometimes you have to install them manually. In order to start downloading updates, you need to go to the gadget settings, there click on phone (The name of the device will be in the tablet). Here you will find a button to check for updates
. You need to remember that the updates that are installed on your device can cost a pretty penny, so first check how many megabytes of Internet you have left. Better update via Wi-Fi. Install them and reboot the gadget. Perhaps errors related to system and many, many others will disappear.
On Android, as on any other operating system, the application may freeze. There may be a lot of reasons why this happens; we will not consider them in this article. We will just find a way to solve this problem. The easiest option is to start the application again, but this problem can occur quite often, so we offer you several ways to solve it.
Fixing System error
The first thing you need to start with is to remove all unnecessary programs. To do this, you need to go to “Settings”, go to “Application Manager” and delete programs from there. Please note that simply deleting a shortcut from your desktop does not delete all files.
Show battery percentage
If we want to disable it, we only need to repeat the same step as when activating it to increase the duration of the pulsation to more than three seconds on the quick settings gear icon. We will ask for confirmation to deactivate it. This problem is usually created based on incompatibility with the system's user interface. Usually this error is “not your fault.” This is usually done by updating the application. It is also possible that the fraudulent update is made by the operating system or manufacturer.
Next, you will need a utility to clean the gadget - in later versions of Android the cleaning option is built-in. If you don’t have them, then use the search in the Play Market. CCleaner is suitable as an example.
. Remove garbage and cache - this will optimize the operation of the entire system. We recommend turning off widgets and reducing visual effects.
The System application itself is responsible for the operation of most of the device’s functions, so a failure in another application may result in this error - reset those programs whose launch causes the bug to appear.
How to solve this terrible error
Unfortunately, there is no fixed solution to this problem as it can result from several reasons. For now we will see the two most common ones. Anyway, if you are suffering from this problem and can solve it with any solution, please leave a comment to try and help you.
To solve this we have two options. The first one you won't like if you use this app on a daily basis. We are going to remove all updates and disable them. Another option is that you become a beta. This way you won't uninstall the app, but you will still get preview versions.
If all procedures do not bring results, then you need to reset the settings
. To avoid losing contacts, we recommend saving them and removing the SIM card. Resetting to factory settings will erase all information, with the exception of multimedia files, but, just in case, it is better to copy them to a computer or to the cloud.
But most of the time we don't know the application which is causing this problem. What we can do if this solution doesn't work is test with different applications until we find the problem. To solve this problem we must go to Settings ➙ Applications. Here we are also looking for the ability to show system applications. Now, at the bottom, we must activate two options: show in other applications and change system settings.
If we are unable to use the device
It is also possible that the warning prevents you from using the device and that you cannot use any of the above options. If this happens to you, you must restart your device in Safe Mode. Again, this depends on the device. In most cases, you should access the Power Off options and press and hold the Power Off button. You will then be asked if you want to restart it in Safe Mode. In any case, if you don't know how to log into your device, leave your model in the comments and we will try to help you.
Reset procedure:
- Click "Settings".
- Select “Backup and reset” from the menu.
- Click "Reset device".
- Enter your PIN if prompted.
- Wait for the procedure to complete.
Popularly, such a reset is called a “soft” reset. With its help, a deep cleaning of the memory is performed and the system is configured in the “Default” mode. If you get a black screen and nothing can be done, then you should go into Recovery and do a reset from there; look for a step-by-step guide online for your device.
Repetitive but effective trick
Have you solved the problem on your device? Any social media user can get notifications about their current status on their smartphone without opening the browser, but sometimes this software fails. After the latest program update, we received messages from users who claimed that the application did not work. If you carefully check the improvements that include some updates, you will always see the typical "small bug fixes" line. Sometimes these glitches are overlooked because they come in the form of very long loading times or lack of precision in the buttons that the app's interface includes.
If this does not help and the error continues to appear, then the next step will be a “hard” hard reset. In extreme cases, only flashing the device can help out.
Note! The “Application System is not responding” error can occur for natural reasons - overheating of the processor while playing games, or lack of RAM when working with serious programs. Therefore, it is important to objectively assess the situation and make the right decision, otherwise cleaning, resetting settings and even flashing the firmware will not bring results.
But everything happens when after a long wait the application is not executed and it closes directly. The application stops sending notifications, it does not give you access and at the top remains open in the background, taking up some of the terminal's resources. This seems like a serious error, but the solution is simpler than you think, and you've probably tried it more than once. Before cutting it properly, make sure that the app is not showing up in the app area in the background and try opening it again.
If that doesn't work, you'll have to hand over to the mother of all decisions in which apps: install the app. New versions of the app may crash, but beta versions are fixed, so it is better to delete the app from your phone and integrate again without any glitches. You will need to log in again, but this will not be a problem if you do not remember the password.
We've all experienced this - when an application that previously worked like a charm begins to create endless problems. After working a little, for some reason it begins to “hang” or “fly out”. Those. system messages appear like: “The application is not responding, close the application?”, or “The application has suddenly stopped.” A classic and not at all rhetorical question arises: What to do? Continue to patiently endure the loss of time, data and unrecoverable nerve cells? No, read on and try to integrate the following steps into the standard procedure when such troubles arise.
Another solution that never gives an error
Although there is a lighter version of the app, it is also software that may have shortcomings during the update, but there is a way to save space and resources on your phone. There are several types of apps for different types of customizations, which are spread across launchers, widgets, icon packs, and both among others. Apart from this feature, launchers are usually defined as containing the appearance of the application drawer and desktop screens, among other things.
1. Close the application.
When you "close" an application by pressing the Home button, you don't actually close it, it continues to run in memory. To close a running application, you need to call up the “Recent applications” list by holding down the “Home” button, and from this list, swipe the application to the side. Closing the application will ensure its stable operation and relieve the phone's RAM.
Thus, with these applications we can change and customize the vast majority of visible aspects of our devices, depending on the launcher we choose. Typically, the most popular smartphone manufacturers integrate launchers or layers of personalization built and developed in-house that provide a unique personalization that sets them apart from other manufacturers.
There are many alternative launchers, some more customizable than others, with better or worse designs, or different ways to launch applications. Thus, when choosing a good launcher for our terminals, in addition to visual conditions, we must keep in mind if it works well in the device in which we install it. In most launchers we can edit the number of screens on the desktop, the size and image of the icons, the number of rows and columns we want on the desktop, the display of the application drawer, the many visual aspects of widgets and the different ways to launch applications as sidebars on the desktop among many other options.
2. Clear cache.
Sometimes an application may crash because its cache size exceeds its allocated size, or an error occurred during caching. To clear the cache, you need to go to the “Settings” menu, then to the “Applications” submenu, select the “All” tab, find the required application. When you select an application, the “About application” submenu opens, select “Clear cache” in it.
Some of them are identified by being infinitely customizable, while others are completely innovative designs with effects in three dimensions or futuristic designs, among others. This revelation was made by two young Indian hackers every 17 years - Indra Bhuyan and Sauran Kar. Both discovered that writing a simple sequence with special characters could generate this "error" in the application.
If a colleague or not-so-knowledgeable friend sends you a long message with repeated characters, follow these steps. Then, without opening the conversation, delete the entire chat with the person who sent the unwanted sequence. In this tutorial, we will teach you what to do with applications that usually make mistakes and close only on your mobile phone.
3. Clear application data.
If the previous two steps do not work, return to the “About the application” tab, select “Erase data”. This will remove your user settings and return the application to its default settings. You will have to restore everything manually, so write down the required passwords and your settings configuration somewhere. Usually, after this step, normal operation of the application is restored.
It is a common occurrence for most of the users when they launch any application to see phrases like: the application has stopped or unfortunately the application is not responding. Your application has stopped responding to the question of what to do with this guide.
But why do apps stop working?
Here we separate some parts of this post so you don't waste time and read only what you need. There are a number of issues that can happen that cause your application to stop working unexpectedly. There may be some flaw in the software code which is less likely to cause the application to close unexpectedly.
4. Uninstall and reinstall.
If none of the above helps, use the old proven method: uninstall the application and install it again. With some applications you simply cannot do without it. But even here there will not be a complete guarantee. Some applications may not work properly due to a critical bug in their source code.
My application has stopped responding, what should I do?
The app may have gotten corrupted during some update, or you may have turned off your phone while it's recording something important. There are several solutions, and we will list the most useful for you. Step 1: Clear app data.
Step 2: Uninstall the app If the problem is not resolved by the above step, try uninstalling the app and installing it again. Enter settings; click "Applications"; look for the application that gave the error; click "Delete". Step 3: Update the application.
5. Install updates.
Lastly, always check your apps for updates. When installing updates, bugs and system errors discovered by developers are corrected. Also, always check your Android for new versions. The cause of the error may be hidden in the platform itself, and not in the application.
There are frequent cases of stuttering or complete freezing of some application on the Android platform. It's all about the system itself; it is not fully developed and has some shortcomings. It is not created to be absolutely universal and the developer sets the settings individually for each option. Often people encounter this problem - the Settings application does not respond in Android. What to do in this situation? This is often asked by users with versions from 2.0 to 5.0. The rest are characterized by stable operation without unnecessary hiccups.
Method 3: Reinstall the application.
Try removing the program that is freezing and installing it again from the official Play Store app store. If this method does not help, then try looking in other sources for older versions of the application. Often, a developer adding new functionality to an application may miss some errors, so try to find older versions of the program.
Android is considered one of the simplest and most reliable operating systems, but it, like other operating systems, is subject to a variety of errors and failures. And the main problem is applications that may not start, malfunction, do not respond, or even slow down the entire operation of the Android system as a whole. In this article, we will look at five main errors that Android users encounter. Let's look at why this happens and what to do to resolve these errors.
First error:
Eliminating program freezes using the AnVir Task Manager utility
This is a very easy-to-learn and resource-required program that will help you find the file that starts the process, see the level of trust in the application and remove processes.
- To use this application, download it from the official website https://www.anvir.net.
- Install the application, it happens very quickly;
- Try closing the program using its functionality; if this does not work, and the problem occurs constantly and restarting the computer does not help, you can delete the file used by the application in safe mode. You can take the path from the utility.
495: Errors with downloading applications from the Play Market.
Usually occurs in only two cases. The first and most common: the software developer simply deleted the application from the server. Therefore, an error pops up and says that the file was not found. Here you just have to wait until the creator of the program uploads a new and updated version. But if other applications are not installed, and the system does not respond when interacting with Play Market, then you should do the following.
This problem may be caused by a Boot Manager buffer overflow. In order to clear it, you need to go to Settings - Applications - All - Download Manager and clear the cache. Next you should reboot your
The System application does not respond on Android: what to do and how to fix it? When an application error appears on a dark background, a warning appears with the text: “System is not responding.” If the error does not disappear and the device is working slowly and incorrectly, there is no need to be alarmed. It is possible to resolve the error issue.
Antiviruses and firewall
Another explanation for the fact that the browser has stopped allowing access to all or only certain sites is a ban by the Firewall, firewall, or one of the antiviruses installed on the system.
To be able to surf the Internet unhindered, it is worth changing the settings of these programs so that they allow browsing pages.
Important!
If the problem affects several sites, it is possible that they are indeed dangerous for the system.
Setting up access through a firewall at the workplace is usually carried out by a system administrator.
Reasons for the notification
The Android OS, as well as all operating systems without exception, accumulate useless files (folders with system files from deleted applications) during use. Installing a significant number of applications running in the background plays a role. Android has a hard time when working with background applications: they use a large amount of RAM, and therefore heavily load the processor. If there is a system error on Android, the device software or Android OS does not respond to the actions of running and background applications. The main reasons why the System application does not respond on Android are:
- Insufficient RAM.
- Application conflicts.
- Installing malware from an unknown source.
- Incorrect OS update
- Clipboard overflow
- Low-quality device firmware and much more.
Ways to resolve the error if applications on Android do not respond
If applications on Android do not respond, you need to proceed to troubleshooting steps. To resolve a system error on Android, a number of techniques are recommended:
- Reboot your device. Disabling the device will refresh and clear the RAM (random access memory) and restore the device to its nominal functionality.
- Remove unnecessary programs. A large number of installed programs loads the processor and uses up RAM.
- Optimize the system. By running CCleaner, clear your device of cache and unnecessary system files.
- Update recently installed applications. Developers are constantly providing new versions of applications to improve productivity.
- Remove the SD card. There may be bad sectors on the card, which affects the performance of the device.
- Reset your device to factory settings. When resetting the settings, the RAM is completely cleared and the Android system is reconfigured to the “Default” mode.
The most effective solution is to return the device to factory settings, which will allow you to return to standard functionality. The method is recommended to be used in the latter case, because all user files on the device without exception will be deleted permanently. In order to save contacts, it is better to save everything on the SIM card, and remove the SIM card from the device when resetting the settings.
Preventing computer freezes
There are a few simple steps that will help keep your computer clean and block access to unnecessary junk. Here are some of them:
- Don't litter your system drive C. Ideally, all your files, music, movies and games should be stored on other local drives.
- Don't forget to periodically defragment and clean up your disks.
- Remove unnecessary or outdated files/entries in the Windows registry and on your computer. For such measures, more than one program has been created that will clean your PC of unnecessary junk (for example, Ccleaner).
- Do not install programs whose nature you do not know or if you doubt the benevolent intentions of its creator.