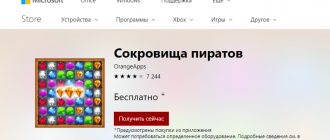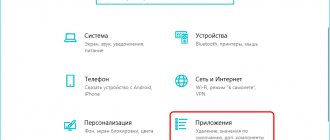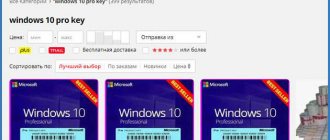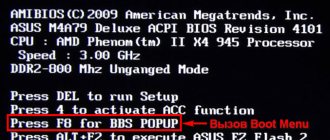Since 2015, Windows 7 has been considered the most outdated OS. Since it is not supported on computers, it is also recommended to switch to a new type of system in older PC models. Microsoft recommends using Windows 10 and guarantees lifetime support for this version. But users are still unclear whether it is worth installing Windows 10 on an old laptop and whether it will work well.
Windows 10 on a laptop may be slow
Is it worth installing Windows 10 on an old computer?
Many programmers and regular PC users claim that Windows 10 is suitable for an old computer. It is enough to install the operating system correctly for the functions to work correctly.
But it is important to know that in this case some restrictions will arise:
- inability to download programs with great weight and capabilities;
- reduced BIOS functionality;
- slow Internet speed;
- the ability to install and download only small games;
- memory limit, if it is full, the computer slows down.
If the user agrees with the restrictions, you can install Windows 10 on the old computer. To do this, you will need to disable and remove unnecessary programs and reduce the load on both types of memory as much as possible.
It should be understood that the concept of “old computer” is very conditional. For some, this is a 2 GHz Celeron from 2008, for others, a dual-core Core i3 from 2014. Both computers are not very suitable for new operating systems and programs, but the difference between them is a chasm. On the first, even the popular version 7 of Windows will slow down, on the second, Win 10 will work without problems.
A 32-bit system is rarely used today
Creating a bootable USB flash drive with Windows 10
To create bootable flash drives (and not only with Windows 10), I recommend downloading one small utility - Rufus.
Rufus
Official website: https://rufus.akeo.ie/
This program easily and quickly creates any bootable media (it works faster than many similar utilities). It is in it that I will show below how to create a bootable USB flash drive with Windows 10.
———————————-
By the way, if the Rufus utility is not suitable for you, you can use the utilities from this article:
———————————-
And so, step-by-step creation of a bootable flash drive (see Fig. 7):
- run the Rufus utility;
- insert an 8 GB flash drive (by the way, my downloaded image took up about 3 GB of space, it is quite possible that a 4 GB flash drive would be enough. But I haven’t checked it personally, I can’t say for sure). By the way, first copy all the files you need from the flash drive - it will be formatted during the process;
- then select the desired flash drive in the device field;
- in the partition scheme and system interface type field, select MBR for computers with BIOS or UEFI;
- then you need to specify the downloaded ISO image file and click the start button (the program sets the rest of the settings automatically).
Recording time, on average, is about 5-10 minutes.
Rice. 7. writing a bootable USB flash drive in Rufus
Windows 10 hardware requirements
Windows 10 requires certain conditions to work. Even if the user downloads and installs the licensed 32-bit version, an additional 1 GB of free RAM is required to maintain and use the operating system.
If you install Windows 10 with 32-bit parameters, the following conditions are required:
- processor quality - 1 GHz or SoC;
- 1 GB RAM;
- hard disk capacity - 16 GB;
- videographer settings with DirectX no less than 9, wddm 1.0 driver;
- display format - 800x600.
Differences between 32 and 64-bit systems
When installing Windows 10 with a 64-bit system, the requirements change:
- processor quality - 1 GHz or SoC;
- 2 GB RAM;
- Hard disk memory minimum 20 GB;
- Videographer settings and display settings remain unchanged.
Before installing Windows 10, find out which version is more suitable - 32 or 64 bit. In the latter case, you will need more RAM to install the operating system.
Regarding performance
The hard drive can be easily replaced with a high-speed solid-state drive, but the feasibility of such a solution is debatable, because most often the lack of performance is caused by RAM and the graphics adapter. It’s also easy to expand the amount of RAM:
- look at its type, for example, through the AIDA64 utility;
- make sure there is a free slot for the RAM strip (look under the side cover of the system unit) or use the information and diagnostic utility, the same AIDA64;
- buy a (most likely used) stick of the same RAM and put it in a free slot.
The problem with rendering visual effects is the lack of graphics adapter power. A partial way out of the situation is to disable all visual effects in the system performance settings.
How to install 64 bit system instead of 32 bit on Windows 10
How to clean Windows 10 updates
What are the minimum system requirements to install Windows 10?
Difference between 32 and 64 bit systems
At first glance, it is impossible to understand exactly what properties distinguish 32 from a 64-bit system. To do this, you need to look at the properties and settings of your PC, this will make it clear whether Windows 10 can be installed on an old computer.
The main difference between a 64-bit system is the ability to use more RAM. There is not just support for the latest generation OS, hardware with 16-32 GB of RAM will function normally here.
On an old laptop with 2 GB of RAM it is better to install a 32-bit system
32-bit is characterized by the following qualities:
- RAM capacity - no more than 4 GB;
- virtual memory volume - no more than 2 GB;
- data safety, security - standard functions;
- the ability to use old programs is comprehensive.
The 64-bit system has more extensive properties:
- RAM capacity – up to 192 GB and even more;
- virtual memory capacity - 8 GB;
- data safety, security - in addition to standard protection, hardware DEP and Kernel Patch Protection are used;
- the ability to use old programs is a partial possibility, since old programs have difficulty adapting to new PC mechanisms, which is why they work incorrectly.
If you need to install Windows 10 on an old PC, it is better to use a 64-bit system. It is well received by Samsung and Asus laptops.
bobot 09/05/202109/29/2021 Category ComputerTags Windows 10 Comment.
Good afternoon friends. How to install Windows 10 on an old computer and is it even possible? For the most part, computer owners don't often think about upgrading their computer's hardware. But at the same time they want to apply the current system. In fact, when a person installs Windows 10 OS on an “aged computer,” this is fraught with many difficulties. The most fundamental difficulty is the system’s refusal to install on a given computer. What to do in this case? Maybe I should ignore everything and just install Windows 7?
Is it possible to install Windows 10 on an old computer?
Let's immediately note that such an installation on old computers is quite possible. Including if before that it was running Windows XP, which has not been relevant for many years, although many users still use it!
For the most part, the limitation is the PC hardware. If the hardware elements meet the requirements of the Windows 10 system, then ideally, the installation of the system should go without a hitch. In this case, a problem may arise in the stable operation of the system on such a computer.
See also: What is the modern Internet like?
Let's look at the functionality
Each new version of the system actually becomes more “Heavy” and its requirements for the PC become higher. For example, new level animations may appear that the computer uses additional hardware to process. Because of this, when such a PC has Windows XP installed, it will most likely function in a stable mode, regardless of its age. But, if you install Windows 10, it may experience a decent number of lags and crashes.
There are various ways to solve this problem:
- Install a faster SSD drive instead of an outdated HDD. This will partially speed up the operation of the PC, including making it start faster. Although, for the most part, replacing the disk will not particularly affect the basic nature of the work;
- Replace the RAM board with a more functional one. This will increase multitasking;
- You can install a discrete video card or change the old one. This action will have a greater impact than others on the speed of the computer when working with various programs.
Of course, an easier way out is to buy a new laptop or system unit. But recently they have almost doubled in price. Therefore, replacing parts takes place as one of the options for increasing computer performance.
See also: Windows 10 hotkeys you want to press right now!
Basic computer hardware requirements for Windows 10
I think you understand that before the methods I propose, you should first study what actual requirements exist for the top ten to work correctly? I think you understand that these requirements only provide a guarantee that you will be able to install and run the top ten, but do not provide any guarantee that it will work correctly.
Min requirements for Windows 10:
- CPU – frequency 1 GHz or more;
- RAM – from 1 GB (for OS 32 bit) and 2 GB (for OS 64 bit);
- Permanent Storage Device – 1 GB (for OS 32 bit) and 2 GB (for OS 64 bit);
- The video adapter must support DirectX 9 and upward;
- The display resolution must be min 800×600 pix.
Having fulfilled all the specified requirements, we install Windows 10 on the old computer in the usual way via a disk. If the volume of data on the image is higher than the capacity of the disk, then through a flash card, having previously configured booting from a flash card in the BIOS.
See also: How to disable Windows 10 password (several methods)
Conclusion : I think you now understand how to install Windows 10 on an old computer and whether this installation is possible in principle. I will add that the more you increase the hardware requirements of your computer (compared to the above), the more correct its operation will be. If you ignore at least one of the points presented above, the greater the chance that you will not be able to install Windows 10 on your computer. Good luck!
Best regards, Andrey Zimin
source
05.09.2021
If you find an error, please select a piece of text and press Ctrl+Enter.
BraveRobot found more articles on this topic:
- Domen malware tricks Windows computers into hacking
- Useful keyboard shortcuts along with the ⊞ Windows key
- How to remove the search bar in Windows 10
- RAM DDR2 and DDR3
- How to start Windows Task Scheduler
- How to enter Windows 10 safe mode when you turn on your computer?
- How to remove a second operating system
- How to change the password on a Windows 10 computer? Four ways
- A laptop computer with seven screens was released by the British company Expanscape
- Microsoft will add a new Office key to the keyboard
Optimal setup and tips for using this OS on a weak PC
Before installing the new Windows 10 on an old computer, check that the settings are optimal, be it an HP or Aspire computer. If all possible computer settings are set in the correct mode, malfunctions should not occur.
Driver Update
It is recommended to download them with a license from the manufacturer’s website. To install, enter “devmgmt.msc” in the search. After opening, select the desired parameter by right-clicking on it and clicking on “Update driver”.
A separate menu appears where you select “Automatic search”. The program starts the download, the loading process and data optimization proceed.
Automatic search will help you find drivers
Clearing debris
This includes old programs and temporary files that could have been installed by users a long time ago. To clean, open the “My Computer” folder by right-clicking on “Local Disk C” and select “Properties” at the bottom of the additional menu.
In an additional window, go to the “General” tab and click on the “Disk Cleanup” button. The user will see a generated list where he needs to check the sections to be deleted.
Eliminate unnecessary services
There may be services installed on your computer that turn on and run in the background, making the PC difficult to operate.
In the search, type the “Services” command. Select a service to disable. Right-click on it and select “Properties” from the additional menu. In the window, select the “General” tab, where in the “Startup type” line select the “Disabled” option.
To maintain functionality, it is recommended to disable Work Folders, Fax, Geographic Location Service, Sensor Data Service, Registry Removed Sensor Data Service, and other settings.
Pre-install the necessary settings, only then you can go to install Windows 10.
Stopping unnecessary services
Let's look at the functionality
Each new version of the system actually becomes more “Heavy” and its requirements for the PC become higher. For example, new level animations may appear that the computer uses additional hardware to process. Because of this, when such a PC has Windows XP installed, it will most likely function in a stable mode, regardless of its age. But, if you install Windows 10, it may experience a decent number of lags and crashes.
There are various ways to solve this problem:
- Install a faster SSD drive instead of an outdated HDD. This will partially speed up the operation of the PC, including making it start faster. Although, for the most part, replacing the disk will not particularly affect the basic nature of the work;
- Replace the RAM board with a more functional one. This will increase multitasking;
- You can install a discrete video card or change the old one. This action will have a greater impact than others on the speed of the computer when working with various programs.
Of course, an easier way out is to buy a new laptop or system unit. But recently they have almost doubled in price. Therefore, replacing parts takes place as one of the options for increasing computer performance.