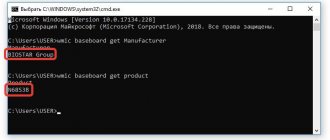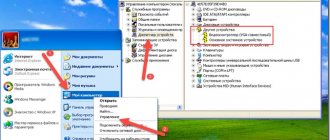Control Panel
In most cases, manually installed drivers can be removed like regular programs, that is, through the Control Panel. To do this, you need to open the “Control Panel” (in Windows 10 and Windows 11, you need to press Win-R and execute the “control” command) and go to the “Programs - Uninstall a program” section.
Here you will see a list of all programs that are installed on your computer. To find the driver you need, you can use the search.
To remove a driver, simply right-click on it and select the “Delete” or “Delete / Change” option.
After this, the installer will start, responsible for installing and uninstalling the software. With its help, you can remove the driver, just as you do with regular programs.
To complete the removal, restart your computer.
How to remove a previous driver version
Every time the driver is updated over and over again, the old backup copies of the drivers remain in the system, thereby clogging the hard drive and preventing the installation of new driver versions. To remove previous versions of the driver, write in “Search” (near Start) Command line or CMD , right-click on it and run as administrator , then in the window that opens, enter the command cleanmgr .
Check the box next to Device Driver Packages and click OK. This will clean up all old driver packages.
Options menu
If you are using Windows 10 or Windows 11, you can remove the driver through the Settings menu. To do this, open “Settings” (for example, using the Win-i key combination) and go to the “Applications – Applications and Features” section.
This section will contain exactly the same list of installed programs as in the Control Panel. Here you can find the driver you need and remove it from your computer.
On Windows 10 it looks like this:
On Windows 11 it looks like this:
After uninstallation is complete, restart your computer.
The drivers are gone!
With these two methods, you can ensure that your system only has the latest drivers for the devices you actively use. Depending on how many drivers you have saved, you will now have plenty of free storage space.
If you want more tips on how to get the most out of your Windows drivers, check out our guides to finding and replacing outdated drivers.
,
Do you have another way to find and remove old drivers? How often do you clean your drivers?
device Manager
You can also remove the driver through Device Manager. If you are using the Windows 10 operating system, then in order to open the “Device Manager” you can simply right-click on the “Start” menu or press the Windows-X key combination and select the appropriate menu item.
In Windows 7, you can open the “Control Panel” and go to the “System and Security - System - Device Manager” section.
You can also simply press Win-R and execute the command “mmc devmgmt.msc”. This option will work on all versions of Windows.
One way or another, the “Device Manager” window will appear in front of you. All devices that are connected to your computer will be displayed here. In order to remove the driver of one of the devices, right-click on it and go to “Properties”.
In the properties of the selected device, you need to go to the “Driver” tab and click on the “Delete” or “Remove device” button.
After this, a window will appear to remove the device. Here you need to activate the option “Delete driver programs for this device” and click on the “Delete” button.
Once completed, restart your computer.
Unconnected devices
It should be noted that after removing the driver, the Windows operating system may try to immediately download a new driver from the Internet and install it immediately. This is especially true for Windows 10 and Windows 11, where this happens very quickly. If you do not want this to happen, then simply turn off the Internet while you remove and reinstall the drivers.
The method described above assumes that the device is connected to a computer. If you need to remove the driver of a disabled device, then this requires some additional settings. To do this, press the Win-R key combination and execute the command “sysdm.cpl”.
How to remove a driver from Windows 10
If you update drivers to a new version without erasing the old one, then over time old and unused versions will accumulate on the system.
To remove unused but still installed software, open “ Start ” - “ File Explorer ”.
In the window that appears, select the local drive on which the operating system is installed (the icon will have a Windows icon next to the drive, usually drive C).
Right-click on it and select “ Properties ”.
In the new window, click “ Disk Cleanup ”.
We are waiting for the system to collect information about unused files.
Next, click on “ Clean up system files ”.
Again we wait for the system to collect all the information.
In the window that opens, check “ Device driver packages ” and click “ OK ”. If the size for this item is specified as 0 bytes, it means there are no unused old drivers in the system.
Driver Fusion
Driver Fusion () is a free, complete driver removal program formerly known as Driver Sweeper. Driver Fusion scans the system and finds all files and registry entries that are associated with the selected device. After this, the user is prompted to remove the driver and found files.
To use this method, launch Driver Fusion and go to the “Driver Cleaner” section. Here you need to select the device type (for example, video adapters) and manufacturer (for example, NVIDIA).
Next you need to wait while the program scans your computer.
After scanning is completed, you need to click on the “Clear” button.
After uninstallation, restart your computer.
Method 3: third-party programs
At the end of the lesson, I will show several useful programs designed to force clean drivers and more.
Display Driver Uninstaller
The program is designed to remove popular models of video and audio drivers. Using it, you can visually select the desired device and remove it in a couple of mouse clicks.
1. Official website for downloading the program: guru3d.com/files-details/display-driver-uninstaller-download.html. After unpacking, run the “Display driver uninstaller.exe” file.
2. The program will prompt you to reboot into safe mode, since some files may be involved in the system.
To reboot into Safe Mode, follow these steps:
- In the Start menu, enter msconfig and run the application as an administrator.
- On the “Boot” tab, activate the “Safe Mode” checkbox and click “Apply”.
3. Restart your computer and run the program. In the right radio button, select the equipment type.
In the next radio button, select the manufacturer from the list.
Click "Uninstall and Reboot".
4. Wait for the process to complete. When finished, do not forget to uncheck Safe Mode to return to normal operation.
Advantage of the program:
- Available for free download.
- No installation required.
- Has an intuitive interface.
Driver Fusion
Driver Fusion is a paid program with limited features in the free version. However, it allows you to remove some outdated drivers even in the free edition.
You can download and install the program from the official website: treexy.com/products/driver-fusion. In the main program window, go to the “Driver Cleaner” tab and select the device type.
If the program detects the uninstaller, it will recommend cleaning it in the application settings. Next, to completely clear residual files, you can click on the “Clean” button.
Advantage of the program:
- Large selection of equipment.
- Fast and high-quality PC scanning.
- Russian menu interface.
Driver Booster
The program is available for download in two editions: paid and free. It has a large number of tools, including the ability to clear data from disconnected devices, fix errors, remove or update an outdated driver, and many other useful functions.
- Download the program from the official website: ru.iobit.com/driver-booster.php.
- In the main window, click "Scan".
- Choose what to do with your outdated device.
Additional useful features can be found in the Tools tab.
Author: Ilya Kurbanov