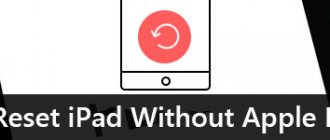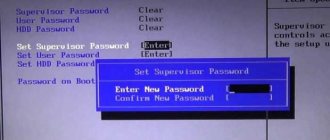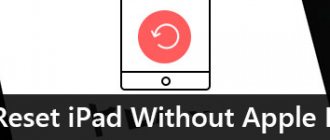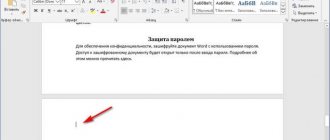Reasons why a smartphone is completely reset
This operation is useful in two situations. Firstly, when you need to sell a smartphone. Therefore, you must delete all accounts, settings, and documents stored in memory. This procedure is mandatory, as the new owner of the smartphone may turn out to be an unreliable buyer and use your personal data, messages or photos in a way that may simply complicate your life.
Secondly, a reset may be necessary even if it is impossible to complete system settings or, for certain reasons, serious errors have appeared and it is not possible to cope with them in other ways. Severe smartphone lags or errors (for example, Wi-Fi/Bluetooth/LTE turning off) are not necessarily associated with physical damage to any component. Instead of immediately sending the phone to service, it is better to try resetting it to factory settings.
Why reset settings on Android
Just recently, a smartphone was just off a store shelf, so clean and untouched. A few days passed, and it was filled with familiar applications, music, old and new photos. You've connected your Google account, and all your calendars, contacts, notebooks, even your search history and favorite places on maps are back. But all this gives rise to errors. The phone is quickly running out of space (and large memory cards don’t help). Sometimes there are software glitches that cannot be easily fixed
There is only one way out: return Android to factory settings. Often this helps restore your smartphone after a critical failure or eliminates lags and delays in operation. There are other reasons for resetting: you want to sell or give away your smartphone. Then it is important that no personal data remains on it. The best way to clear it is to do a hard reset.
What needs to be done before resetting the device
Before resetting, save a copy of your most valuable data. They must be transferred to a computer or microSD memory card. Browser settings, passwords, bookmarks and other similar things will also be saved and synchronized with your Google account. It is also worth considering that factory settings should only be restored as a last resort. There is no need to do this regularly, because the smartphone deletes all data, the restoration of which takes a lot of precious time.
An additional step to take before resetting your phone is to sign out of all important accounts. First of all, from the Google profile to which the smartphone is linked. Once the reset process begins, there is no turning back - all user files will be deleted, and settings, passwords and other data will be restored to default values. The phone should reboot, after which it will ask you to sign in to your Google account and the whole process of setting up your phone will start all over again.
For what purposes is Hard reset used?
It is necessary to use reset parameters to factory defaults in several cases:
- for preparation for resale;
- to solve problems with the operation of the smartphone. If you have been using a gadget for a long time, various garbage remains in it and the system malfunctions and slows down. Resetting memory is not the only, but one of the most effective solutions;
- when unlocking the device if you don’t remember the password or key. Naturally, you don’t need to do this right away, you can first try to restore the combination, but if it doesn’t work, this will be the only option.
Reset instructions for popular models
The reset process will take you no more than 5 minutes. In addition, on all Android models the procedure is almost identical.
Normal system reset
It's worth starting with a method that is safe and reliable, since you won't have to enter secret codes from the developer or reset via Recover. But this method is not suitable for those whose smartphone does not turn on, displays critical errors, or freezes immediately after startup.
Regular Android
On a Samsung phone, the procedure is as follows:
- Go to “Settings” and go to the “General Settings” option.
- Then click on the “Reset” option, it will be in the list.
- Now select the “Data reset” option and click on “Reset” at the bottom.
- The phone may ask you to enter a PIN or key to confirm the transaction. After entering, the device will reboot.
On LG smartphones:
Go to “Settings” and enter “Reset” in the search bar at the top. Then select the “Backup and reset” option.
Then click on the “Reset settings” option, and at the bottom of the next page, click the “Reset phone settings” button.
Finally, the system may ask you to authenticate (such as a PIN or password) to confirm that you want to restore the factory settings.
Chinese versions
On Chinese versions of smartphones, the process of installing basic settings is not much different from the previous point. On Huawei phones:
- Open “Settings” and look for the “System” item. Then we select the "Reset" option.
- Now click on the “Restore factory settings” option.
- If the phone asks you to enter a PIN code or pattern, we will, of course, enter it to confirm resetting the settings.
On Meizu devices:
In phones with Flyme OS, the path is slightly different from the standard Android one. To reset, go to: “Settings” -> “About phone” -> “Memory” -> “Reset settings”. Select the "Delete data" option and then click "Recover".
On Xiaomi phones:
- Open “Settings” and under “System and device” click “Advanced settings”.
- Then select the "Backup & Reset" option.
- Once a new window opens, click “Reset Settings”.
- Finally, enter your PIN or pattern to confirm.
Through Google services
You can also use Google's Find My Device service to reset. However, your smartphone must be on the Internet. This can be especially useful if you lose your smartphone or it gets stolen. If you preset your phone to allow remote control, you'll be able to delete data from another device.
So, this is done as follows:
On your computer or laptop, sign in to your Google account to which your smartphone is linked.
Once all linked devices are detected, select the one you want and click “Erase data.”
Next, click “Erase” again, and then confirm your action.
After this, the smartphone’s memory will be cleared and the settings will return to factory settings.
Using secret codes
On Android smartphones, you can enter some secret codes, thanks to which you can perform commands that are not available in the smartphone OS menu. Special codes, which are a sequence of symbols and numbers, give access to hidden settings, diagnostic tests and features that can change the basic parameters of the phone. In fact, they were present in older phone models. Now all Android devices also support this feature.
Most of the factory reset codes below will work for all versions of Android. These are entered using the call function, where you dial a phone number. To activate them, you need to press the call dial button.
Attention! Secret codes make changes that can affect the OS in unpredictable ways. So proceed at your own risk.
- *2767*3855#
- *#*#7780#*#*
- *#*#7378423#*#*
If nothing happens, enter them through "Emergency Call".
HARD RESET
This method will format the device, meaning all photos, music, videos, etc. will be deleted. Before you begin, be sure to make a copy of the documents (backup). All applications and games will also be deleted, so the phone's memory will be completely clean. It is also worth taking out the memory card (theoretically, it cannot be formatted, but it is better to be on the safe side to avoid data loss).
So, the procedure is as follows:
Turn off your phone.
Press and hold the buttons: to increase the volume (Volume up) and power (Power) - keep them pressed together until the device starts in a special mode.
A menu will open, select “Recovery mode”.
Then you need to click on “Wipe data/Factory reset”.
Move the pointer to "Yes - delete alluserdata" and press "Power" to select the option.
Once finished, click “Reboot system now”.
Additionally
If the phone stops responding at any point from the guide above, you can restart the phone by holding the Power button for a few seconds. If this does not help, remove the battery and reinsert it.
Tips for Samsung: With the phone turned off, press simultaneously (about 3-4 seconds) the Volume up, Power and Home buttons. You can navigate through the menu using the volume buttons, and fixing the action is done using the main button (Home).
After this, the device will be cleared of all your data, installed programs and restored to factory settings, but this does not mean that it will work like new.
ZTE phones
Android smartphones can be reset to factory settings if there is a software problem that interferes with operation. To do this, you need to charge the device to at least one third of the maximum and disconnect it from the power supply. How to reset settings on Android using buttons:
This method allows you to clean your phone if malware or a software problem is interfering with operation. Before resetting the settings, it is recommended to back up your files and save important information to the cloud. If this is not possible, after cleaning, you can use special utilities to recover deleted data.
Source
Common mistakes, or how not to get a “brick”
Sometimes after resetting the settings, certain errors of varying severity appear. Here are the most common ones:
- Play Market doesn't work. To fix this, go to Settings -> Applications -> Manage Applications. After that, find the Play Market application and clear the cache, and also uninstall the latest update. After rebooting the smartphone, the error should disappear.
- The device asks you to enter your Google data. Most often, this problem is encountered by people who forgot to log out of their Google account before resetting, or when purchasing a used smartphone. Once the device is turned on, a “Verify your account” message will be displayed. To get rid of a block:
- Once the “Verify account” message appears, take a step back to your Wi-Fi network settings.
- Add a new Wi-Fi network by entering a random string of letters and numbers as the name or SSID.
- Hold your finger over the entered text and tap on the “Share” option. Select Gmail from the list of available programs.
- On the next page, tap Notifications & App Settings.
- Click the "three dots" in the upper right corner of the screen and select "Account" from the list.
- The smartphone will prompt you to go to settings. Select the "Continue" option.
- There you need to find and select the “Backup and reset” option. Once the operation is completed, the FRP lock will be removed.
- The device does not turn on. If during reset you removed the battery or the smartphone turned off for another reason, then there is a high probability that the operation was not completed completely and a critical error appeared in the OS. The consequences of this problem are varied; sometimes resetting the settings via HARD RESET helps, and sometimes repeated reboot attempts help.
In other situations, you will have to take your smartphone to a service center, but it is not a fact that the device can be restored.
Method 2: Reset using hardware keys
Depending on the current state of the device, you may need to perform a master reset using the smartphone's hardware keys. If your device freezes at the logo when loading, or immediately after loading the system, problems begin with navigating through menu items, endlessly pop-up errors and a complete failure of the capacitive screen to function adequately, this reset option is what you need.
1. Press and hold the power key until the smartphone turns off completely.
2. Switch to Recovery mode by holding down two (less often three) specific keys at the same time. Depending on the smartphone manufacturer, the combination of keys required to enter Recovery mode may vary.
Asus, Acer
Lenovo
Huawei
Volume down key + Power key. After the logo appears, release both keys for 1 second and immediately press them again. Hold until you enter Recovery mode.
Using FastBoot Mode
Using the FastBoot utility, it is also possible to return the smartphone settings to their original state. The important difference is that you will need a program that is installed only on your computer. It is also necessary for the smartphone to have the mode of the same name. For each smartphone manufacturer, you need to download a special program posted on their official website.
Some smartphones from Huawei, Nexus, Pixel, HTC, Sony and LG do not use FastBoot by default. It still needs to be unlocked in advance using the commands:
- fastboot oem unlock
– applicable for gadgets from Nexus; - fastboot flashing unlock
and
OEM unlock
in the “For Developer” options is a mandatory action for Nexus 5X, 6P smartphones and Pixel models.
For other phones you will have to obtain a personal code, available on the manufacturer’s website.
Algorithm of actions:
- We switch the smartphone to “USB Debugging” mode and unlock FastBoot.
- We connect the phone to the computer.
- We install Fastboot and ADB on the PC - these are programs for controlling a smartphone from a computer.
- Enter the command into the console adb reboot bootloader
. - To erase data in this mode, enter the command fastboot erase userdata
. - As soon as the data deletion procedure is completed, we remove the smartphone from the firmware mode and turn it on as standard with the fastboot reboot
.