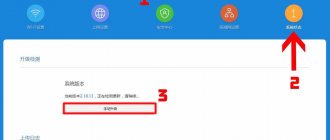Readers are increasingly turning to us asking how to flash a Xiaomi Mi WiFi Router. Why is this necessary? The fact is that most often people buy Xiaomi routers through Aliexpress - it’s cheaper there. But as a rule, devices come from there with a Chinese interface, and this is very inconvenient from the word “completely”. For some models, like Xiaomi Router 3, there are two software options - Global version in English and Local version in Chinese, and there you can change the interface language. But for some models of Xiaomi routers, there is no firmware in English at all, and here the question arises of flashing the device to alternative software - Padavan or Open WRT. This option is much more complex and is not suitable for beginners at all. I will consider all the methods in detail.
Introduction
My home Xiaomi 3G router, I recently felt that the network was severely frozen. After troubleshooting the operator issue, I always feel like the router might be overloaded. Xiaomi products have good hardware and good software, but I want to try. You can't exploit the hardware's potential through OpenWrt.
Mi 3G router
It has been discontinued and the official website cannot find the introduction. There is also detailed information on various sites, but I'm lazy so I won't present it.
OpenWrt
OpenWrt can be described as an embedded Linux distribution (the main router firmware has three types: dd-wrt, Tomato and openwrt) rather than trying to build a single static system. OpenWrt package management provides a fully writable file system, selects and configures data from application providers, and allows the device to be configured to suit any application.
For developers, OpenWrt uses a framework to create applications without having to write full firmware to support it; For users, this means they have the ability to fully customize and use the device in an unprecedented way.
— From Baidu Encyclopedia
Simply put, this is a homemade router that can be thrown away almost by accident.
About love and hate for LEDE and OpenWrt
LEDE was a product of 2016 when some OpenWrt developers were unhappy with some of the OpenWrt community policies at the time. In 2022, the people from LEDE and OpenWrt felt that they were too tired to fight each other (personal opinion), so they returned to the OpenWrt community, so now there is no LEDE, under the general name OpenWrt.
Link to some details here
How to flash Xiaomi Router 3: step by step
Flashing the Xiaomi Mi Wifi 3 router to the English version (more reliable compared to the Padawan version) is quite easy.
- Download the English firmware file to your computer. Finding it on the Internet is not difficult.
- Go to the “Admin Panel” (link on the back of the router).
- Click on the third tab and act as the picture says.
- Click on the blue button and use the previously downloaded file with the new firmware.
- When a new window appears in front of you, check the box where possible and click on the big blue button.
- You will have to wait for some time until the flashing takes place and the device reboots.
- Voila - your device communicates with you in English!
There is another method that does not always work, but requires much less effort. We will simply try to “deceive” the router and set Europe as our location. How?
- We go into our own “Admin Panel”.
- Let's go to the sections shown in the screenshot.
- Scroll the slider of the list that appears to the very bottom, click on the last line (translate it in the translator to make sure everything is correct, this should be Europe)
- A new window will appear, click the blue button.
- We wait 4-7 minutes, another window should appear with a blue button confirming the installation of new settings. If this does not happen, you can try again; if you fail again, use the first method.
Flash Developer ROM
Friends who are familiar with Xiaomi know about Xiaomi products. Their ROM, be it a mobile phone or anything else, is usually divided into a development version and a stable version. The development version is usually relatively new and has more features that may be better thrown away. The stable version tends to be stable, so there's nothing to throw around here.
But this 3G router is very special. The release time for the development version I saw here (2019-05-01) is 10-30, which is obviously last year, but the stable version is updated 4-8, which should be last month. of. Damn it, I don't know what Xiaomi is thinking.
You can download the ROM version of the Xiaomi router here. https://www.miwifi.com/miwifi_download.html。
The name of the firmware I downloaded: miwifi_r3g_firmware_12f97_2.25.124.bin. Nothing to say, connect to the router's web page, find general settings -> system status -> system version -> manual update, just run it.
When I was told to downgrade I needed to clear my user configuration, I didn't choose. I do not know what will happen. Not easy. . .
。。。。
After a few minutes of waiting, the router was successfully updated. Although the update web page shows that it is still being updated, my computer is already connected to Wi-Fi, so I decided to update it. . .
Go to General Settings -> System Status -> System Version and make sure that the router ROM version has become 2.25.124. Continue to the next step.
Characteristics and appearance
An overview of the Wi-Fi parameters of the 3G Xiaomi router is given in the table:
| Material | Plastic |
| Pay | MediaTek MT7621AT 880 MHz 2 cores, 4 threads |
| RAM | 256 MB DDR3 |
| ROM | 128 MB SLC |
| Ethernet | 1xWAN 1000 Mbit/s, 2xLAN 1000 Mbit/s |
| WiFi | 2.4 GHz, 802.11b/g/n, MIMO 2×2 up to 300 Mbps 5 GHz, 802.11a/n/ac, MIMO 2×2 up to 867 Mbps |
| USB | 1xUSB 3.0 |
| Antennas | 2 for 2.4 GHz and 2 for 5 GHz |
| OS | Chinese stripped-down modification of OpenWrt |
| Nutrition | 12 V / 1.5 A |
Design
Watch a video review of the model here:
The router has a very simple and at the same time beautiful design without unnecessary details. On the back of the case are located:
- USB 3.0 port with the ability to connect a printer, scanner and other office equipment.
- Reset button.
- Two gigabyte ports, LAN type.
- Ethernet socket.
- Power socket.
The router does not seem very big and measures 195x131mm. The size of the router antennas is 177.3 mm, and the thickness of the device is 23.5 mm
Equipment
The box is made of thin cardboard in the already familiar Xiaomi design. On the back of the box there are technical specifications and a QR code with a link to download an application for setting up the device.
This model received a very small package:
- the router itself;
- power unit;
- manual for using the router.
Turn on the router via SSH
Subsequent operations before successful installation of the web interface must be performed on the command line, so you will need a command line client. Windows users recommend MobaXterm or Putty if you prefer. As for Linux and Mac users, the system comes with commands. Line. I use Debian myself.
The first thing you need to do is enable SSH access to your router to make subsequent operations easier.
The thing to note here is that the router must be linked to a Xiaomi account in order to open SSH. There is nothing to enter in this step, so skip it.
Go here https://d.miwifi.com/rom/ssh Find the router ROM to enable SSH, click Download Toolkit . Just follow the prompts. There are detailed instructions on this page, so I won't write about it here.
It should be noted that this page can only be accessed after logging in with a Xiaomi account.
Once your router has restarted, you can connect to it using the following command: Password is the password provided on the toolkit download page, which is different for each router.
ssh
After I connected here, I saw these 2 minor things:
I always knew that there was a device called XiaoQiang on my network. I suspected it was the router. Now I have confirmed it.
Wireless storage
To realize the full potential of USB 3.0, you can connect an external HDD or SSD drive. You can download movies, music, pictures, documents and other files to an external drive. Through connected devices you can view files on your hard drive.
To create such storage, you will need an external drive, the Mi WiFi application or a program for Windows. To start using the storage, you need to select USB 3.0 in the application menu, after which you can use an external drive. You can also download a program for Windows using which you can view and download information.
Download OpenWrt
Just go to the official OpenWrt website and download it, there's nothing to say.
Download address: https://downloads.openwrt.org/releases/18.06.2/targets/ramips/mt7621/
Please note that I am using version 18.06.2 which is the latest stable version. Some tutorials are provided with a snapshot version, this is the development version, I personally don't recommend using it because it may not cause any problems.
I uploaded the following 4 files here, but actually used two files:
-rw-r — r— 1 David David 3.3M Jan 31 15:57 openwrt-18.06.2-ramips-mt7621-mir3g-initramfs-kernel.bin -rw-r — r— 1 David David 1.8M May 1 12: 26 openwrt-18.06.2-ramips-mt7621-mir3g-squashfs-kernel1.bin -rw-r — r— 1 David David 3.4M January 31 15:57 openwrt-18.06.2-ramips-mt7621-mir3g-squashfs- rootfs0.bin -rw-r — r— 1 David David 4.2M May 1 12:24 openwrt-18.06.2-ramips-mt7621-mir3g-squashfs-sysupgrade.tar
Use the following commands to batch copy these files to the router:
scp openwrt-18.06.2-ramips-mt7621-mir3g-* :/tmp
If you don't want to do this, you can also copy it to a USB drive and then connect it to your router. Please note that the USB drive must be in FAT/FAT32 format. The USB drive is connected to the **/extdisks/sda** directory of the router.
dwSun assumes that those reading this article know what I'm talking about here.
Padavan script management
As mentioned earlier, setting up Xiaomi Mi Wi-Fi Router 3 and Russian firmware today is only possible with the Padavan script from Asus.
Final flashing according to the script:
- We look for item 27 called MI-3 CONFIG and click the Enter button;
- We see the menu for working with scripts and press “0” to get access rights (ROOT) to manage the router;
- Manually enter the device address (IP) if it has been changed, or immediately press the Enter button when we see 192.168.31.1 already entered;
- We enter your password (the standard one that had to be entered when the equipment was connected for the first time);
- We wait until the script finishes working and get access to SSH, without which it will not be possible to flash the device correctly;
- Click update scripts, wait for the update to be completed, and click the source code update section, and then click “build Toolchain”;
- In Mi routers, the flashing process takes from 15 to 30 minutes, we wait and don’t touch anything;
- Upon completion, we see the main menu and click Firmware (here you can configure many functions), select the update and finally flash the firmware by pressing the Enter button;
- At the end of the automatic process, a notification will appear stating that the script has successfully flashed the equipment; we will reboot the equipment.
After all the sequential steps you need to find a new Wi-Fi network, enter the password and see the desired result instead of Chinese or English. If we carry out the process inattentively, we will reflash the device incorrectly, and this will lead to failures or the router not working at all. Therefore, be sure to sew everything in strict sequence.
OpenWrt brush
For subsequent operations, connect the router using a network cable, because immediately after flashing OpenWrt firmware, Wi-Fi is disabled.
Just run the following commands in sequence.
mtd write openwrt-18.06.2-ramips-mt7621-mir3g-squashfs-kernel1.bin kernel1 # Don't ask me, I don't know what these commands do mtd write openwrt-18.06.2-ramips-mt7621-mir3g-squashfs-rootfs0 .bin rootfs0 nvram set flag_try_sys1_failed=1 nvram commit reboot
Here dwSun doesn't use the breed because the breed seems to have some special techniques that need to be used. If you use breed, it's a different command that's different from this one. He is no longer here.
Without breeding, she feels very unsafe, but breeding itself is an unstable factor here, so there is nothing to say.
Working with disks and modems on a Xiaomi 3G router
The Xiaomi Router 3 USB port supports USB drives and 3G/4G modems. By replacing the firmware with freely distributed software, universal for routers of many brands and models (OpenWRT Pro and its analogues), you may get the functionality of printers, scanners, copiers and other office equipment controlled via USB.
Of particular interest is the operation of the router as a separate gadget/router with USB-RS485, C2000-USB interface converters and other microcontrollers - over a local network, for example, controlling a fire alarm or main entrance turnstiles in a protected area. The last of the above may require programming skills - at least minimal - to change part of the software code of Xiaomi routers (before updating). You may also need to reprogram (or at least update the firmware) of the USB converter itself.
Do the following.
- Connect an external drive, for example an SSD drive, give the “Storage” command.
You can download the apps directly from here
Download the MiWiFi application from Google Play.
Open MiWiFi app after downloading
Register on miwifi.com and launch the MiWiFi application. Click the “Set up a new router” button.
You can first create an account on miwifi.com
Go to the "Storage" tab.
Opening the vault will take you to the contents of the flash drive or SSD drive
Buttons “Arrange”, “Unload”, “Download”, “O” - the main actions with files when managing them from the Xiaomi Router 3G device. When you select a file (a group of files, a folder or a group of folders), the functions “Copy”, “Delete”, “Rename”, “Move” and “Remove selection” are activated.
Configure OpenWrt
After flashing the firmware, the router will reboot (caused by the reboot command), just wait a little.
After the computer asks for a network connection, first use ssh to connect to the router because the web interface is not installed at this time, so you can only use the command line.
OpenWrt does not have a root password by default. Once connected, use passwd to set it:
ssh passwd # Then just follow the prompts
After setting the password, install the web interface:
opkg update # This step is to update the software source, which has the same effect as the apt update command in ubuntu opkg install luci # install web interface opkg install luci-i18n-base-zh-cn # Install Chinese web language pack -interface
This completes the installation and preliminary configuration of OpenWrt. You can navigate to 192.168.1.1 to open the web interface for further settings.
There's nothing to let down. It's not bad to throw it away if you want to throw it away, or use the official Xiaomi firmware if you're too lazy to throw it away.
This gadget is known as the immortal downloader, but I'm using it here. The breed is immortal, but the router is not working properly and it hurts.
So after messing around here a bit, I didn't do this step again. But straight up comb openwrt.
Those interested can familiarize themselves with the breeding operation below.
Reset, update and save settings
Before updating the router firmware, it is recommended to save the current configurations. By clicking the "Save and Restore" button, you can create a copy of the settings.
To reset the settings to factory defaults, you will need to give the “Reset” command. You need to remember that when resetting to factory settings, the Chinese language may turn on.
To update the firmware, you will need to click the “Settings” button, then “status”, then you need to click “Update”, after which the router will be updated.