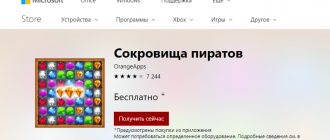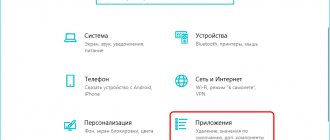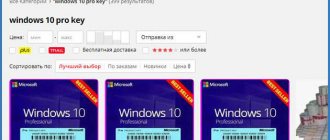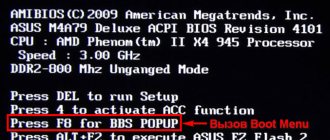Уже с 2015 года Windows 7 считается самой устаревшей ОС. Так как она не поддерживается на компьютерах, в старых моделях ПК тоже рекомендуется переходить на новый вид системы. Компания Microsoft рекомендует использовать Windows 10, при этом гарантирует пожизненную поддержку этой версии. Но пользователям все равно непонятно, стоит ли устанавливать Windows 10 на старый ноутбук, будет ли он работать качественно.
Windows 10 на ноутбуке вполне может тормозить
Стоит ли устанавливать Windows 10 на старый компьютер
Многие программисты и постоянные пользователи ПК утверждают, что Windows 10 подходит на старый компьютер. Достаточно правильно установить операционную систему, чтобы функции работали верно.
Но важно знать, что в этом случае возникнут некоторые ограничения:
- отсутствие возможности скачивания программ с большим весом и возможностями;
- сниженная функциональность БИОС;
- замедление скорости интернета;
- возможность установки и скачивания только небольших игр;
- ограничение памяти, если она заполнена, действие компьютера замедляется.
Если пользователь согласен с ограничениями, можно установить Виндоус 10 на старый комп. Для этого понадобится отключить и удалить лишние программы, максимально уменьшить нагрузку на оба вида памяти.
Следует понимать, что понятие «старый компьютер» весьма условно. Для одних это Селерон с тактовой частотой 2 ГГц 2008 года, для других двухядерный Core i3 2014 года. Оба компьютера не слишком подходят для новых операционных систем и программ, но разница между ними — пропасть. На первом тормозить будет даже популярная 7 версия Windows, на втором Вин 10 встанет без проблем.
Система на 32 бита используется сегодня крайне редко
Создание загрузочной флешки с Windows 10
Для создания загрузочных флешек (и не только с ОС Windows 10), я рекомендую скачать одну небольшую утилиту — Rufus.
Rufus
Официальный сайт: https://rufus.akeo.ie/
Эта программа легко и быстро создает любые загрузочные носители (работает быстрее многих аналогичных утилит). Именно в ней я и покажу чуть ниже, как создать загрузочную флешку USB с Windows 10.
———————————-
Кстати, кому не подошла утилита Rufus, можете воспользоваться утилитами из этой статьи:
———————————-
И так, пошаговое создание загрузочной флешки (см. рис. 7):
- запустите утилиту Rufus;
- вставьте флешку на 8 ГБ (кстати, мой скачанный образ занимал места около 3 ГБ, вполне возможно, что хватит флешки и на 4 ГБ. Но лично не проверял, сказать точно не могу). Кстати, с флешки предварительно скопируйте все нужные вам файлы — в процессе работы она будет отформатирована;
- далее выберите в поле устройство нужную флешку;
- в поле схема раздела и тип системного интерфейса выберите MBR для компьютеров с BIOS или UEFI;
- затем нужно указать скачанный файл-образ ISO и нажать кнопку старт (остальные настройки программа задает автоматически).
Время записи, в среднем, составляет около 5-10 минут.
Рис. 7. запись загрузочной флешки в Rufus
Требования Windows 10 к «железу»
Виндоус 10 при работе требует наличие определенных условий. Даже если пользователь скачает и установит лицензионную версию на 32 бита, потребуется дополнительный 1 Гб свободной оперативной памяти для содержания и использования операционной системы.
Если устанавливается Windows 10 с 32-bit параметрами, требуются следующие условия:
- качество процессора — 1 ГГц или SoC;
- оперативное запоминающее устройство объемом в 1 Гб;
- объем жесткого диска — 16 Гб;
- настройки видеооператора с DirectX не менее 9, драйвером wddm 1.0;
- формат дисплея — 800×600.
Различия между 32-х и 64-х битными системами
При установке Windows 10 с 64-битной системой требования меняются:
- качество процессора — 1 ГГц или SoC;
- оперативное запоминающее устройство объемом в 2 Гб;
- память жесткого диска минимально на 20 Гб;
- настройки видеооператора и параметры дисплея остаются неизменны.
Прежде чем устанавливать Windows 10, узнают, какая версия подходит больше — 32 или 64 бит. В последнем случае понадобится больше объема оперативной памяти для установления операционной системы.
Касательно производительности
Жесткий диск можно легко заменить на скоростной твердотельный накопитель, но целесообразность такого решения спорная, потому как чаще всего в недостатке производительности замечены оперативная память и графический адаптер. Объем оперативной памяти расширить тоже несложно:
- посмотрите её тип, например, через утилиту AIDA64;
- убедитесь в наличии свободного слота для планки ОЗУ (загляните под боковую крышку системного блока) или воспользуйтесь информационно-диагностической утилитой, той же AIDA64;
- купите (скорее всего, б/у) планку такой же оперативной памяти и поставьте её в свободный слот.
Проблема с прорисовкой визуальных эффектов заключается в недостатке мощности графического адаптера. Частично выходом из ситуации становится отключение всех визуальных эффектов в настройках быстродействия системы.
Как вместо 32 битной системы поставить 64 на Windows 10
Как выполняется очистка обновлений Windows 10
Какие минимальные системные требования нужны для установки Windows 10
Различие 32-х и 64-х битной системы
С первого взгляда точно нельзя понять, какие именно свойства отличают 32 от 64-битной системы. Для этого требуется просмотреть свойства и настройки ПК, это даст понять, можно ли установить Виндовс 10 на старый компьютер.
Основное отличие 64-битной системы заключается в возможности использовать больший объем оперативки. Появляется не просто поддержка ОС последнего поколения, здесь будет нормально функционировать железо с 16-32 Гб оперативной памяти.
На старый ноутбук с 2 Гб оперативки лучше установить систему 32-бит
Для 32-бит характерны следующие качества:
- объем оперативной памяти — не более 4 Гб;
- объем виртуальной памяти — не более 2 Гб;
- сохранность данных, безопасность — стандартные функции;
- возможность использования старых программ — всестороннее.
У системы 64-бит свойства обширнее:
- объем оперативной памяти — до 192 Гб и даже более;
- объем виртуальной памяти — 8 ГБ;
- сохранность данных, безопасность — в дополнение к стандартной защите используется аппаратный D.E.P., Kernel Patch Protection;
- возможность использования старых программ — частичная возможность, так как старые программы с трудом адаптируются к новым механизмам ПК, из-за чего работают неправильно.
Если на старый ПК должен установиться Windows 10, лучше использовать 64-битную систему. Ее хорошо воспринимает лэптопы Самсунг, Асус.
bobot 05.09.202129.09.2021 Рубрика КомпьютерМетки Windows 10 Коммент.
Добрый день, друзья. Как установить Windows 10 на старый компьютер и возможно ли это в целом? По большей части хозяева компьютеров не часто думают про то, что нужно обновить аппаратную часть своего компьютера. Но, в то же время хотят применять актуальную систему. На деле же, когда человек устанавливает ОС Виндовс 10 на «Компьютер в возрасте», то это чревато многими сложностями. Самая кардинальная сложность, это отказ системы устанавливаться на данный компьютер. Что в этом случае делать? Может, плюнуть на всё, и просто установить Windows 7?
Возможна ли установка Windows 10 на старый компьютер?
Давайте сразу заметим, что подобная установка на старые компьютеры, дело вполне реальное. В том числе, если до этого на нём стояла система Виндовс XP, которая не актуальна уже многие годы, хотя многие пользователи до сих пор ею пользуются!
По большей части ограничением служит аппаратная часть ПК. Если аппаратные элементы подходят под соответствие требованием системы Windows 10, то в идеале, установка системы должна пройти без сучка и задоринки. При этом, проблема может возникнуть в стабильной работе системы на подобном компьютере.
Смотрите также: Каким бывает современный интернет?
Рассмотрим функциональность
Каждая новая версия системы на деле выходит всё более «Тяжелой» и требования у неё к ПК становятся выше. К примеру, могут появиться анимации нового уровня, чтобы обрабатывать которые, компьютер задействует дополнительную аппаратную часть. Из-за этого, когда на подобном ПК установлена Windows XP, скорее всего он будет функционировать в стабильном режиме, невзирая на возраст. Но, если установить Windows 10, у него может появиться приличное число лагов и сбоев.
Решить данную проблему есть возможность различными методами:
- Установить более скоростной диск SSD, вместо устаревшего HDD. Это позволит частично ускорить работу ПК, в том числе и сделает быстрее его запуск. Хотя, по большей части на основной характер работы замена диска особо не повлияет;
- Поменять плату оперативной памяти на более функциональную. Это повысит режим многозадачности;
- Можно установить дискретную видеокарту или поменять старую. Данное действие больше остальных окажет влияние на скоростные данные компьютера при работе с различными программами.
Разумеется, более простой выход, это покупка нового ноутбука или системного блока. Но, в последнее время они выросли в цене почти в два раза. Поэтому, замена деталей имеет место быть, как один из вариантов повышения производительности компьютера.
Смотрите также: Горячие клавиши Windows 10, которые хочется нажать прямо сейчас!
Основные требования к аппаратной части компьютера под систему Windows 10
Я думаю, вы понимаете, что перед предложенными мной методами, вначале следует изучить, а какие собственно требования существуют, чтобы десятка работала корректно? Я думаю, вы понимаете, что данные требования лишь дают гарантию на то, что вы сумеете установить и запустить десятку, но не дают ни какой гарантии в том, что он будет корректно работать.
Min требования под Виндовс 10:
- ЦП – частота 1 ГГц и более;
- Оперативная память – от 1 Гб (под разрядность OS 32 bit) и 2 Гб (под разрядность OS 64 bit);
- Постоянное Запоминающее Устройство – 1 Гб (под разрядность OS 32 bit) и 2 Гб (под разрядность OS 64 bit);
- Видеоадаптер должен поддерживать DirectX 9 и по возрастающей;
- Разрешение дисплея должно иметь min 800×600 pix.
Выполнив все указанные требования, проводим установку Виндовс 10 на старый компьютер привычным способом через диск. Если же объём данных на образе выше ёмкости диска, то через флеш карту, предварительно настроив в BIOS загрузку с флешь карты.
Смотрите также: Как отключить пароль Windows 10 (несколько способов)
Вывод: я думаю, вам теперь понятно, как установить Windows 10 на старый компьютер и возможна ли в принципе данная установка. Добавлю, что чем сильнее требования аппаратной части своего компьютера вы повысите (по сравнению с вышеуказанными), тем более корректной будет его работа. Если же хотя бы один из пунктов, которые представлены выше вы проигнорируете, тем больше шансов, что вы не сможете установить Виндовс 10 на свой компьютер. Успехов!
С уважением, Андрей Зимин
источник
05.09.2021
Если вы нашли ошибку, пожалуйста, выделите фрагмент текста и нажмите Ctrl+Enter.
BraveRobot нашел еще статьи на эту тему:
- Вредоносная программа Domen обманом взламывает компьютеры с Windows
- Полезные сочетания клавиш вместе с кнопкой ⊞ Windows
- Как удалить строку поиска в Windows 10
- Оперативная память DDR2 и DDR3
- Как запустить Планировщик заданий Windows
- Как зайти в безопасный режим Windows 10 при включении компьютера?
- Как удалить вторую операционную систему
- Как поменять пароль на компьютере Виндовс 10? Четыре способа
- Компьютер-ноутбук с семью экранами выпустила британская компания Expanscape
- Microsoft добавит в клавиатуру новую клавишу «Office»
Оптимальная настройка и советы по использованию данной ОС на слабом ПК
Перед установкой нового Виндоус 10 на старый комп проверяют оптимальность настроек, будь то компьютер HP или Aspire. Если все возможные компьютерные настройки поставить в правильном режиме, сбоя в работе возникать не должно.
Обновление драйверов
Их рекомендуется скачивать с лицензией с сайта производителя. Чтобы произвести установку, в поиске указывают «devmgmt.msc». После открытия подбирают нужный параметр, щелкая по нему правой кнопкой мыши, нажимая на «Обновить драйвер».
Появляется отдельное меню, где выбирают «Автоматический поиск». Программа запускает скачивание, идет загрузочный процесс и оптимизация данных.
Автоматический поиск поможет найти драйвера
Очищение от мусора
К нему относят старые программы, временные файлы, которые могли быть давно установлены пользователями. Для чистки открывают папку «Мой компьютер», щелкая правой кнопкой мыши по «Локальный диск C», внизу дополнительного меню выбирают «Свойства».
В дополнительном окошке переходят во вкладку «Общие», нажимают на клавишу «Очистка диска». Перед пользователем появится сформированный список, где нужно ставить галочки на разделы, подлежащие удалению.
Устранение ненужных служб
На компьютере могут устанавливаться службы, которые включаются и осуществляют работу в фоновом режиме, поэтому затрудняют работу ПК.
В поиске набирают команду «Службы». Выбирают службу для отключения. На нее кликают правой кнопкой мыши, выбирая в дополнительном меню «Свойства». В окошке выбирают вкладку «Общие», где в строке «Тип запуска» выбирают параметр «Отключено».
Чтобы не нарушать работоспособность, рекомендуется отключать рабочие папки, факс, службу географического положения, службу данных датчиков, удаленных из реестра и другие параметры.
Предварительно устанавливают необходимые настройки, только затем можно пойти на установление Windows 10.
Остановка работы ненужных служб
Рассмотрим функциональность
Каждая новая версия системы на деле выходит всё более «Тяжелой» и требования у неё к ПК становятся выше. К примеру, могут появиться анимации нового уровня, чтобы обрабатывать которые, компьютер задействует дополнительную аппаратную часть. Из-за этого, когда на подобном ПК установлена Windows XP, скорее всего он будет функционировать в стабильном режиме, невзирая на возраст. Но, если установить Windows 10, у него может появиться приличное число лагов и сбоев.
Решить данную проблему есть возможность различными методами:
- Установить более скоростной диск SSD, вместо устаревшего HDD. Это позволит частично ускорить работу ПК, в том числе и сделает быстрее его запуск. Хотя, по большей части на основной характер работы замена диска особо не повлияет;
- Поменять плату оперативной памяти на более функциональную. Это повысит режим многозадачности;
- Можно установить дискретную видеокарту или поменять старую. Данное действие больше остальных окажет влияние на скоростные данные компьютера при работе с различными программами.
Разумеется, более простой выход, это покупка нового ноутбука или системного блока. Но, в последнее время они выросли в цене почти в два раза. Поэтому, замена деталей имеет место быть, как один из вариантов повышения производительности компьютера.