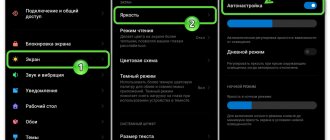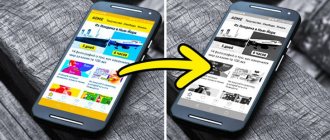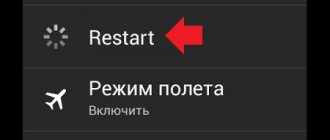When a laptop slows down, it becomes very difficult to work comfortably with it. It becomes difficult to perform even simple actions such as watching movies or launching browser games. Today we’ll look at all the possible reasons why the device has started to slow down, and we’ll give tips on how to fix the problem. If you can’t handle it yourself, then our company provides professional ]laptop repair[/anchor] - we will be happy to help you.
Laptop overheating
Today, a laptop is a piece of equipment that most often heats up well , and if you don’t clean the device from dust for a long time, the laptop simply overheats and starts to slow down. The user begins to notice this in games, and a little later glitches appear at every step (when watching a video, opening a browser, launching programs, etc.).
First of all, use the AIDA64 to look at the temperature of the processor and video card. You can download it here.
/You can see how to use the AIDA64 program here
After installing AIDA64, on the left, open the Computer tab, and then Sensors. The temperature will open on the right. Pay attention to the CPU (processor) and GPU (video card).
If the temperature is very high, it means that it’s time to disassemble the laptop, clean it of dust and apply new thermal paste. If there is no experience in this topic, then of course I would entrust this work to a specialist.
Viruses in the system
If the speed of the laptop did not deteriorate gradually, but sharply, that is, it worked well yesterday, but today it is terribly slow, then the problem may be due to malware. If you have picked up a computer virus somewhere, then it is because of it that your laptop may be slowing down.
I advise you to scan your system for malware. An installed antivirus is unlikely to be suitable here; it would be better. It is free, does not require installation and always has the latest databases.
Run the downloaded file and click Full scan.
At the end of the operation, neutralize the threats found and restart the laptop.
Of course, the laptop does not always slow down due to viruses or overheating, since in order to bring the components to overheating, you need to work hard, and malicious software gets into the system mainly from novice users. In your case, the reasons for “glitches and slowdowns” may be completely different, and let’s talk about them further.
/List of the best free antiviruses can be found here
/The list of the best viruses scanners can be found here
Reasons why certain programs slow down and how to fix them
Sometimes the reason for the computer slowing down may be the installation of a game or application.
Games slow down
Games often slow down on laptops. These devices have lower speed and performance than computers. Additionally, laptops are not designed for gaming and are more prone to overheating.
A common reason why games slow down is a video card for which the wrong driver is installed.
To resolve the issue, you can do the following:
- Clean your computer from dust. This will help reduce overheating.
- Turn off all programs before starting the game.
- Install the game optimizer utility. Such, for example, as Razer Cortex, which will automatically configure the game mode.
Automatically adjust your gaming mode with Razer Cortex
- Install an earlier version of the gaming application.
Sometimes gaming applications can slow down your computer due to the activity of the uTorrent client, which distributes files and heavily loads the hard drive. To fix the problem, you just need to close the program.
The computer slows down due to the browser
The browser may become sluggish if there is a lack of RAM.
You can fix this problem by doing the following:
- install the latest version of the browser;
- close all unnecessary pages;
- check for viruses.
Startup programs
The more programs you run on your laptop, the slower it will run. Sometimes we ourselves don’t pay attention to how many different applications are running. The fact is that when installing programs, some of them are added to startup, that is, they are automatically launched when the laptop is turned on. These include Skype, ICQ, torrents, antiviruses, download managers and the like. Some of these programs are rarely used, so why do they always work? Let's deal with them!
Press the WIN+R key combination on your keyboard and in the Run program that launches, enter the msconfig command.
System Configuration will be launched , where you need to open the Startup tab.
If you have Windows 7, then here you will see a list of all the programs that run with the laptop. And if you have Windows 8 or 10, then to open Startup you will also need to click the “Open task manager” link. This window sometimes contains several dozen programs that, in addition to slowing down the system startup, also slow down the laptop during operation. So it turns out that the laptop is slowing down due to the load on the RAM and processor. We uncheck those programs that are not needed to work immediately after Windows starts.
Please note that there may be names of programs unknown to you. Do not rush to remove this program from startup. First of all, use a search engine and read the description of this program. Then draw your conclusions!
After removing unnecessary programs from startup, all that remains is to apply the changes and restart the laptop.
Updating drivers
If you were looking for an answer to the question of why the Internet is slow on a laptop, then perhaps it’s all about the drivers. You can update them using system capabilities. Simply enable the system update and the drivers will be downloaded automatically from the official server. All that remains is to restart the laptop to apply the changes.
Low system disk space
If the system disk on which Windows is installed is full, this may also be the reason for the laptop’s unstable operation. I recommend freeing up disk space using the following methods:
remove unnecessary programs; empty the Downloads folder on disk (C:) empty the Trash; move files from the Desktop to other drives; delete files from TEMP ; perform standard Disk Cleanup.
/How to clean drive C: can be read here
Cooling problems
Excessive heating of internal components is one of the main reasons for unstable operation. You can find out that a laptop is overheating by several manifestations. Firstly, the device does not start to slow down immediately after turning it on. At first the laptop works fine, but after 10-15 minutes the temperature of the parts becomes critical and the performance level decreases. If the heating is too high, it switches off automatically.
Secondly, you can measure the temperature of your computer yourself. The easiest way is to try the case by hand and compare whether it begins to heat up noticeably more than immediately after purchase. If the difference is significant, dust has accumulated inside the device, which interferes with normal cooling.
Note! You can find out the exact temperature of various system nodes using the Speccy program.
To clean your laptop from dust, disassemble it using one of the video instructions that are available on the Internet. For cleaning, use any available means. These can be brushes, rags, toothbrushes and even a vacuum cleaner. Avoid getting moisture inside the device. Its presence on the contacts leads to short circuit and breakdown. Carry out interior cleaning only with clean, dry tools.
When using a vacuum cleaner, it is best to set the operating mode to “blow”. Otherwise, there is a risk of small parts being pulled in and even electronic components being torn off the board. To blow out dust, you can use small compressed air cans, which are sold in computer stores. They have a thin nozzle with a small outlet diameter, so they create a more powerful and directed air flow than a vacuum cleaner.
Littered registry
Cleaning the registry of all junk is an important step towards stable operation of your laptop. If you frequently install and uninstall programs, the number of unnecessary entries in the registry grows greatly, and this affects the work. If you don’t want to wonder from time to time why the laptop is slow and what to do , then remember to keep the registry clean.
You can clean the registry by clicking a few buttons in the free CCleaner program. Download, install and run.
Open the Registry tab and click Search for Problems.
The found records need to be corrected and the operation repeated a couple of times.
Small paging file size
This problem is directly related to the lack of RAM. After all, the page file is virtual memory that is activated when there is not enough standard memory. This problem is especially common among gamers.
Beginners are strongly advised not to change the default paging file settings. This can only make the problem worse and make your computer even more glitchy.
Due to the insufficient size of the paging file, the computer begins to slow down. And not immediately, but after some time. As a result, even on a powerful computer, CS Go, Warface, Tanks and other not very demanding games lag behind.
This is certainly not the only reason why this problem may occur, but it is still worth a try. Fortunately, fixing this problem is not difficult.
Low RAM
Right-click on the Computer section and select Properties.
In the window that opens, find the line Installed memory. It shows the amount of RAM on our computer.
If you have 2 gigabytes or even less, this can cause programs to run slowly, close unexpectedly, or even freeze. Ideally, you need to increase the amount of RAM to 4 gigabytes by purchasing one or two memory sticks. Of course, it is not always possible to do this, so at least make sure that the system has a paging file (a paging file is the addition of RAM at the expense of hard drive memory).
Checking and defragmenting the disk
The next step to saving your laptop is to check the hard drive for errors and defragment it.
Download Defraggler and install (free and easy).
After launching, we need to right-click on the disk and select Advanced - Search for errors on the disk.
Once the analysis is complete, you can begin defragmentation. Right-click on the disk again and select the next item Defragmentation.
This procedure is not a quick one. It can last a few minutes or several hours.
The laptop is very weak
If your laptop is slow, you can speed it up by following all the steps described above. I want to say right away that this is not a solution to all problems , especially if you have the cheapest and weakest laptop. Don’t run too many programs, make sure your laptop doesn’t overheat, don’t clutter it with junk, and remove viruses at the slightest danger. These will be the basic rules for more or less stable operation of a weak laptop.
Incorrect power settings
The Windows operating system provides energy-saving features for laptops. In addition to reducing the display brightness level, they can limit the use of system resources. The laptop runs slower, but consumes less power. This allows you to extend battery life.
But if the device is constantly plugged in, there is no point in increasing battery life. Instead, performance is important so that your laptop doesn't slow down. Click on the battery icon in the tray and turn off battery saving mode. The link in the same menu opens additional power options.
This specifies the period after which the computer will go into sleep mode if there is no user activity. These parameters are set separately for battery and mains operation. It is recommended to disable automatic switching to power saving mode so that the laptop does not slow down even if programs are running while you are away. Click the link at the bottom of the window to configure custom energy saving schemes.
Such schemes are configured not only manually, but also using special utilities from the laptop manufacturer. To change the current settings, click Set Power Plan.
In this section, you can adjust the brightness when running on battery and mains power, and change the time the display turns off when idle. The “Change advanced power settings” menu provides more options. If necessary, open it and set the maximum values when working from the network so that the laptop does not slow down.
Bonus chips!
If nothing helps you and the laptop still slows down , then I am extremely surprised. Usually these 8 methods solve most of the problems and the laptop starts working much better. But in case of emergency, I have additional tips.
Installing an SSD drive
My incredibly slow laptop , after installing an SSD drive on it and installing Windows 10 on this drive, began to work much faster. I already wrote about this in my article: How to choose an SSD drive. There I described all the “miracles” of this type of drive. Unlike a classic hard drive (HDD), the latest SSD drives are much faster, which greatly affects the startup of the system, programs and work in them.
The fourth recommendation is what to do if Windows 10 is slow - hardware
This section does not relate specifically to Windows 10, but more to the hardware elements of the laptop.
This is the hard drive, processor, video card and RAM. If one of these components is weak, the laptop will start to slow down, no matter how powerful all the others are.
Only with a properly configured system can a PC show excellent performance results.
Some hardware configurations can actually automatically reduce the processor frequency in case of overheating, so as not to damage it.
If you find something like this, then your search for a solution to the problem should be directed to the cooling system.
Checking cooling is somewhat more complicated and depends on the type and design of the computer.
What everyone can do for themselves comes down to assessing wind turbines and the degree of dust on visible cooling elements.
Cooling problems can quickly lead to extensive equipment damage and should not be ignored.
Buying a new laptop
Of course, if you have a laptop purchased a couple of years ago, then it’s too early to look for a replacement. And if your “friend” is already 10 years old, then I think he is extremely outdated and you can either put up with constant slowdowns and glitches, or buy a new modern laptop.
I hope my great article helped you “ pump up ” your laptop. I wish you good luck and see you in new articles and video tutorials.
www.inetkomp.ru/noutbuk/630-pochemu-tormozit-noutbuk.html