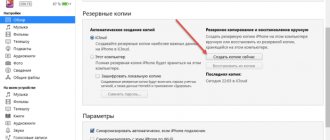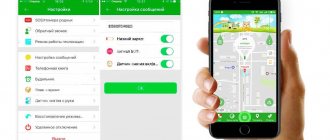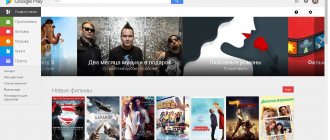Formatting the tablet (or Hard Reset) is the easiest option for eliminating the numerous errors that occur on the device. In this case, you don’t have to worry about the safety of the operating system, it will not be affected. After formatting is complete, the tablet will work again, but all your data will be deleted. Therefore, we recommend that you copy all data to cloud storage before formatting your device.
There are two ways to format the tablet: through the device menu and in recovery mode. The first method is suitable for you if the device turns on and works, but with errors. If the tablet does not turn on, then you can return to the factory settings using the power and volume buttons.
Formatting the tablet through the menu
To format the tablet on Andro >All installed programs, downloaded files, and along with them errors will be deleted.
For Android 5, go to “Settings”, select the “Backup & Reset” menu item, then “Factory Reset”. After confirming the action, the tablet settings will return to factory settings.
Formatting a turned off tablet
If you have problems with the pattern key (for example, after removing it, the tablet turns off after unlocking) or you simply cannot turn on the tablet, then you will have to restore the tablet to factory settings through Recovery mode.
Entering recovery mode is easy. To do this, simultaneously press the power button and the volume control up (in some models you have to press the volume control down). Keep both buttons pressed until the Android logo appears. You have entered recovery mode and now you can control the tablet through it.
In the menu that opens in front of you, select the section “Wipe data/factory reset”. Please note that the touch screen cannot be used in recovery mode, so you must use the volume button to switch between menu items. The button for selecting a specific menu item is the “Home” or power button. After selecting the required menu item, the tablet will be formatted.
Pay attention to the fact that Andro >Bootloader/Fastboot mode. In this mode, you can reboot the system (reboot system now), apply ADB updates (apply update from ADB), return to factory settings (wipe data/factory reset), clear the cache (wipe cache partition), reboot to bootloader ), turn it off (power down) and view the recovery logs (veiew recovery logs).
Unfortunately, it is not always possible to format a tablet through recovery mode. But the thing is that in some Chinese tablets the Recovery mode menu is completely absent or there is no necessary item. In this case, you need to use a third-party recovery called a “custom recovery.”
Among the most common custom recoveries, TWRP from TeamWin and CWM from ClockworkMod are especially popular. Both applications are almost identical in functionality, so there is no need to experiment with both at once. And their choice depends only on whether the application supports your device and how easy it will be to install it. Please note that Root rights are required to install and use any of the proposed applications.
Format Android - basic methods
The main methods of information destruction are:
- Formatting by resetting the gadget to its original settings.
- Through mode
- Using a combination.
- Through special programs.
The procedure should be approached with caution, since all data is deleted: both necessary and unnecessary. Using this option, issues such as braking, sudden reboot of the device, and sudden closing of programs are resolved.
Before starting the process, it is recommended to run a backup - transfer photos and other important files to a memory card or other media.
Manually
There are several ways to manually format your phone or tablet. Let's look at each in more detail. “Rolling back” to the original settings is the most popular and easiest way. It is easy to implement and does not require much time.
The disadvantages of this method include complete deletion of data. So, the “broken” firmware will be fixed, unnecessary garbage will be removed and other important problems will be solved, but all important data will also be deleted. It is recommended to transfer the necessary files immediately before starting the procedure.
- Visit the “Settings” section of your mobile device.
- Find the “Restore and reset” subsection. If this item is missing, click “Privacy”.
- Click Reset Settings.
- The system will ask if you are sure to perform this action. Click "OK".
- Formatting will begin, after which an automatic reboot will occur. If you have any questions, let us know Ask a question Press the power key and the volume up button on the gadget. So, you will be in data recovery mode. Depending on the device model, the combination to enter the mode may differ.
- Here you should find the Clear Flash section.
If there is none, find wipe data/factory reset. Click “Activate.” Why format your phone on Android Due to the fact that smartphone users download a large number of applications, the gadgets become overloaded. By installing several utilities with the same functionality, owners install them on their devices.
Formatting a smartphone on Android
To “format” an Android smartphone in the standard way, you need to follow simple instructions.
Important ! The name and location of sections in the smartphone settings may vary. In any case, the reset function is available in any phone. We will look at formatting a phone using Android 11 as an example.
1. Go to Settings → System → Reset settings.
2. A section will open with the following options:
- Reset Wi-Fi, mobile Internet and Bluetooth settings.
- Reset application settings.
- Delete all data (factory reset).
3. To format your smartphone, you need to select the Delete all data option. The system will warn you that all data from the internal memory will be deleted, including your Google account, music, photos, downloaded applications and more. To start formatting Android, just press the reset button.
4. Wait for the process to complete, it may take 3-10 minutes.
After formatting is successfully completed, the phone will turn on as it did for the first time - empty and not filled with unnecessary data. The user will only have to log in using his Google account and re-download the necessary applications and games. If you have a backup, use it and restore your photos and other data.
If the device screen is locked or it does not boot at all, then you will not be able to format the device through the settings menu. In this case, you will have to resort to Hard Reset, that is, a hard reboot or flashing. The consequences of this procedure will be the same - the gadget will return to its original state, i.e. all applications except standard ones, as well as other user data, will be completely deleted.
How to format an Android phone
There are different ways to clean your phone. Among them:
- OS formatting;
- clearing the memory card.
destruction of files bypassing the Android platform;
The first and last methods are suitable for owners who use the device at the level of confident users. If one method doesn't help, try another. Even if the OS is not functioning correctly, a return to the initial settings will still occur.
Using these methods, problems such as slow software operation and freezing applications will be solved. The most common cause of failures is memory full due to accumulated garbage.
Format a Samsung phone
Samsung manufacturers have figured out how to format the device using special hot codes. Enter a simple combination: *2767*3855#. After pressing the call key, the deletion process is activated.
As a result, you get an OS with initial settings. If your Samsung device does not turn on at all, activate the procedure using recovery mode. The process will begin after entering the password: 12345.
Methods for performing a factory reset
There are four different options:
- Using Recovery mode
- Through the system menu “Settings”
- Via the Phone application
- Using a special button.
Resetting settings via Recovery
This option is suitable for those whose device does not want to respond to an attempt to turn on or hangs on the logo that appears during initial startup. You can also use it if you have forgotten your password or the key graph form.
In order to gain access to Recovery mode, you need to simultaneously hold down a certain button combination while the tablet is completely turned off. It is different for different models:
- The most common one is “Volume Down” + “Power”
- When working with LG, the previous order is used, but when the logo is displayed, the “Power” button must be released and pressed again
- On Samsung, simultaneously press and hold the “Power”, “Home” and additionally “Volume Up” buttons
- If the Samsung does not have a Home key, then press the Power and Volume Up buttons together, and when the logo appears, release the Power button
- On some Sony Xperia you need to press “Volume Up” plus “Volume Down” and in addition “Power”.
In general, the following options are used to enter Recovery mode:
- "Power" with "Volume Up" plus "Home"
- Power button, Home button simultaneously with the Volume Up button
- When combining the “Volume Up” buttons with the “Power” button
- Volume Up button with Volume Down button.
In any case, these keys must be held until the Recovery menu we need is displayed on the screen (this is about 5–15 seconds).
Surfing inside the Recovery menu is done using the volume down and up keys or touch controls, as usual. To confirm your selection, press the power button or press the menu key on the touch screen.
How to format an Android phone via computer
Use the instructions on how to format an Android phone via a computer:
Download Andro software >If the method does not work, then the problem lies in the device itself. In this case, you should only visit the service center.
Sometimes the user of a tablet computer (and any other gadget) has to resort to a formatting procedure. For what? Everything is simple here. Most often, formatting the device is the easiest and safest way to get rid of various “glitches” and system errors that interfere with the stable operation of the tablet. Therefore, it will be useful for each of us to learn about all the formatting methods and procedures.
How to do a Hard Reset on a tablet without volume keys
This can only be done with the screen unlocked. If it is not possible to log in biometrically or enter the correct password, you need to contact the service center with all documents. Only there they will be able to delete data and restore the device.
If everything is in order with access, you can do a hard reset by pressing key combinations or through the settings. All these methods have already been discussed in detail above. The codes (see the section on “resetting” Sony) are suitable for all devices of this manufacturer and some tablets with dialing capabilities.
If they don’t work, you should go into “Emergency Call” and try entering them there again. If this does not help, the only option left is to reset the settings through the menu. The points are laid out in the table above.
You can reset almost any tablet to factory settings at home. But do not forget that after these actions all data will be lost, so it is better to resort to the methods listed in the article only in emergency situations.
Let's look at how to format Android on a tablet with Google shell:
What is formatting?
In short, formatting means resetting all existing settings and returning to the basic parameters set at the factory by the manufacturer. During this procedure, most programs and applications are erased. Along with them, various system errors, malicious files, and many others “go away.” etc. True, many data stored in the tablet’s memory are also irretrievably lost. For example, photos, videos, contacts, messages, etc. Therefore, before formatting, it is best to transfer all useful information to a memory card or save it in the cloud.
What is it for?
Formatting a memory card is an operation that serves two purposes at once:
- deleting information;
- changing the file system format.
In the case of smartphones, the procedure is similar, but still has some features. Unlike flash drives, a mobile device cannot change the file system type. Therefore, it is more correct to call this operation not formatting, but bringing the phone to factory settings.
During the procedure, all user data is erased from the smartphone, including multimedia files, documents, applications and accounts. Deleting information may be required in a number of cases, among which it is important to highlight the following:
- preventive actions before installing system updates;
- an attempt to troubleshoot problems related to the operation of the device by removing viruses by resetting the parameters;
- preparing a smartphone for resale.
These are not all cases where formatting is a useful procedure that allows you to solve a variety of problems. But let’s not dwell long on the scenarios for using cleaning, but will immediately move on to methods for performing the operation.
Formatting the tablet
To format a tablet or any other device you do not need to be a programmer. This procedure is within the capabilities of every user. Moreover, we will tell you in detail how to do this.
Let's start with the fact that most devices with Android OS (Samsung Galaxitab, Lenovo Ideapad, Irbis TKS, etc.) may differ in firmware version. However, the formatting process itself for any tablet computer is almost identical:
- The first step is to prepare the device. To do this, transfer all the data that you do not want to lose to an SD card. After this, remove the drive from the tablet.
- Next, go to the “settings” section. Then to the “confidentiality” subsection. Here you need to find the “restore and reset” item. We click on it.
- Now we go down to the very bottom of the list, where we click “reset settings”. We confirm the operation.
- All you have to do is be patient and give the tablet time to process the command. The procedure may take several minutes. Do not think that the device is frozen while simultaneously pressing various keys and menu items.
- Moreover, before clicking on “reset settings”, you can check the box next to the “data backup” line. Then, if you have a Google account and Internet access, you can easily backup your important data.
First of all
Download all data
Before formatting your device, you must save your data (videos, photos, contacts, notes, etc.). You can do this in several ways: save to an SD card, copy to the cloud or transfer to a PC.
For iOS it will be one algorithm, for Android another!
Make a backup
You can make a backup copy of all information in the settings. To do this, find the “Backup” item and in the submenu, check the boxes that you need to save by placing a checkmark next to the inscriptions. If you don’t find the corresponding icon, don’t worry, Google Play has a special Google Drive application that allows you to make a backup to the Google cloud.
Pull out the memory card
The easiest way to save data is to transfer it to a memory card. Be sure to remove it before cleaning the system! If the flash card is missing, the necessary data is downloaded via a USB cable directly to the PC.
How to format if the tablet does not turn on?
Sometimes it is necessary to carry out the formatting procedure on a non-working tablet computer. For example, the device may have problems with displaying images on the screen. There are also situations when users simply forget the pattern key (password) to unlock the display. In such cases, it is not possible to format the tablet using the method described above.
However, there is no need to be upset. You can return to factory settings using Recovery mode. This is a special recovery mode, which is also called a full reboot or Hard Reset. It is activated as follows:
- Turn off your device.
- Simultaneously press the power button and volume control on the tablet (depending on the model, this can be either a volume down or volume up key). You should also remember that for devices from some manufacturers (lenovo, irbis, texet, etc.) you will need to hold down the third button – “quick menu”.
- Hold them until the android logo appears on the display.
- After which you will be in recovery mode.
- Then, using the volume control buttons, you need to click on the “Wipedata/factoryreset” section and select “Yes-delete all user data”. The role of the selection key is “Home” or the power button.
- Wait until the tablet formatting procedure is completed. If necessary, you can reboot the device by selecting “reboot system now”.
Hard Reset should only be used as a last resort. Why? Firstly, after this procedure, all settings are reset and all files or applications that have ever been downloaded are deleted. The device’s “filling” becomes absolutely identical to the version that arrived from the factory to the store. Secondly, this formatting method reduces the service life of the device itself.
In addition, it is not always possible to format the tablet through recovery mode. It’s just that many models from Chinese manufacturers do not have a Recovery mode menu. And if it is, then there may not be the necessary item - “delete data / reset settings”.
For Windows
If the gadget turns on and works, then rolling back the settings is easy. You need to go to the menu and select “PC settings” there, after “Update and recovery”. A window will appear that says “Reset your computer” or “Remove all data and reinstall Windows” depending on the OS version. Click “start” and the system reinstallation will begin.
If for some reason the previous methods did not work, you can perform a system rollback via Bios. To do this, you need to have a USB keyboard for convenience, a bootable USB flash drive with Windows 10, and an OTG adapter. You can open the BIOS in several ways, for example, by combining the power and volume keys (not on all models) or by finding the Reset button on the case (rarely on modern devices).
The main way is to log in through Start:
- find “Settings” and “Update and Security”;
- click the “Recovery” icon;
- after "Restart now".
As a result of these manipulations, the gadget turns on with a blue display and the inscription “Select action.”
- Click “Diagnostics Computer Recovery” and select “UEFI Firmware Settings”.
- We reboot again and see the BIOS, similar to a PC.
On some tablets, you can navigate the input system with a touch or volume rocker, but you may need a USB keyboard.
- In the menu we find the “Save & Exit” item, go there and select boot from a flash drive, after which Windows will be installed.
- When the last reboot of your device is completed, you need to specify the system parameters, including translating the language from English to Russian, setting the time zone, and also registering a password for your account or activating it.
What should you do after formatting?
After formatting is completed, you need to do the following:
- Change the language (most often it switches to English by default).
- Connect to the Internet and log into your Google account (if you have one).
- Set the correct time (and time zone in settings).
- Allow your tablet to use location data.
If you backed up all your data, then just connect to the network and log into your Google account. Then follow the following path: settings → privacy → data backup → auto recovery.
How to clear a memory card
You can also clear not only the internal memory of your smartphone during a factory reset, but also format the MicroSD card:
- Open your device settings.
- Go to the "Memory" section.
- Tap on the name of the MicroSD card.
- Click the Format button.
- Confirm the action.
If desired, this operation can be performed not on a smartphone, but on a computer. But in both cases the effect will be the same - all information will be erased.
Reset by dialing service code
For smartphones and tablets with a 3G module, settings are reset by entering a combination of characters. To do this, open the telephone dialing panel (green handset on the main screen) and enter one of three options:
- *2767*3855# – the most popular and valid on most devices;
- *#*#7780#*#* or *#*#7378423#*#* – codes that lead to a reset not for every Samsung smartphone or tablet. After entering a number combination using the touch dialer, press the call key. This will first reboot the system and then initiate the reset process. For tablets without a 3G module that do not have the Phone application, this method is not suitable.