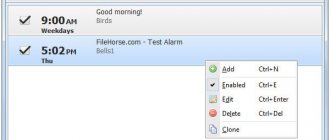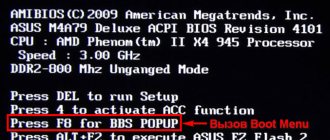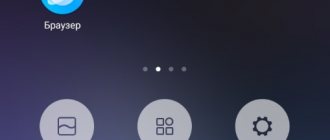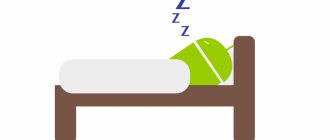Some users may need an alarm clock on their computer if they cannot use another means of waking up from sleep, such as a watch or mobile phone. An alarm clock on a laptop or desktop PC will help you wake up on time at a certain time, or remind you of another time when you need to complete an important task.
In this case, the task of waking up on time is solved with the help of software installed on the device. At the specified time, the software will sound a sound that will wake up the user.
You can set an alarm clock on a Windows computer using the built-in system tool, a standard application, or third-party programs. In this article you will find instructions on several ways to solve this problem, working in different versions of the operating system: Windows 10, Windows 8.1, Windows 8, Windows 7.
In the first case, standard system tools will help you; in the second option, you will need to download the alarm clock to your computer in order to install the appropriate program.
In both cases, be sure to check the volume level on your computer before using the alarm.
Alarm clock on Windows 10
Greetings, friends. We will talk about how to set an alarm on Windows 10 and where it is located. It doesn't matter whether you have a laptop or a PC. It’s not difficult to find it in the system and I’ll even tell you how to start it, but I don’t guarantee that it will ring for you, but more on that a little later. Click on the search menu and write the word alarm clock there. Select Alarms and clocks . In the lower right corner of the window, click on the cross to create a new task. We write the name, set the time, melody and save by clicking on the corresponding icon. In principle, that’s all, but my alarm clock on Windows 10 doesn’t work . I have no idea what this is connected with, since I did not find an answer to this question. Therefore, I do it the old fashioned way through the task scheduler; I don’t have to download anything, and this method is guaranteed to work. Moreover, the functionality, unlike the built-in alarm clock in Windows 10, is not limited in any way. You can choose any music for the call at your discretion. And now a little message to you. Have you managed to set an alarm in Windows 10? I’m just very interested in why it doesn’t want to start, is this a global problem or do I have some kind of bug. I switched to ten more than six months ago. And he left after 7 months. Leave your comment, maybe you can help me with this inexplicable problem.
What to do if it is not possible to set an alarm using standard means
There may always be a situation where the above-mentioned means of creating an alarm clock may not be suitable, but the function itself is still needed. In this case, third-party software developers can come to the rescue.
For permanent use, you can install an additional utility on your PC and configure it as necessary. And for one-time operations (for example, baking or the arrival of guests), you can use an online service, of which there are also many and all provide free services through a browser.
Third party programs
Each developer tries to distinguish the program from competitors and add more functions to their product. Fortunately, with alarm clocks this is not so bad, since the more flexibility the program has in its settings, the better.
Atomic Alarm Clock
Atomic Alarm Clock is a large-format program for fine-tuning timers. A nice addition to the program is the flexible configuration of the system clock interface. You can change literally everything: adjust the program to your operating system or give it a separate style.
Atomic Alarm Clock allows you to configure the system clock
Setting timers and alarms is also easy. You just need to open the program interface, go to the “All” tab, click “New”, and then everything is elementary - enter the required time values and save the changes.
In the “Reminders” column, click “New” and create an alarm clock
Free Alarm Clock
Free Alarm Clock is the simplest and most convenient alarm clock for everyday use. The program's interface is not particularly sophisticated, but it makes it easier to manage the application and more difficult to get lost in the settings.
Adding a new alarm clock is very simple, you need to click the Add button on the toolbar, and then everything is as in the examples above: enter the required time, select the frequency and save the changes.
Free Alarm Clock is a very simple and convenient alarm clock program
How to set an alarm on a Windows 10 computer
If you have switched to Windows 10 and need to set an alarm, then you can use the built-in Metro application Alarms and clocks . This application was added keeping in mind more for those who use Windows 10 tablets. Since many people use tablets as an alarm clock instead of a phone.
- Click Win+Q and enter the name in the search bar Alarms and clocks.
- In the application window that opens, in the Alarm Clock , drag the slider to the On position.
- I have an alarm set for 7 o'clock in the morning. You can change it to the desired time or set several alarms, just press plus and set the desired wake-up time. And also, when setting up a new alarm clock, select the sound and on which days of the week it will work.
As you understand, this method is only suitable for users of the Windows 8.1 and Windows 10 operating systems. If you do not have it by default, then you can download it from the application store without any problems. Well, I’ll say right away that I didn’t download anything and after installing the latest version of Windows 10 it was already present.
Setting an alarm
There is no alarm clock as such among Windows tools. But there is a task scheduler that can be used to perform various operations at a set time. With its help, you can configure the automatic launch of the media player with the selected melody - why not an alarm clock?
- Open the Administration section of the management console.
- Launch the Task Scheduler tool.
- Choose to create a simple task.
- In the first window of the simple task creation wizard, enter the name of the task - let it be “Alarm clock”. Click Next.
- Set a trigger, that is, specify how often to run the task. For the alarm you need to set it to “Daily”.
- In the “Daily” subsection, indicate when to start waking you up in the morning and set the time for the call. Click Next.
- Select the “Run a program” action.
- Click on the “Browse” button and specify the path to the music file that will play to wake you up in the morning. There is no need to add arguments or a working folder.
To set additional alarm settings, check “Finish” in the last window and click “Done.”
Go to the "Triggers" tab and click "Edit". In the “Additional parameters” field, you can, for example, set the task to repeat every 5 minutes.
You can set the snooze for 15 or 30 minutes, an hour, a day, or indefinitely until you wake up and change the settings.
Then return to the advanced options window and go to the “Conditions” tab.
Oh and uncheck “Run only when plugged in.” Save the configuration by clicking "OK".
Set an alarm clock on your computer using Alarm Clock
You can directly download and find on the Internet many different alarm clock programs for any version of Windows. If you have Windows 10, then this is easiest to do in the Application Store; if the Windows version without the Store, then you will have to search and download it manually. I recommend that you use the Alarm Clock . You can download it from the official website freealarmclocksoftware.com . The program itself is in Russian and does its job well. I think you will already understand how to download and install it. The advantage of Alarm Clock is that it is free.
The program interface itself is very simple.
To set an alarm you just need to press the Add button.
Well, the next step is to set the time, repeats, adjust the sound and volume, and don’t forget to make sure that the Wake up computer option is checked. For me, this program is the most convenient and versatile.
Method 3: Third Party Programs
If you don’t like standard tools, you can use third-party applications.
- Free Alarm Clock is quite convenient to use, easy to set up and works stably.
- WakeOnStandBy - the program works in much the same way as the task scheduler. Here you need to specify the path to the player to be launched, as well as the parameter where we specify the path to the musical composition. The application is very easy to set up.
- Alarm Clock HD – you can say from the official Microsoft store. The utility is not as convenient as previous options, but it works as it should.
You may encounter a problem where the program will not be able to play music when you wake up, and you will see the initial login screen when you wake up. You can turn it off in “Start” - “Settings” - “Accounts” - select the desired item on the left, scroll a little lower and opposite the “Login required” section, set the value to “Never”.
How to set an alarm on your computer using the task scheduler
For those who are not looking for easy ways, you can use the task scheduler. The same method will work on previous operating systems, since the task scheduler is present on Windows 7 and older versions. I’ll say right away that this method is not entirely convenient, but it exists.
- Press Win+Q and in the search bar Task Scheduler .
- In the window that opens, click Create a task.
- Next we indicate Name and select your operating system.
- In the tab Triggers press Create and indicate the desired repetition time and parameters.
- In the tab Action press Create and choose Starting the program and choose a melody that will wake you up.
- Then you need to go to the Conditions and check the box next to Wake the computer to complete the task .
- After these settings, click OK, and the specified melody will be played at the specified time, even if your computer was in sleep mode.
In this article, we looked at how to set an alarm on a computer not only on Windows 10, but also on previous operating systems. I myself prefer the first method, since it has a user-friendly interface and there is no need to download third-party software. Write in the comments which alarm clock you use and don’t forget to subscribe for updates.
Enabling sleep mode
For the alarm to work, the laptop must be in sleep mode. Hibernating or completely shutting down will result in no signal being received at the set time. You can send the laptop to sleep yourself by selecting the appropriate item in the “Shut down” menu. But there is a more convenient option:
- Open the “Power Options” section in the management console.
- Go to the “Actions when closing the lid” subsection.
- Proceed to change currently unavailable options.
- Set the transition to sleep when closing the lid.
Now you can safely close the laptop lid and not worry that the alarm will not go off at the time set in the scheduler.
How to turn on the alarm clock in windows 10
Hello, dear visitors of the site mixprise.ru, in this article I want to show you how to turn on an alarm clock in Windows 10.
I usually use this function when I work at the computer for a very long time and don’t really keep track of the time, so an alarm clock in the Windows 10 operating system is sometimes necessary!
Let's say if you don't turn off your computer and want to use the alarm clock that is already installed in Windows 10, then follow these steps:
Go to the Start and then click All Apps
Find the Alarms and Clocks and click on it accordingly
After you have launched this application and put a checkmark in the On
In addition, when you click on the alarm function itself, in the window that opens you can set the actual Time when the alarm should go off
Rename the name of the alarm clock to Hello
Next, we’ll set the repetition period , well, I’ll take weekdays as an example
We go down below and set a melody that will go off directly when the alarm is activated
Well, in the bottom tab “ Schedule for ”, select a time convenient for you
Pay attention to the inscription at the top, which indicates that notifications will only appear when the personal computer is in wake mode .
Click on the Additional information and read the information that is presented there and additional functions
Important: If your computer goes into sleep mode, then the article: Setting up Windows 10 after installation shows a way to disable sleep mode, and it also talks about other settings.
Well, that’s all for me, if you have any questions, write them to me in the comments and subscribe to the newsletter! Good luck to you!
How to set an alarm clock on a laptop or PC using Windows
You can set an alarm clock on Windows 10 using system tools without using additional programs.
Alarms and clocks app
- Start menu → Alarms and clocks application.
Alternatively, in the search bar, enter: Alarms and clocks → launch the application. - Alarm clock tab → click the cross at the bottom right.
- Set the following signal parameters:
- Name;
- repeat (days on which the alarm will sound);
- the sound that will be played.
The video clearly shows the process of setting a signal in the application.
How to set an alarm using the task scheduler
- In the search bar, enter: task scheduler → run the utility. Alternative option: RMB on the Start menu → Control Panel → enable Small Icons view mode → Administration → Task Scheduler.
- On the right side of the window, click Create task.
- General tab → enter a task name.
- Triggers tab → Create → specify the frequency of the alarm (once, every day, every week or month) → set the trigger time → Ok.
Standard programs
OS tools allow you to set an alarm clock through a special application that appeared only in the Top Ten. It is simply called “Alarms and Clocks”. Let's figure out how to open and configure it:
- You can open the program using the search bar. To do this, click on the magnifying glass icon on the Start panel and enter the appropriate application name (1). In the search results, click LMB on the desired program (2).
- The program can also be found in the list of applications through the Start menu. Click on the Windows icon and find the “B” section in alphabetical order. This is where the function will be located.
- In the main window of the Microsoft program, you will see a list of all installed calls that can be turned off and on with one button (1), control keys for creating and deleting new alarms (2), tabs with a choice of timer, stopwatch and world clock (3).
- To create a new call, click on the “+” icon in the lower corner of the window.
- Select the hour and minute for notification using the roulette, which can be scrolled with the mouse wheel.
- Now enter a title. This will make it easier to distinguish alarm clocks from each other.
- In the next column you can configure notification repetitions by day of the week.
- Next, select a notification sound from the list of standard ones.
- In the last setting, specify the delay time or disable this item.
- To finish, click “Save” (floppy disk icon).
- Now the created position will appear in the general list. To remove it, click on the icon marked in the screenshot.
- Mark the required items in the list with a checkmark (1) and click on the trash can (2).
This application is available on x32-bit and x64-bit Windows 10. However, it has some disadvantages.
Firstly, Alarm & Clock does not work in sleep mode. You can receive notifications from the program only when the computer is turned on. Secondly, the notification settings are very meager - there is no choice of your own melody, beautiful notification, and so on. When you make a call, you will see a small notification on the screen and hear one of the standard sounds.
If you are not satisfied with the functionality of this application, proceed to the next method.
Alarm clock on Windows 10
Greetings, friends. We will talk about how to set an alarm on Windows 10 and where it is located. It doesn't matter whether you have a laptop or a PC. It’s not difficult to find it in the system and I’ll even tell you how to start it, but I don’t guarantee that it will ring for you, but more on that a little later. Click on the search menu and write the word alarm clock there. Select Alarms and clocks . In the lower right corner of the window, click on the cross to create a new task. We write the name, set the time, melody and save by clicking on the corresponding icon. In principle, that’s all, but my alarm clock on Windows 10 doesn’t work .
I have no idea what this is connected with, since I did not find an answer to this question. Therefore, I do it the old fashioned way through the task scheduler; I don’t have to download anything, and this method is guaranteed to work. Moreover, the functionality, unlike the built-in alarm clock in Windows 10, is not limited in any way. You can choose any music for the call at your discretion. And now a little message to you. Have you managed to set an alarm in Windows 10? I’m just very interested in why it doesn’t want to start, is this a global problem or do I have some kind of bug. I switched to ten more than six months ago. And he left after 7 months. Leave your comment, maybe you can help me with this inexplicable problem.