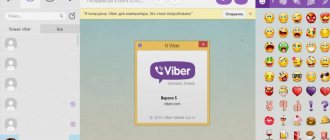In this article I want to make a small lyrical digression. I am writing this article as one of the very first in this god. I decided to start my blog by writing several articles in which I will outline various options for installing the currently beloved operating systems of the Windows family, Apple products that are beautiful in their grace, as well as the brainchild of various GNU/Linux communities.
The subject of this article will be entirely devoted to the simplest possible method of installing Windows 7 - installing from a disk that contains the operating system distribution. We will break down all the work step by step and follow them strictly. Thanks to these detailed instructions, everyone can repeat all the steps without much difficulty.
So, let's begin the installation!
Booting from an installation disk or flash drive
We use the easiest way to download - using the “Boot Menu”. To call the “Boot Menu” on different motherboards and laptops, the “F8”, “F9”, “F10”, “F11”, “F12” or “Esc” keys can be used. Often this key is indicated in the prompts that appear when you turn on the computer.
Immediately after turning on the computer, press and hold the “Boot Menu” key until the boot device selection menu appears.
Use the down and up arrows to navigate to the DVD drive or flash drive and press Enter. Transcend JetFlash 790 16Gb If the call key is not indicated in the prompts at the initial stage of booting the computer, then you can find out this information from the instructions, on the website of the motherboard or laptop manufacturer, by searching on the Internet, or at random.
Booting your computer for the first time
The first thing you should see after the BIOS messages is a line like “Press any key to boot from CD or DVD...” or “Press any key to boot from USB...” (“Press any button to boot from USB...”) if you are booting from a flash drive.
When you see this message, you should press any key on your keyboard within a few seconds, I usually press Spacebar. If you miss this moment, the Windows installation will not begin and you will have to restart the computer again from the old operating system using the “Ctrl-Alt-Del” key combination or the “Reset” button on the system unit.
I would like to draw your attention to the fact that during the Windows installation process, the computer reboots several times and each time such a message may appear, but pressing “any key” on the keyboard is no longer necessary, otherwise you will simply start reinstalling Windows from the beginning many times and you will never finish it!
Sometimes a message like the one in the screenshot below may also appear.
In this case, you just need to press the “Enter” key on your keyboard. And by switching with the “Tab” key to the “Windows Memory Diagnostic” item, you can check the computer’s RAM for serviceability.
Next, a white bar should appear with the words “Windows is loading files...” (“Windows is loading files...”).
Wait for the blue “Install Windows” window to appear.
Start installing Windows 7
Installing Windows 7 begins with choosing languages.
3.1. Language selection
At this stage you are asked to select languages.
“Installed language” is the language in which all messages will be displayed in the operating system. If the version of Windows is multilingual, then you will have a choice. Most editions of Windows have only one operating system language and it is advisable that you understand it well.
“Time and Currency Format” – defines the names of months, days of the week, main currency, digital separators accepted in your country (period or comma), etc. What does it mean? Well, for example, if you select “Ukrainian”, then in programs for typing and tables, days of the week, months and monetary units will be automatically entered in Ukrainian, regardless of the language of the entire document. Therefore, choosing a national format only makes sense if the majority of your documents will be in the national language. However, this can be easily changed in Windows at any time.
“Keyboard Layout” is simply the default input language that will be used when starting Windows and all programs. It makes sense to install the one on which you communicate and write. If you will use your computer primarily for programming, it may be more convenient to select the “US” (English) layout. After installing Windows, you can add and set any language as default.
For Russian-speaking residents of the CIS, I recommend leaving “Russian” everywhere, since when installing some programs that have a multilingual interface, they may not be in Russian, but in the language that you specified in one of the fields when installing the system.
To continue the installation, click the “Next” button.
3.2. Starting the installation
In the next window, click the “Install” button under the “Windows 7” logo.
3.3. License agreement
Check the box “I accept the license terms” and click “Next”.
Windows 7 installation type
We offer two types of installation.
“Update” – allows you to update the previous version of Windows (Vista) to the new Windows 7 while saving files, programs and settings. Windows XP cannot be updated this way. In any case, I do not recommend using this installation method, since it inherits the problems of the previous operating system and it is likely that the computer will slow down and malfunction.
“Full installation” - installs a new copy of Windows on a new or existing hard drive partition. When installing on a new computer, partitions are created on the hard drive, and when installing on an old computer, the partitions are either deleted and created again, or a partition is selected that has enough space for installation. With this type of installation, you can also install Windows 7 as a second operating system, for example, alongside your existing Windows XP. In this case, when you turn on the computer, you will be asked which operating system you want to load.
We select “Full installation” and a window for selecting a disk for installing Windows 7 will open in front of us.
System installation
Now we are directly interested in installing Window 7. The hard drive systems are such that they still do not see the distribution.
We launch the Daemon Tools program and mount the image using the appropriate command, specifying the path to the saved file. We copy it to the newly created partition (unpacked image file).
Now we launch the EasyBCD application and click the add entry button, after which we indicate the WinPE tab at the bottom, and then enter “New Volume” in the name field, and in the path line we determine the location of the boot.wim file.
After the entry is added, simply restart the computer or laptop. At the same time, the standard installation of the “seven” starts.
Disk configuration
Disk configuration is the process of creating, deleting, formatting hard disk partitions for installing Windows on it.
5.1. Disk configuration on an old computer
If you are reinstalling Windows on an old computer, then it already has one (“C”) or several partitions (“C”, “D”…). I hope you remember to save your files and settings from the “C” drive to an external drive, since the “C” drive will be cleared during the Windows reinstallation process. Hard drive Transcend StoreJet 25M TS500GSJ25M 500 GB If your disk has only one partition, then it is better to delete it and create two new ones - one of small size for the operating system and programs, the second for all the remaining space for your files. This disk configuration will be more convenient and reliable in terms of backing up and restoring the operating system and your files.
If your disk has several partitions, then the first one, on which Windows is installed, can be deleted and a new one created in its place, and the second one with your files can be left as is.
5.2. Disk configuration on a new computer
When installed on a new computer, your disk is completely empty and has no partitions. The best option would be to create two partitions - one of small size for the operating system and programs, the second for all the remaining space for your files. This disk configuration will be more convenient and reliable in terms of backup and recovery of the operating system and your files.
5.3. Dual drive configuration
If you have two hard drives, or one SSD and one regular drive, then it is advisable to create one partition on each of them and install Windows 7 on the one that is faster (SSD) or smaller in volume, and the second one is completely dedicated to storing your files .
If both disks are large, then you can create two partitions on the first one - one small for the system, one for storing your files. On the second disk, you can create a partition for the entire volume and use it to install programs and games, or you can also create two partitions - the first for programs and games, the second for files. This configuration will ensure maximum loading speed for programs and games, since Windows and the page file will be on one drive, and programs and games on another.
I recommend disconnecting the second hard drive before installing Windows. This will avoid possible errors and failures during installation. The second drive can be connected after installing the system.
Transferring installer files to the created volume
After creating a partition with the amount of memory allocated for the OS installer, you need to transfer all the installer files there. To do this, you will need to install the Daemon Tools Lite application on your computer.
Important! At the time of following the instructions below, the Windows 7 ISO image must be downloaded on your computer.
Step by step guide:
- Launch the program and click on “Quick Mount” on the bottom panel.
- In the Explorer window that opens, go to the directory with the system image and double-click on the file with the left mouse button.
- Launch the file manager and move all data from the folder of the newly added disk image to the previously created partition.
Important! It is necessary to ensure that no errors occur during the operation and that all data maintains its integrity. Otherwise, the procedure must be repeated.
Disk setup for Windows 7
The screenshot below shows a computer with a 500 GB disk.
Don't be surprised that the real size is 465.7 GB. Manufacturers round up hard drive sizes to the nearest round number. A table with actual hard drive sizes can be downloaded at the end of the article in the “Links” section.
I recommend creating two partitions - one small for the operating system and programs, the second for storing user data, games, movies, music, etc.
It is better not to divide the SSD disk into several partitions, but to allocate it entirely to the “C” drive for installing Windows, programs and games. Then you will get unrivaled computer speed!
Hard drive A-Data Ultimate SU650 120GB
Click on “Disk Setup” and additional buttons will appear.
The optimal size of the system partition is 10-20% of the total hard drive volume. For Windows 7, I recommend a partition size of at least 40 and no more than 200 GB.
I usually take 10% of the declared disk capacity, that is, 50 GB from a 500 GB disk and 100 GB from a 1000 GB disk. Since this is enough to install basic programs, it is better to install games on the second partition along with other files, since they take up a large amount of space and make it difficult to backup and restore the system, which we will talk about later.
But if you like to experiment and plan to install a lot of serious programs and games, then it is better to make the system partition larger, about 20% of the disk capacity or 100-200 GB in physical terms. Since some of the data still ends up on the system partition and in the future there may be a lack of space on it.
Let's make everything sure, create a system partition of 100 GB in size. To do this, click the “Create” button and enter the size in megabytes.
Please note that 1 GB = 1024 MB. In addition, Windows 7 takes 100 MB of this volume to create a hidden boot partition.
I like everything to be beautiful and the system to display a 100 GB disk, not 97.6 GB, so I calculate the volume in megabytes as follows:
100 GB x 1024 + 100 MB = 102,500 MB
This number must be entered in the “Size” field and click the “Apply” button.
Here is the result of the performed operation.
As you can see, two sections have been created. “Partition 1”, only 100 MB in size, is used for the operating system bootloader and we will not see it in Windows. “Partition 2” has a size of exactly 100 GB and we will install Windows 7 on it.
There is still “Unallocated space…” with a volume of 365.6 GB, on which we will create another partition for storing user files.
I recommend immediately creating and formatting another partition. To do this, select the remaining “Unallocated space...” and click “Create”.
By default, all remaining space is allocated for it. It can be divided into several more sections if you know what you need it for. But we will leave everything as it is by simply clicking the “Apply” button.
As a result, we get “Section 3”, which took up all the remaining space. Now you need to click the “Format” button and confirm this action.
You can create this partition after installing Windows, but you will have to perform more steps and possibly change the drive letters. We will also consider this option after installing Windows.
Nuances of marking and large-volume disks
A 100 MB hidden boot partition is created when a new partition is created. If you install Windows 7 on an existing partition, the bootloader files will be located on it and a separate partition will not be created.
This configuration will occur if the Windows 7 installer partitions the disk in the old MBR system. If Windows Installer partitions the disk in a new GPT system, several service partitions may be created.
MBR is an older partition type that supports disks up to 2 TB. GPT is a new type of partition that supports disks larger than 2 TB and requires support from the motherboard.
There are usually fewer problems with disks marked in MBR, but this is not essential. If you install Windows 7 on a disk with a capacity of 3 TB or more, then you need it to have GPT partitioning, otherwise not all of its capacity (about 2.3 TB) will be used.
The problem is that the Windows 7 installer does not always partition large drives in GPT partitioning, even with support from the motherboard. In this case, check that in the BIOS settings of your motherboard or laptop, in the “Boot” section, UEFI boot devices are given priority.
In a modern motherboard Setup GUI, it might look like this.
If you don't know what BIOS and UEFI are, how to get there and configure boot device priority, read the article about setting up BIOS and UEFI.
You can also try making an installation flash drive in “GPT for computers with UEFI” mode in the “FAT32” file system.
There are many more ways to force Windows 7 to partition the disk in GPT and install on it. But they are all more or less complicated and do not always work. I found a simple, convenient and reliable way to partition a disk in GPT, which installs Windows 7 without any problems.
Make a Windows 8.1 installation disk or flash drive, run the installation from it and create a partition on the disk for installing the system. In this case, the disk will be converted to GPT layout and service partitions will be automatically created on it. Terminate the installation of Windows 8.1, boot from the Windows 7 installation disk or flash drive and install it on the partition created in Windows 8.1.
Disk controller driver
Sometimes a situation may arise that Windows 7 does not detect your hard drive and it is not displayed in the window for selecting a disk for installing the system.
This often happens when installing a system using a modified distribution (assembly). In this case, it is better to use another distribution. But there are other ways.
The easiest way is to change the disk controller operating mode in the BIOS or UEFI of your motherboard or laptop from AHCI to IDE or vice versa.
If you don't know how to do this, read about it in the article on setting up BIOS and UEFI. This will have virtually no effect on the operation of the hard drive. But if you have an SSD, then it is recommended to set the AHCI mode and if the Windows installer still does not see the disk, then use the method outlined below.
Download the hard drive controller driver (SATA AHCI Controller) for your version of the operating system: Windows 7 x64 (64-bit) or Windows 7 x86 (32-bit) from the website of the motherboard or laptop manufacturer.
If it has a *.exe extension (Windows application), run it and extract it into a clean folder. If it has a *.zip extension (Compressed zip folder), unzip it using the context menu (right mouse button) or open it like a regular folder and drag the files into a clean folder. Also, unpacking in both cases can be performed using the WinRAR program, which you can download at the end of the article in the “Links” section.
Write this folder onto a USB flash drive and insert it before turning on the computer to install Windows. In this case, the Windows 7 distribution can be located either on the installation DVD or on this flash drive.
When you reach the hard drive selection window, in which it is not displayed, click on the “Download” button and specify the location of the driver files (folder on the flash drive).
If the driver is suitable, the installer should detect your hard drive and it will appear in the window for selecting a disk for installation. After this, you can create partitions on the disk and install Windows on them.
First launch and installation of updates and drivers.
Now we need an Internet connection. If you installed it on a laptop and you do not have a Wi-Fi connection, then you should install and run the application that I talked about earlier (DriverPack Offline Network).
Just launch the application and click the “Install” button. We wait for the operation to complete, reboot the PC/Laptop and now we have a Wi-Fi network. All that remains is to enter the password to our network, which only you know.
Windows Update
Most often, after the first start of Windows, Windows components will begin downloading and updating (if we selected the “Use recommended settings” option). If the download of updates does not happen with an Internet connection, then I recommend starting it in manual mode and waiting for the work to complete.
When installing updates, the computer may restart several times - this is a normal situation. Be sure to wait until the installation is complete.
In order to start updating Windows components, we need to go to the “Windows Update” section. There are two ways: The first, and the easiest, just write this phrase in the search (Windows Update) in the Start menu.
Or the second method is manual. Click the “Start” button, then select “All Programs” and find “Windows Update”.
When you are in the “Windows Update” menu, click “Check for an update” in the left panel. If any important updates were found, then press the “Install updates” button and wait.
Installing drivers
To install drivers in our time, a very large number of special applications have already been invented that can do everything for you. I will recommend only a few shareware applications for installing everything at once:
DriverPack Solution
Iobit driver booster
Snappy Driver Installer
And there are many, many more options. You need to select and install the product you like.
There is also another way, more difficult, but of higher quality. All these applications do not always accurately determine what exactly you need in your PC\Laptop. This is not critical, but if you have a laptop, I recommend that you first install the drivers manually, and only then use special software to update the drivers you have already installed.
To install drivers manually, you should know the model of the laptop or the model of the device on which you want to install the drivers.
I’ll tell you using the example of the Acer Aspire V3-571G laptop.
You need to go to the official website of the device manufacturer (in this case, Acer). To do this, enter the model of your laptop in the search bar of your browser and click “Find”.
Often the first link to a search engine’s website will be the correct one. But there may be exceptions. Be sure to look at the link address. We need exactly Acer.
We go to the website, in the “Operating system” column, select the Windows that we have installed.
Next, open the “Drivers” tab.
Here we need to find and install drivers for audio, video, network, touchpad, as well as all the others (Bluetooth and others). They are all signed, but you can confidently download and install everything one by one.
After that, as mentioned above, you can run automatic driver updates using special applications.
That's all. Next, install the programs you need. I recommend reading the article: Programs for Windows 7 that are recommended to be installed after installing or purchasing a computer for everyone.
Copying and unpacking files
Now select “Partition 2” of 100 GB in size, on which we install Windows 7 and click “Next”.
Copying and unpacking of files begins, which will take some time.
Sometimes this process may stop at 0% or any other place for a while, and then quickly end. Please be patient and do not touch your computer. You may need to wait 15-30 minutes. If after 30 minutes of waiting nothing happens, then most likely the computer has frozen or the installation disk is hard to read. You'll have to start all over again and if it freezes again, perhaps replace the installation disk. The problem may also be caused by a malfunction of the hard drive, RAM, or motherboard.
After copying and unpacking the files, the computer will restart several times and the installation process will continue, requiring user interaction.
Let me remind you that when the message “Press any key to boot from CD or DVD...” appears, there is NO NEED to press anything.
Preliminary information
Now let's look at some initial conditions that must be met when installing the system.
The system requirements are such that a system with 32-bit architecture requires at least 16 GB of free disk space, and for an x64 system - about 20 GB. And this is provided that there is an already installed system, the directory of which will be renamed to Windows.old after installation. Under no circumstances should you delete it manually (unless you do a disk cleanup). Then it will simply be impossible to roll back.
Configuring Windows 7 settings
Setting up Windows 7 settings begins with entering your username.
10.1. Entering your username and computer
In the next window, you need to enter the name of the main user, who will be the computer administrator, and the name of the computer on the network.
I recommend entering the name in English letters without spaces, since the user profile folder will have the same name, into which program and game settings can be saved. And some, even modern, programs and games cannot save files to folders with Russian names.
Names can have capital letters and numbers, and the input language can be switched using the Alt-Shift key combination.
As for the computer name, my recommendations are the same, but you can use a hyphen (minus sign) in the name. For example, for the main home computer, you can name it PC-1, PK-1 or Home-1, for the second computer - PC-2, PK-2 or Home-2, for a laptop - HP, ACER, Samsung, etc. . If you have several laptops at home, you can add a username to the computer name, for example, Notebook-Vera or Misha-PC. This will make it easier for you to navigate later, but in principle it doesn’t really matter and you can always change the computer name. Please also note that the username and computer name must not be the same.
10.2. Entering your password
The next window prompts you to enter the password for the user whose name was entered in the previous window, as well as a hint for this password in case you forget it.
I recommend not entering a password at this step, since during the process of setting up the computer it will reboot more than once and you will simply get tired of entering it. It is better to do this after completely setting up the computer and creating a backup copy of the system. In principle, if no one except you will use the computer, you have nothing to hide and you do not plan to exchange files over a local network, then you don’t need to use a password at all. In other cases, using a password is highly desirable and we will talk about this in one of the articles on setting up Windows. For now, just click Next.
10.3. Entering the key and activating Windows 7
The next window asks you to enter your Windows 7 license key.
You can buy a Windows 7 license key and complete the installation using the following video.
If you have officially purchased the operating system and are sure that this key has not been used on another computer, then enter the 25-digit code indicated on the disk or certificate sticker. In this case, you can leave the “Automatically activate Windows when you connect to the Internet” checkbox and click “Next”. Activation will occur 3 days after the first login.
If you do not yet have a license key or are installing Windows 7 for evaluation purposes, then do not enter anything. In this case, you need to uncheck the automatic activation checkbox and click the “Next” button. After installation, you will have a 30-day trial period. In the future, you can extend it 3 times, thereby increasing the time of familiarization with the operating system to 120 days.
10.4. Setting up Windows 7 updates
In the next window, you need to select one of three modes for installing Windows updates.
“Use recommended settings” – all important and recommended updates will be installed automatically. Important ones include security updates and bug fixes. Recommended ones include updating drivers, software components and much more. Most experts advise using this mode.
“Install only the most important updates” – only security updates and bug fixes will be installed automatically.
“Postpone decision” – does not enable automatic updating, but configures it later in the operating system.
On a personal note, I want to say that if the protection of your data is important to you and you don’t know how to protect yourself from security threats on the Internet, then important updates need to be installed. On the other hand, multiple updates eventually lead to a slowdown of the computer, and along with recommended updates, a large number of unnecessary components are installed into the operating system. If you use your computer mainly for games, your security is well set up, you have a backup copy of the system and all your personal files, then in principle you can do without updates and your computer will work as quickly as possible. But I still recommend installing at least the most important updates.
10.5. Setting the date and time
The next step asks you to select your time zone, date and time.
There is nothing complicated about this and although it can be configured after installing the system, it is better to do it right away. First you need to set the time zone, and only after that the time. If your locality is not in the list of time zones, then choose any other one that is in the same time zone with you, for example, for Kyiv the time zone is UTC +02:00 as in Athens.
If you live in Russia, then uncheck the “Automatic change to daylight saving time and back” checkbox, since time change is canceled in Russia. In other cases, follow the accepted regulations in your country. For example, in Ukraine, the time change is still in effect and the checkbox must be left. The computer clock will be automatically adjusted to the correct time and day. Click "Next".
10.6. Computer location
If your computer is connected to the network and during Windows installation you were able to install the required driver for the network card, the “Select the current location of your computer” window will appear.
“Home network” - select this item if your computer or laptop is currently at your home, connected to the Internet via a router, and you want to exchange files with other home computers.
“Work network” - select this item if your computer or laptop is currently at work, where there is a computer network for exchanging files with other work computers.
“Public network” – select this item if your computer or laptop is connected to the Internet directly by cable. In this case, additional protection against attacks from the Internet will be used.
10.7. Home group
Next, if there is a computer network, a message about creating or joining a Windows homegroup may appear.
This functionality was introduced in Windows 7 to simplify file sharing between home computers, but in principle it is not necessary. You need to check the boxes for the folders with which types of data you want to provide access to. You can also enable sharing of the printer connected to this computer. You can check all the boxes, it won't harm you.
If a computer with Windows 7 or higher was detected on the network, you will be prompted to enter the homegroup password, which can be viewed on that computer. After entering your password, click Next. If you don’t have a lot of time, you can skip entering the password and click the “Skip” button, and enter the password later.
If a homegroup was not detected, it will be created on this computer and you will be given a random password. You can record it, and you can watch it later in Windows at any time. But it’s better to write it down or take a photo and click the “Next” button.
How to reinstall Windows 7 from “home basic” to “maximum” (or any other)?
If you downloaded the distribution from the links in this article, then you need to upgrade the version. After all, the basic one is the simplest “seven” in terms of design and functions. Yes, and it’s difficult with the seven-pack of pure distribution kits on the Internet now, it takes a long time to search and download. It is not known which one you will end up with. They write one thing, you insert the disc, and there is another edition. Updating to the required edition can be much easier than searching for a long time.
Updating to the required edition occurs “bottom up”, from less functional to more functional. The process does not work in reverse. I did this, it’s true, but glitches, glitches... It’s not worth it.
Everything is just outrageous. You don't even need to connect to the Internet. After all, our “new” computer now has no drivers for the network card... Go to Start - Computer - Right mouse button properties:
Then click on the link:
Windows Anitime Upgrade welcome form (popularly just Wow!)Waauuuuu!
Next, copy from here and paste one of the keys you like into the form:
Home Extended/Home Premium:
6RBBT-F8VPQ-QCPVQ-KHRB8-RMV82
Professional
VTDC3-WM7HP-XMPMX-K4YQ2-WYGJ8 6RQ9V-6GCG4-8WV2H-966GF-DQ4DW 32KD2-K9CTF-M3DJT-4J3WC-733WD
Maximum/Ultimate
FJGCP-4DFJD-GJY49-VJBQ7-HYRR2 342DG-6YJR8-X92GV-V7DCV-P4K27
The key verification will begin:
Next, we agree to the license terms:
And then we start updating:
The process has begun.
The system will reboot during the update. The process itself goes quite quickly, about 10-15 minutes. But everything will depend on your Internet connection, which, if there is one, will simultaneously download about 120 more updates to the new installation and install them. After this we get this window:
For those who like to listen and watch, here is a video on this topic
Phew...And finally, we have the finished Windows 7 Home Premium. This is what I have today. You can reinstall to any edition. The higher the edition, the more functions :). This is how my big article turned out today. I hope it's useful. Write to whom you helped, if it doesn’t work, write the same.. See you on the blog!!
Author of the publication
offline for 2 months