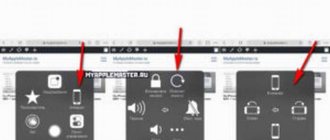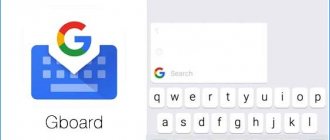The question of locking a laptop keyboard periodically arises for most users.
The most common reasons are the following factors:
- if some of the keys are damaged or out of order, which is manifested by spontaneous pressing and operation;
- if there are small children or pets in the house who can reach an open computer and press keys;
- finally, if you are used to working with a full-size keyboard, and the standard one is simply inconvenient for you (this often happens with those who work with large amounts of text).
So, how do you lock the keyboard on your laptop if you need to step away for a few minutes? How can I turn it off altogether? Here are the most affordable ways to lock keys on a laptop.
Temporary shutdown for protection
Let's start with the simplest thing: temporarily disabling the keyboard if you need to briefly leave the room where a child or beloved cat remains. Some laptop models have a special key combination for locking: usually “Fn” and one of the function keys (for example, F6 or F11).
Look at the keyboard carefully, and if your laptop is one of these models, you will see the desired icon on one of the keys. Please note that this feature may not work if your device comes with an operating system other than the one that was pre-installed when it was sold.
If there is no special key to lock the keyboard, there is a universal method that temporarily blocks the system as a whole. Press “Win” + “L” - this combination will block the user account without logging out of it.
When you try to return to work, you will see a screen to sign in to your account, and if it is password protected, you will need to enter it again. This method will protect your computer from unnecessary keystrokes while you are away.
Why do you need to lock the keyboard?
Before we begin, I would like to say a few words about why blocking is needed in the first place. Many people live without it and everything is fine with them. But, as they say, “Don’t swear from a bag to prison.” Anything can happen. Most often, blocking is required:
So that your kids don’t accidentally press something while you go to the toilet, for example; This feature can also be very useful for pet lovers. I don't know about you, but my cat sometimes behaves like a scoundrel.
And to attract attention, he can walk on the laptop, and at the moment when I am sitting at it. If you suddenly decide to clean the keyboard from dust or other slag, but do not want to turn off your laptop, then simply lock it
As you can see, this function is very useful, so let's move on to its implementation.
Via DOS interface
Another option to quickly disable the keyboard is to use DOS commands. We have prepared detailed instructions on how to do this.
- First you need to open the command line. Press the key combination “Win + R”, enter “cmd” in the appropriate field and click on the “Ok” button.
Alternatively, click on the Windows icon in the lower left corner, and then go to All Programs → Accessories (or System Tools) → Command Prompt.
- A black window will appear in front of you, in which you need to enter “rundll32 keyboard, disable”.
- Confirm the action with the Enter key.
In order to return the keyboard to its original state after some time, repeat the same procedure, only replace the command from the second step with “rundll32 keyboard, enable”. You can also create a shortcut with this command to perform all steps in one click.
IMPORTANT. How to add text if buttons don't work? Everything is very simple. Go to the following path “Start” → “Programs” → “Special Devices” and launch the on-screen keyboard.
"Block"
Support for the Russian language, simple controls, flexible settings, the ability to block, invisible to children, removing the tray icon, setting a computer boot lock - these are the advantages of this program.
Just a moment, friends! I bring to your attention articles on how to make Google your start page or how to view hidden audio recordings on VKontakte, as well as how to cross out text in Word. And finally, don’t miss to learn about what error 491 is when downloading from the market or how to set the BIOS to boot from a flash drive, as well as how to delete a blank page in Word.
Via Device Manager
Locking the keyboard using Device Manager is also an extremely effective method. Moreover, it will become inactive even in safe mode. So, let's move on to solving the problem:
- Go to Start menu → Control Panel. In the window called “Customize your computer settings,” sort the page appearance to “Large icons” by checking the appropriate option in the upper right corner, next to the “View” line. From the list presented, select “Device Manager”.
Alternative method: “Start” → “Control Panel” → “System” → “Device Manager”. In this case, the viewing mode should be set to “Category”.
Another one: press “Win + R”, enter “devmgmt.msc” and confirm with the “Enter” button.
For Windows 10, this process can be simplified. Right-click on the OS icon in the lower left corner and click on the “Device Manager” link.
- In the list of devices that opens, you should find “Input devices or keyboards” (there are other similar names). Right-click on the line with the name of your device and select “Disable”. If there is no such parameter, then “Delete”.
The keyboard turns on according to the same principle, the only thing is that during the final operation you need to click on “Enable”. In the event that you performed the deletion, you need to click on the name of the PC (the very first line) and select “Update configuration”.
Disabling the keyboard on a laptop with Windows 10
You can disable the equipment using built-in tools or use special software that will do everything for you.
Method 1: Kid Key Lock
A free application that allows you to disable mouse buttons, individual combinations or the entire keyboard. Available in English.
Download Kid Key Lock from the official website
- Download and run the program.
- In the tray, find and click on the Kid Key Lock icon.
- Point to "Locks" and click on "Lock all keys".
The keyboard is now locked. If you need to unlock it, simply uncheck the appropriate option.
Method 2: "Local Group Policy"
This method is available in Windows 10 Professional, Enterprise, Education.
- Press Win+S and enter “dispatcher” in the search field.
- Select Device Manager.
Find the hardware you need in the “Keyboards” tab and select “Properties” from the menu. There should not be any difficulties in finding the desired object, since usually there is only one equipment there, unless, of course, you connected an additional keyboard.
Go to the “Details” tab and select “Equipment ID”. Right-click on the ID and click “Copy”.
Now run Win+R and write in the search field.
Go to the path “Computer Configuration” - “Administrative Templates” - “System” - “Device Installation” - “Device Installation Restrictions”. Double-click on “Prohibit the installation of devices...”.
Enable the option and check the box next to “Also apply for...”.
Click on the “Show...” button. Paste the copied value and click “OK”, and then “Apply”.
Reboot your laptop. To turn everything back on, simply set the “Disable” value in the “Prohibit installation for...” option.
Method 3: "Device Manager"
Using Device Manager, you can disable or remove keyboard drivers.
- Go to Device Manager.
- Find the corresponding equipment and call the context menu on it. Select Disable. If this item is not there, select “Delete”.
Confirm the action. To turn the equipment back on, you will need to follow the same steps, but select the “Enable” item. If you removed the driver, then in the top menu click on “Actions” - “Update hardware configuration”.
Method 4: "Command Line"
- Open the context menu on the Start icon and click on “Command Prompt (Administrator)”.
Copy and paste this command:
Execute by pressing Enter. To get everything back, run the command
We are glad that we were able to help you solve the problem. Describe what didn't work for you.
Did this article help you?
- https://public-pc.com/otklyuchaem-klaviaturu-na-noutbuke-v-windows-10/
- https://os-helper.ru/windows-10/kak-otklyuchit-klaviaturu-na-noutbuke.html
- https://lumpics.ru/how-disable-keyboard-laptop-windows-10/
Via BIOS
This is not the most popular method, but it is very reliable. The BIOS settings are entered while the operating system is loading. At this moment you need to press a certain button, depending on the laptop manufacturer. Most often this is one of the “F1-F12” or “Delete” keys.
BIOS versions may differ significantly from each other. Most often, the item we need is located in the “Advanced” tab. In it you need to find “USB Support VIA” and move the switch to the “Disabled” position. The input device is turned on in the same way, changing the value to “Enabled”.
In addition, some models have a "USB Legacy Support" option. Its peculiarity is that re-activation of the keyboard occurs exclusively through resetting the CMOS on the motherboard.
HP laptops are equipped with the additional ability to disable only the function keys. This is a kind of protection from children. The BIOS menu provides a corresponding “Action Key Mode” item for this purpose. By changing the value to "Disabled", the top row of keys will stop working. After performing these manipulations, you will not be able to adjust the sound, change the screen brightness, or use some functions.
Keyboard lock methods
This can be done in several ways:
- Key combination.
- Via DOS interface.
- Via Device Manager.
- Via BIOS.
- By disconnecting.
- Special programs.
Using a keyboard shortcut
You can lock the keyboard by pressing a certain combination of buttons. Depending on the laptop model, there are the following options:
- Win+L
- Num Lock + Fn.
- Fn + F6 (F7, F11 or F12).
- Pause.
- Win + F + 1 (2, 3, 4, 5, 6, 7, 8 or 9).
Look in the instructions for your device and find the desired hotkey combination. At the same time, find out how you can unlock it when you return to work.
By pressing the CTRL + ALT + DELETE buttons simultaneously, you can lock your entire computer.
@reedr.ru
In some cases, to return to working condition, it will be enough to click Fn + Num Lock.
If it happens that you cannot unlock the keyboard, connect the mouse and check the software for viruses.
Via DOS interface
You can prevent the keyboard from working using the Command Prompt.
- Go to Start.
- Select All Programs > Accessories > Command Prompt (Windows 7).
- Or System Tools > Command Prompt (Windows 10).
- In the black window that appears, enter: rundll32 keyboard, disable.
- Confirm with the Enter key.
To restore the operation of the buttons after a while, proceed in the same way by entering the command rundll32 keyboard, enable.
@reedr.ru
If you often need to protect your keyboard from unwanted intrusion, display a shortcut to run the command. Then the locking-unlocking process will take place in one click.
How to enter text if the buttons do not work? Use the on-screen keyboard by selecting Start > Programs > Accessibility.
In "Device Manager"
We can use the list of devices for our purposes:
- Go to the Start menu.
- Select Programs > Control Panel > Device Manager (Windows 7).
- Or right-click on Start and select Device Manager (for Windows 10).
- Next to the word “Keyboard” or “Input Devices or Keyboards”, right-click your mouse or touchpad and click “Disable” or “Delete”.
@reedr.ru
To activate the device, follow the same procedure.
Going into BIOS
To block the buttons through the BIOS, you need to use the USB Support Via item after entering the program.
Or select Disabled from the USB Legacy Support menu. It is better not to use this method due to the difficulties of returning to a working state. After all, to do this you will have to reset the CMOS, and this can only be done using a switch on the motherboard.
By physically disconnecting
If you need serious and long-term blocking, you can look inside the laptop case. Carefully disconnect the keyboard cable from the motherboard. Under no circumstances should you do this if your portable assistant is under warranty. You will not be able to perform the operation without breaking the filling. This means that you lose the right to warranty repairs at a service center.
It is unlikely that this method should be used when protecting yourself from children's pranks. Rather, it will come in handy when replacing the keyboard or cleaning the keys.
If you disconnect the keyboard via a cable to connect an external keyboard, be prepared for the fact that the hot keys, for example, turning on Wi-Fi, adjusting the sound or screen brightness, etc., will stop working.
Using to block third-party software
In addition to the standard software, there are also separate programs for working with the keyboard. They have various functions, easy customization to suit your needs, including blocking. In this article we will look at the most effective and popular of them. We recommend downloading any of the presented utilities exclusively from the developer’s official website.
Child Lock
A fairly simple program that allows you to completely lock the keyboard in just a couple of clicks. It is extremely convenient to control using hot keys.
Let's move on to setting it up:
- After launch, find the “Lock” item in the activation window. If you turn it on, the keyboard and mouse buttons will stop functioning. The cursor will continue to operate as normal.
- The “Autolock” function is also located there - automatically turning off the input device for 10 minutes.
Another button “Block Win Ctrl” disables “Win” and “Ctrl”. And the “Allow only” option turns off absolutely everything.
Block
This utility has easy operation and advanced functionality, for example, it can be used to set a timer or turn off the display. Moreover, the interface language is Russian. The program automatically minimizes to tray and does not interfere with the user.
All you need to do is select the “Lock keypad” option and enter a password, which will be needed to unlock it in the future.
IMPORTANT. The antivirus may complain about this application. Therefore, in some cases you will have to first disable the firewall and firewall.
Toddler Keys
Probably the oldest, but at the same time one of the most reliable programs for our purpose. It runs without problems even on Windows XP. After installation, open the system tray (in the notification area) and find the icon for this application. Then right-click on it with your mouse or touchpad and select the line “Lock keyboard”. Ready! To activate the keyboard, uncheck this item.
"Toddler Keys"
A convenient program compatible with all Windows. Follow these steps:
- Software installation;
- Launch (the “TK” icon will become visible in the tray);
- Right-click on the icon and select “Lock Keyboard”.
After installation, also do not forget to remove the o and “Disable Power Button” in the menu so as not to deactivate the drive. Also remember that double-clicking this icon will lock the screen and mouse. To solve this problem, enter the password shown on the display.
Disable on MacBook
Deactivating the keyboard on a Mac is a little more complicated, requiring you to create a special service and manage the lock using a designated keyboard shortcut. Follow it step by step and you will succeed:
- First of all, open the system settings and select the keyboard module. Then click on “Keyboard shortcuts”.
- On the left in the list, click on the “Services” link.
- Next, on the right side of the window, find the “Basic” directory and click on “Block Mac.”
- The “Add Combination” button will pop up. After clicking, enter the combination by which the MacBook will switch to “Login” mode.
As a result of these actions, the device will be absolutely protected from accidental and unwanted clicks while you are away.
How to unlock the keyboard on a laptop
Keyboard locking is an excellent protection against accidental keystrokes, for example, by children or pets. But in some cases, users unintentionally lock the device or it gets disabled due to malware.
Equipment setup
The keyboard can sometimes be disabled using Windows tools. Also, in some cases, various failures occur in the OS, which cause blocking.
To solve this problem, you need to follow the following steps:
- Go to “Start”, click “Control Panel”.
- Set the “Large icons” option in this tab to make it easier to navigate.
- Then find “Task Manager” here.
- Next is “Keyboard”.
- An arrow may be drawn next to the keyboard icon. Right-click on it and click “Engage” from the list that appears.
- If there is a triangle next to the icon instead of an arrow, right-click on it. From the list that appears, click the “Delete” option. This will deactivate the keyboard.
- Restart your laptop. When you boot, the system will install all the drivers itself, fixing the problem in the background.
Disabling a faulty keyboard
If the keyboard of your PC is partially or completely out of order and does not perform its functions, or you do not plan to use it due to inconvenience, you can disable it by hardware. This can only be done if you are completely sure that you will not need it.
If you remove the cover of the laptop case, you can visually find a cable leading from the keyboard panel to the motherboard. Unplug it from the connector and reassemble the laptop. You can then connect an external device without fear of hardware conflicts.
Keep in mind that switching to an external keyboard will deprive you of some advanced functionality provided for laptops: for example, enabling/disabling Wi-Fi from the keyboard, adjusting sound volume, screen brightness, etc.
Types of Keypad Lock
It happens that a simple combination is not enough and pressing the above keys does not help at all.
Does your laptop really need your own, individual approach? Not at all, because there are two more ways to render the equipment inoperative. The question arises again: what other ways are these to block the keyboard? One of the ways is an insidious virus that could get into the laptop using any external media: the Internet, flash media, disks, MiniCD flash drives and many other sources. Usually this disease blocks the input device from the inside, that is, pressing the keys externally cannot save it.
If this happens, you should immediately contact your antivirus program and use it to remove this problem. This is the only way to eliminate internal damage.
As for the second option, everything here is naive and without complications. A breakdown could have occurred due to a mechanical reason, that is, one or more parts needed by the device have failed. In this case, only contacting a service center will help.
So, to summarize, we can see three reasons for a non-working device. The first reason is software and can be corrected by pressing a special combination of buttons. The second is a viral one, and it can only be solved by removing the virus. And the last one is a mechanical reason: if you don’t understand technology, then it’s better to just leave the problem in the hands of a specialist.
Knowing all this, you don’t have to worry about the keyboard of your laptop, and you can solve any problem that arises without any complications.
How to disable the keyboard in Windows
This may sound unusual, but some users in one situation or another have to think about how to disable the keyboard completely. For example, this may be needed on a laptop if it is left to the child as a TV, running cartoons on the screen. To prevent your child from accidentally closing the video, just disable the keyboard and mouse (touchpad). This can be done both by the system and by some third-party applications. Let's look at the main options.
How to disable the keyboard using system tools
To completely disable the activation of keyboard keys, just make changes in the “Device Manager”. You will need to do the following:
- Right-click on “Start” and select “Device Manager” from the drop-down menu;
- Scroll down the list of available devices to the Keyboards section and expand it. If there is only one keyboard connected to the computer, there will be only one in the drop-down list. Right-click on it and select “Disable”;
- After that, confirm your decision by clicking “Yes”.
By following 3 simple steps, you will be able to completely disable the keyboard on your computer, after which not a single key will work on it. To turn the keyboard back on, you will also need to go to Device Manager, right-click on the disabled paddle again and turn it on.
Please note: In rare cases, the "Disable" button when right-clicking on the keyboard is grayed out. In such a situation, to disable the manipulator, you will need to remove it
When it is removed, you can enable it by clicking the “Action” button in the “Device Manager” - “Update hardware configuration”.
How to disable the keyboard with third-party applications
There are a number of third-party programs that allow you to completely disable the keyboard. They don't differ much in terms of functionality, but they do have some differences in the interface and controls. There are two most popular programs that allow you to disable the keyboard of a laptop or any other Windows computer:
- KeyFreeze. A very simple application that can be downloaded for free from the developers' website. Having launched it, a window will appear in front of you with one single button, which contains the inscription “Lock Keyboard and Mouse”. Clicking on it will turn off the keyboard and mouse (touchpad). To make the manipulators start working again, just press the key combination Ctrl+Alt+Del, after which the Windows menu will open. Press Esc to exit the menu.
- Kid Key Lock. This program has slightly more flexible settings, and its advantages also include the ability to work “from the archive,” that is, it does not need to be installed. After launching the application, to go to its settings, you need to type the kklsetup command on your keyboard just on the desktop. A settings window will open where you can enable or disable blocking of certain devices. You can also set keyboard shortcuts to lock and unlock the keyboard.
There are dozens of other apps that let you completely disable the keyboard in Windows.
Method 3: Enable Function Keys
Often laptop owners are faced with the fact that only certain keys on the keyboard do not work, which in most cases are F1-F12 and their combinations with the Fn key. First, let's look at the key called Fn, which is needed to launch certain functions specific to a particular laptop model. If these combinations do not work, go to the article linked below and read the information provided there.
Read more: Enable or disable the Fn key on a laptop
The following situation concerns the number pad and the F1-F12 keys. In the first case, blocking is carried out by pressing just one key on the keyboard, pressing it again will unlock the entire block. If the F1-F12 keys do not work, you should check the settings in the BIOS that are responsible for using the function keys. You may need to change the setting so that the key values become the default and functions are performed only when combined with Fn.
Read more: How to enable the F1-F12 keys on a laptop How to enable the numeric keypad on a laptop
What could be causing the blocking?
Depending on the reasons that led to the keyboard being locked on the device, you will have to determine your further actions and the appropriate way to implement them. Here are the main reasons for keyboard locking:
- It was blocked by you or another user. This could have happened by accident or on purpose. As a rule, many laptops have the ability to lock the keyboard using a combination of hot keys;
- Equipment breakdown. It’s more difficult here, since there is a possibility that the keyboard will have to be completely changed;
- System failure. Due to a system failure, the keyboard on your laptop may be locked. To unlock it, you may need a certain series of actions, which depends on the complexity of the failure;
- Virus infection. First, you will have to remove the virus software that is located on the laptop. If after this the keyboard does not work, then you will have to look for what else was affected by the virus.
Let's move on to ways to solve the problem.
Option 1: Hotkeys
This option is suitable in cases where you/another user accidentally or intentionally blocked the keyboard through a key combination. Also, do not forget that the laptop and Windows can experience system failures, which can lead to the keyboard being locked, although this happens very rarely. If this does happen, then in most cases keyboard shortcuts will help you.
Let's move on to the available keyboard shortcuts:
- If your laptop has a full-size keyboard, then you will have to use the Fn+NumLock key combination. Their location is shown in the screenshot;
Laptops that have a shortened keyboard do not have a NumLock button, so the combination in this case will be different. As a rule, this is the Fn + F key. The "F-key" refers to the key from F1 to F12. To find out which key it is, pay attention to the picture that is printed on it. There should be a crossed out keyboard icon or a lock icon;
The Fn+Esc key combination can also be used. This combination is typical for both full-size and short keyboards. In such cases, a lock icon is drawn on the Esc key.
The key combinations discussed are suitable for laptops from any manufacturer, be it Lenovo, ASUS, Samsung, Toshiba, Dexp, Dell, HP, etc. The only exception may be very old laptops that have not been on sale for a long time. For such models, as a rule, the keyboard cannot be locked or the locking occurs using a separate button on the case.
Option 2: Solving hardware problems
It is not necessary to use keyboard shortcuts to deactivate the keyboard on Windows laptops. It can be disabled using standard system tools. Also, sometimes there are various system failures that can cause the keyboard to deactivate.
The solution to this problem is contained in the following instructions:
- To get started, call up the “Control Panel”. To do this, click on the “Start” icon and select “Control Panel” there. Initially, you need to open the “System” folder, and then select “Control Panel”.
- Set the “View” section to “Large Icons” or “Small Icons” to make it easier to navigate the Control Panel interface.
- Now find “Device Manager” there.
- An arrow icon may be displayed next to the keyboard icon. In this case, right-click on it and select the “Engage” option from the context menu. However, most often this arrow next to the keyboard is not there.
- If there is a triangle icon with an exclamation mark next to the keyboard icon, then right-click on it. From the context menu, select the “Delete” option. In this case, the keyboard will be deactivated until the next reboot of the laptop.
The “Device Manager” window will open. There, find and expand the “Keyboards” section.
Restart your laptop. During the reboot, the system should reinstall all drivers and solve the problem with the keyboard locking in the background.
This method is completely universal for all laptops and operating systems, starting with Windows Vista.
Option 3: Blocker programs
It may be that your laptop was somehow installed with a blocker program that blocks the keyboard under certain conditions. Unfortunately, if this happens, it will be very difficult to bypass the action of these programs and you will have to use an external connected keyboard, and then search for a program that blocks the main keyboard.
However, even in this case, many difficulties can arise, since such programs work in the background and try to mask their data as much as possible, which complicates the process of searching for it.
True, some programs have special hotkeys that can immediately unlock or call up the interface of this program. Try this combination:
These programs are not always viruses, but they are very rare. As a rule, they could be installed by another user who does not want anyone other than him to use the computer. True, in such cases they usually set a password for the operating system.
Option 4: Virus activity
There are viruses that can block the keyboard and other controls on laptops. In such cases, you will have to search for them using antivirus software and then delete them. However, removing a virus cannot guarantee that the keyboard will work immediately after this; you may additionally need to use other methods presented in the article.
You can scan your computer using standard Windows Defender, but this is in cases where you do not have any commercial antivirus installed on your computer. If it is installed, then it is best to check through it. Since there are many antivirus solutions on the market, it is impossible to give universal instructions for each, so let’s look at everything using Windows Defender as an example:
- First, you need to call Windows Defender. Since the keyboard doesn't work, it's best to turn on the on-screen keyboard. In Windows 10, to do this, go to “Settings”, find “Accessibility” there, and then click on the “Keyboard” column on the left side of the screen. Set the switch next to “Use on-screen keyboard” to the “On” position. It may be enabled differently in other versions of Windows.
Click on the “Run a new advanced scan” link.
If after removing the viruses, the keyboard is still not unlocked, then review and follow other solutions to the problem presented in this article.
Asus laptops
Asus laptops are also equipped with an Fn button. Therefore, you can try it in combination with Pause, F12, F7 or the Win + Fx key set, where x can be any number from 1 to 12. Pay attention to the instructions for your computer - these combinations are often written there.
If various hot keys and special programs do not help you, then go to the official website and download the user manual. If the keyboard on your Asus laptop is locked and you cannot find a way out of the situation, contact technical support. They will tell you the correct code to save your laptop.
Depending on the laptop model
Each laptop model has several button combinations that can be used to unlock the device.
If Lenovo, Acer, HP or Asus laptops are blocked, you can use the following combinations:
As a rule, the instructions indicate exactly which combination to press.
A great way to solve the unlocking issue forever is to download an application. For example, AllUnlock v2.0 RC 3. You can download this application for free online, which is available after subscribing to the site. Although the developers indicate that you do not need to pay for the utility, you still need to beware of scammers, so before downloading and installing anything on your laptop, you must turn on the antivirus.
Keyboard troubleshooting tips
If the cause of the keyboard malfunction is a device failure and not a blockage, the methods for solving this problem will be different.
Method 1
First of all, the user must find out what is the reason for the keyboard malfunction. For this:
- Click the Start button located in the lower left corner of the screen.
- Click on the “Control Panel” line.
- A window will open in which, in the “Viewing” category, select “Small icons” and find the phrase “Device Manager” in the list.
- In the open dialog box, select the word "Keyboards". If it is not there, then the device is not connected. Check the connection, then restart your computer.
- If the device still does not work, wipe the contacts with alcohol or a special cleaner and protection product.
Method 2
The cause of the keyboard malfunction may be due to the presence of malware installed on the user's computer. To resolve this issue, scan your device for viruses.
We launch the antivirus installed on the computer, click “Scan computer”, it is recommended to select a full scan
Method 3
If the methods described above did not help the user, the keyboard will need to be cleaned.
- Turn off your computer.
- Disconnect the keyboard from the system unit if you have a home computer.
- Take a photo of the layout of the buttons on the keyboard. This will make it easier for you to reinstall the keys after cleaning the device.
- Take a needle or ruler. Gently pry the base of the button with it.
- Place the keys in a container of warm water with a small amount of dishwashing detergent mixed in. Leave the buttons in the liquid for 30 minutes.
- Take a sponge. Use it to clean the buttons on all sides.
- Rinse the keys in clean water.
- Take a cotton pad soaked in soapy water. Use it to clean your input device while the keys are drying after cleaning.
- Wipe the buttons and the gadget itself with a dry cloth.
- Replace the input device buttons in the order in which they were captured in the photo.
How to set a password on a Windows 10 computer
Again, we do the steps at the beginning of the article and after that the following window appears:
But in 10k, again go to Change account in the Computer Settings window
.
Next, login parameters
- where is the password field, click
add
.
Enter your password and hint in case you forget.
That's it, the password for Windows 10 has been created!
In this way you can create a password for any version of the Windows operating system.
In the modern world, data protection is one of the main factors of cybersecurity. Fortunately, Windows provides this option without installing additional software. The password will ensure the safety of your data from strangers and intruders. The secret combination becomes especially relevant in laptops, which are most often subject to theft and loss.
The article will discuss the main ways to add a password to a computer. They are all unique and allow you to log in even using your Microsoft account password, but this protection does not guarantee 100% security against unauthorized access.
Method 1: Adding a password in the Control Panel
The password protection method through the “Control Panel” is one of the simplest and most frequently used. Perfect for beginners and inexperienced users, it does not require memorizing commands or creating additional profiles.
- Click on "Start Menu"
and click
"Control Panel"
.
Select the User Accounts and Family Safety
.
Click on "Change Windows Password"
in the
"User Accounts"
.
From the list of profile actions, select “Create a password”
.
In the new window there are 3 forms for entering basic data that are necessary to create a password.
New Password Form
is intended for a code word or expression that will be requested when the computer starts, pay attention to the
“Caps Lock”
and keyboard layout when filling it out.
Don't create very simple passwords like "12345", "qwerty", "ytsuken"
. Follow Microsoft's recommendations for choosing a private key:
- The secret expression cannot contain the user account login or any of its components;
- The password must consist of more than 6 characters;
- It is advisable to use uppercase and lowercase letters of the alphabet in the password;
- It is recommended to use decimal digits and non-alphabetic characters in the password.
"Password confirmation"
— a field in which you need to enter a previously invented code word in order to eliminate errors and accidental clicks, since the entered characters are hidden.
"Enter a password hint" form
designed to remind you of your password if you can’t remember it. Use data known only to you in the hint. This field is optional, but we recommend filling it out, otherwise there is a risk of losing your account and access to your PC.
When you fill in the required information, click “Create Password”
.
At this stage, the password setting procedure is completed. You can view the status of your protection in the account changes window. After reboot, Windows will require a secret expression to log in. If you have only one profile with administrator privileges, then without knowing the password, it will be impossible to gain access to Windows.
Method 2: Microsoft Account
This method will allow you to access your computer using your Microsoft profile password. The code expression can be changed using an email address or phone number.
- Find “Computer Settings”
in standard Windows applications
“Start Menu”
(this is how it looks on 8, in Windows 10 you can access
“Settings”
by clicking the corresponding button in the
“Start”
or by using the key combination
Win + I
) .
From the list of options, select the “Accounts”
.
In the side menu, click on “Your Account”
, then
“Connect to a Microsoft account”
.
If you already have a Microsoft account, enter your email, phone number or Skype username and password.
Otherwise, create a new account by entering the requested information.
After authorization, confirmation with a unique code from SMS will be required.
After all the manipulations, Windows will ask you for your Microsoft account password to log in.