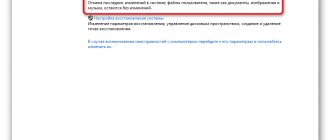The operating systems Windows XP and 7, despite the cessation of official support from Microsoft, and a relatively powerful advertising campaign, continue to occupy leading positions in the operating system market. Their reliability has been tested over the years and proven by millions of satisfied users. However, even when using them, errors may occur that prevent full operation.
One of them is error 0x0000007b, as a result of which the so-called blue screen of death appears, the computer does not respond to your actions from the word “at all”. The only way out is to reboot, but even that doesn’t help in such cases. Most often, the problem occurs when reinstalling Windows XP or 7, and manifests itself when the system boots, although this can happen in other situations. It is noteworthy that the situation can repeat itself even on a new computer or laptop.
In this article, we will look at the reasons why error 0x0000007b occurs when installing Windows XP or Windows 7, as well as all the solutions. If you read everything and follow the instructions carefully, you will be able to fix everything without any problems.
Reasons for error 0x0000007B
According to information from users from various communities, there are several possible reasons why a blue screen with the STOP 0x0000007B error suddenly appears, interrupting the loading of Windows.
- SATA controller mode is disabled or incorrectly set. The problem may occur if the SATA configuration is disabled or the ATA/AHCI modes are set incorrectly. When this happens, Windows cannot communicate with the controller because the two interfaces use different drivers and communication channels. You can get rid of the blue screen by enabling the correct SATA controller mode in the BIOS settings.
- The second hard drive with the OS confuses the boot sequence. The error also appears when two different hard drives or SSDs that contain Windows OS are connected. This confuses the operating system bootloader. To solve the problem, disconnect the second drive and see if a blue screen appears when loading the OS.
- The AHCI driver is disabled in the registry. Another reason is that AHCI or RAID is disabled in the registry, and which is not activated after changing the SATA controller mode.
- System file corruption can also be the source of the problem when it comes to blue screen error code 0x0000007B. This can be resolved by running a scan with CHKDSK/DISM utilities or by performing a system restore.
What to do when a crash occurs after opening the application?
It is necessary to check the hard drive and, if possible, correct any errors detected in its operation.
Steps:
- Press the button with the image of the “Windows” logo with one finger and, without releasing it, click with the other finger on the key with the letter “R”;
- Next, a small menu will appear where you can type “cmd”;
- Click “Ok”;
- Type "chkdsk c: /r";
- Click “Enter”;
- Click "Y";
- Wait;
- If serious errors are identified, only specialists from the service center can often fix them, or you should simply replace the hard drive with a working one;
- If there are no errors, you can fix the failure using software methods. For example, reinstalling the system.
Also, if your PC hardware is working properly, you can use the recovery console. This is an effective tool to fix Blue Screen errors.
Enabling SATA controller mode in BIOS
First, you need to check whether the SATA controller mode (ATA or AHCI) is enabled correctly in the BIOS. If installed incorrectly, Windows will not be able to communicate with the SATA controller because the two modes use different drivers and communication channels.
Turn on your computer and start pressing the key to enter the BIOS settings (SETUP) that appears on the first screen.
Usually the key should be displayed on the initialization screen, but if it was missed or the screen saver is interfering, you can find it in the instructions on the motherboard manufacturer's website.
Go to the Advanced - IDE Configuration section. Depending on the BIOS version, the menu may look different. The controller settings can be in the IDE Controller or SATA Configuration sections.
Set the value to AHCI.
Save your current BIOS configuration and reboot your computer to see if the blue screen error 0x0000007B occurs.
What to do when the death screen with an error appears at the PC startup stage?
First, you should try to start the PC with the latest working configuration. For this purpose, you will need to immediately click on a key, for example, “F8” immediately after starting the PC (this button may be different in different models of PCs and laptops).
Instructions for entering the boot options menu are contained in the documentation that came with your computer.
Next, use the arrows to select “Last Known Good Configuration” and click “Enter”. Then wait. If the “Seven” started up normally, then rumors about the death of the hard drive or other components are clearly exaggerated.
If there is no positive result, proceed to the next paragraph of this instruction.
Installed a second Windows hard drive
As it turns out, the problem can occur when connecting two hard drives (or SSDs) on which Windows is installed. Sometimes the bootloader, when detecting a second OS, cannot build the boot sequence and interrupts the startup, throwing a blue screen error 0x0000007b. Therefore, if you recently connected an additional hard drive with Windows or installed a copy of the system on it, disconnect it and try to boot your computer.
If the download was successful, then to further use the second disk you need to remove the copy of Windows from it. If this solution does not apply, continue to the next method.
What to do if “Screen of Death” cannot be read in time (the PC constantly reboots)
It happens that the user does not even have time to read the error code on the “Screen of Death”. Literally a moment after the “BSoD” appears, the PC begins to automatically restart.
Then the user, having launched into BR, will need to complete the following steps:
- Call context from “Computer”;
- In the context that appears, click on the bottom line labeled “Properties”;
- Then click “Advanced Windows settings”;
- Next, in the “Download and Recovery” column, find and click on “Options”;
- In the menu that appears, uncheck the box marked with the red rectangle indicated in the screenshot below;
- Ready. Now, after the next restart, there is an opportunity to slowly fix the code and take measures to eliminate the causes of the error.
Enabling the AHCI driver through the registry
After switching the SATA controller mode to AHCI or RAID in the BIOS, another error notification may be displayed during boot - STOP 0x0000007B INACCESSABLE_BOOT_DEVICE. This problem occurs in Windows 7 and indicates that the disk driver is actually disabled. To use the SATA/RAID interface, you need to activate the driver.
Turn on your computer, when the first screen appears, press F8 several times to open additional boot options.
Use the arrow keys to select Safe Mode (or Network Driver Support) and press Enter.
After the computer boots, open the Run dialog box by pressing the Win + R keys. Type regedit to enter the Registry Editor. When prompted by User Account Control, click Yes.
On the left side of the Registry Editor window, go to:
HKEY_LOCAL_MACHINE\System\CurrentControlSet\Services\Msahci
On the right side, double-click on the Start parameter, change the value to “0” and click OK to save the changes.
Then go to the section:
HKEY_LOCAL_MACHINE\System\CurrentControlSet\Services\iaStorV
Also double-click on the Start parameter, set the value to “0” and save the changes by clicking on “OK”.
Close Registry Editor and restart your computer. See if blue screen error 0x0000007B occurs.
Analysis for infection
This analysis of the PC must be performed by logging into the OS in “BR” (Safe Mode). It is recommended to scan your computer using the “Dr. WebCureIt", having previously recorded it on a USB drive.
You should download the utility and save it on a flash drive using another computer; by the way, this is a good reason to visit one of your old friends.
Next, perform the following steps:
- Enter the download menu (by following the previous instructions described above, the user has already learned how to do this);
- Select the line “BR”;
- Click “Enter”;
- Install a USB drive with an antivirus software into the appropriate port and run an analysis of the system for viruses;
- If malicious applications are detected, remove them using the built-in function in the “Dr. WebCureIt";
- Now you can boot in normal mode or from the last known good configuration.
Scanning with CHKDSK utility
It is also possible that the blue screen occurs due to corruption of system files. A failure in the system area can affect the boot sequence and cause a cyclic BSOD error 0x0000007B. The problem can be resolved by scanning CHKDSK from Safe Mode.
The Check Disk utility will check the integrity of files and metadata, and fix any file system errors that it can find. These could be corrupt volume file table (MFT) entries, failed security descriptors, inconsistent timestamps, or inconsistent file information.
Turn on your computer and on the first screen, press F8 several times to enter advanced boot options. Use the arrow keys to move the cursor to Safe Mode and press Enter.
After downloading, type cmd in the system search bar, right-click on the found position and select “Run as administrator.” When prompted by User Account Control, click Yes.
In the command line console, type the following command and confirm its launch with Enter:
chkdsk /f
Once the scan is complete, restart your computer and check if the blue screen error 0x0000007B is resolved
System Restore
You will need external media with the Seven distribution kit (a disk or flash drive with the Windows 7 image from which the OS was previously installed on the problematic PC).
Required steps:
- Install the media into the PC;
- Enter the BIOS and configure the priority of starting the PC from an external device;
- Exit the BIOS - saving the changes made and restart the PC;
- Click "Space";
- Specify the user's preferred language;
- Click “Next”;
- Click “System Restore”;
- Click “Command Line”;
- By analogy with the instructions described in the paragraph above, enter and execute the command “chkdsk c: /r”;
- Ready. The problem has been resolved. The computer can now operate normally.
Using special boot options
If Windows 7 failure 0x0000007b appears again during boot, you should restart again, and then quickly press the F8 key several times before the operating system starts loading.
A menu of special start options will appear. First of all, you need to select the start line of the last working configuration. Essentially, this is the same restoration or rollback of the system to a previous stable state, when failures and errors were not observed.