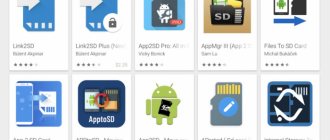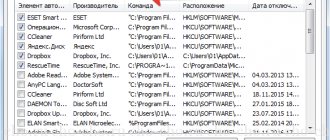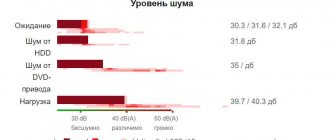A computer is like a living room - if we don't take care of it, it will soon turn into a place where nothing can be found. And moving around in it will become much more difficult due to the rubbish scattered everywhere. But how to clean it if you have never done it before? In this article, you will learn how to clean the memory of a laptop or Windows computer.
Junk cleaning programs for Windows
There are many programs on the Internet that clean your computer on their own. And they do it at the press of just one button. It is worth saying that this is not the worst option that can be used if you are not at all familiar with the Windows system. Such programs automatically collect information about the state of memory and offer to clear garbage.
It is also necessary to talk about their shortcomings: many require the PRO version and do everything to ensure that we purchase it. Up to blocking access to important tools, such as cleaning the registry, scanning for viruses, etc. System cleaner kits often include other software. And if during installation you do not uncheck the box indicating that you agree to install additional programs, they will be installed.
Often, in such a cunning way, programs are installed on the computer that interfere with its operation. Therefore, it is important to know how to clean your home PC or laptop from garbage and unnecessary files. Moreover, it is not that difficult.
Using the standard utility
Windows provides actions to delete outdated temporary system files and clean up the memory of a computer or laptop, outdated updates, and various reports. To implement them, you should follow these steps:
- First you need to open Explorer through the section "My computer" or "This computer" The fastest way is to press the keys simultaneously Win and E. You can also click on the “ Start" and select "My computer».
- A window with images will open all local disks of the system.
- Next, right-click (RMB) on the system disk - it is usually labeled letter C, and select the line “Properties».
- A menu with settings will open. Go to the subsection " Are common" and click on the option "Disk Cleanup».
- The system will start collection of information about unused and outdated data. The analysis may take several minutes.
- After it finishes, a window will appear showing files to be deleted. Mark all or those that are not needed and confirm.
- The system will ask you to confirm the deletion again. Click on " Delete files».
- Will start removal process.
Upon completion, the system will be cleared of outdated data.
Method 6: General Methods
In this method, we will not completely clear the RAM, but we will make life a little easier for our operating system. Therefore, you have to read and follow two instructions:
- Cleaning your computer from junk and unnecessary files.
- Optimizing Windows 10 performance.
If the computer still slows down, then you should think about purchasing an additional memory stick to speed up work. The ideal option for the modern user is 16 GB.
You can also speed up your computer by installing faster storage media – SSD.
Cleaning programs
In addition to Windows, temporary files are generated by programs and browsers. It is possible that the application was incorrectly uninstalled and its files were retained. Here you can resort to external cleaner programs.
CCleaner
One of the most common applications. For home use, the free option is sufficient. In addition to cleaning the disk, CCleaner allows you to customize the registry . After launch, select the “ Cleaning ” section on the left side of the program. Select the checkboxes for the software products that need to be checked.
After clicking the " Analyze " button, CCleaner will calculate the approximate amount of freed up space. The files to be deleted will be highlighted. You can consider them in detail and exclude them from the list if necessary. Then click on “ Cleaning ” or “ Run Cleaner ”. The files will be deleted and memory will be freed.
7 reasons why the Internet of Things should scare you
The program also allows you to edit the registry . To do this, click on the second icon from the top called “ Register ”. In the tab that appears, click on “ Search for problems ”. After identifying all the problems, click on “ Fix ”.
Auslogics BoostSpeed
In addition to removing garbage and cleaning the registry, the program improves PC performance and improves browser performance. If you choose the free version of Auslogics BoostSpeed, you can use all the functions of the application only 1 time . To restore full functionality, you need to pay 995 rubles for one-year use or 1995 rubles for unlimited use. The license applies to 3 devices.
Clean Master
The program is available for both computer and phone. When using Clean Master for free, basic functions are available. The paid option opens up options for defragmentation, auto-update, and the ability to create a backup copy. An annual license is purchased for $30.
Using the programs described, you can not only delete files, but also significantly improve system performance.
Method 2: Cleaning startup
We won’t touch the operating system for now, but we can remove most of the programs from startup. Startup (or autorun) is a list of programs that start simultaneously with the operating system. As a rule, 95% can be safely turned off.
Go to the Startup tab and click on the Status column to see all enabled programs. Now we turn off everything except:
- RealtekAudio is a sound card driver. If you are using a third-party audio card, you can turn it off too.
- Antivirus – it’s better to leave it.
Turn off everything else and restart the computer.
We will be able to free up some more RAM. From now on, keep track of what you have in startup and turn off what is unnecessary.
Removing from Recycle Bin
After sending data to the trash, it does not disappear from the disk, but continues to take up space. Therefore, if the files are not intended to be restored, then they need to be removed from the recycle bin , thereby clearing the memory of your computer or laptop Windows 7, 8, 10. To do this, right-click on the recycle bin and select the line “ Empty Recycle Bin ”.
When prompted to confirm the operation, click “OK” or “Yes” .
The process is completed and the trash bin is empty.
How to remove viruses and ads
Another problem that can cause your computer to slow down is viruses and advertising. In addition, they can cause personal data to be lost, a laptop to be blocked, or information to be stolen. There are antivirus programs specifically for such cases.
AdwCleaner
First you need to download the application from the official website. Next, launch the program, accept the terms of the agreement and click on the “Scan” button.
If the program detects a virus or advertising, it will offer to neutralize it.
Dr. Web Cureit
This program will help you find and neutralize Trojans.
Download the application from the official website. Open it, answer a couple of questions, and then click “Continue.” Click on “Select objects to scan.” Check all the boxes and start checking.
The program will show the results of the scan and, if something goes wrong, will offer to neutralize them.
Manual check
The place where outdated information is concentrated is the “My Documents” or “Documents” and “Downloads” . If nothing has been changed in the browser settings, then downloaded files are saved in the “ Downloads ” folder. Among them there may be unnecessary data that has lost its relevance. They need to be removed. For this:
- Open " My Computer ".
- On the left side of the window, find the item “Downloads" and click on it.
- Downloads directory will open . Review it carefully, especially large files or folders. If unnecessary information is found, select and delete it .
Then you should check the Documents . Microsoft Office documentation is configured to be saved in this folder unless the user changes the original settings. Also, game service files may be located here and not deleted even after the game is erased. Therefore, if unnecessary documents or other unclaimed information is found, you should delete it too. You can open the folder through the Start , as shown in the figure.
Where are the Users and AppData folders and what is stored in them?
Find unused files in the directory and delete them. You should also check the folders “Videos”, “Images”, “Music” . You can find them through “ My Computer ” by clicking on the “ Libraries ” line on the left side of the window.
What is RAM responsible for?
Random access memory or RAM (hereinafter referred to as "RAM" for short) remembers actions that the computer must do at the request of the user. Every click you make queues up a huge number of commands for execution, executed sequentially. They are implemented by the processor and video card, doing this at extremely high speeds. But even with their performance, it is impossible to execute all commands instantly; it takes time.
In order not to force the user to wait, that is, to give him the opportunity to perform some new actions before all existing requests are completed, an OP is needed. She will remember what needs to be done, and when the processor is free, she will tell him about it.
Also, RAM can store frequently used files and commands that are set to be executed not by you, but by programs running in the background.
Do not confuse RAM and hard disk memory. They do not complement or replace each other. Both types of memory are used for different things: the RAM is designed to maintain applications in working order and store advanced tasks, and the hard drive stably stores files. The OP does not store information without electricity - turning off the computer leads to its clearing. A hard drive, on the contrary, stores data under any conditions.
Video: what is “RAM”
What happens if the OP is overloaded
The more commands are given to the computer, the more information the OP has to store. The larger the RAM size (usually measured in megabytes or gigabytes), the more data it can process simultaneously.
If there are so many commands that the entire OP space is practically filled, then the computer will begin to noticeably slow down. This will happen because the system will have nowhere to put new tasks and, accordingly, it will not limit their receipt, that is, it will not allow the user to do anything else until it frees up space in the OP.
Due to OP overload, the “Application is not responding” error most often appears. Also for the same reason, the picture on the screen freezes, applications close randomly, and all actions take longer than usual.
Checking the "Temp" catalog
The name of the folder comes from the word “Temporary”, which means “Temporary”. Windows temporary data is located . There are 2 directories with this name. You can enter the first one as follows:
- open " My Computer ";
- on the system drive, usually C, go to folder Windows, and then in Temp;
- select all files , right-click and click “ Delete ”.
Some files may not be deleted, which means the system is using them. Just skip them.
The second directory can be found by opening the search bar through the “ Start Temp into it .
Enter the found folder and delete the files in it.
Cleaning the registry
The system registry also needs to be cleaned so that the laptop does not slow down. The registry is a directory (database) of the Windows system in which settings and parameters related to the operating system are saved. No matter what you do, irrelevant information accumulates here too, which periodically requires cleaning.
An ordinary average user will not be able to clean the registry manually, without any utilities. That is why there is such a utility as “CCleaner” and others like it.
So, first of all, download this utility and install it. Next, we launch the program, after which a window will open in which several tabs will appear. If you wish, you can use each one - it won’t hurt, but now we are interested in the “Register” tab. Here we click on the “Search for problems” button and wait for the software to scan the system. After finishing, just click the “Fix” button and that’s it.
CCleaner is a wide-format utility; if you understand it, you can perform other procedures without wasting your time.
Unused programs
If you go to the control panel, you can view the list of installed applications. Mark unnecessary ones and erase them from the disk. For this:
- Click on the button "Start" and select "Control Panel».
- Find the item “Uninstalling a program" and click on it.
- In the list that appears highlight the program and click on the inscription “Delete", located at the top.
Wait for the procedure to complete . Then you can proceed to uninstall the next program.
Real shortage of RAM and HDD
It happens that there is really not enough memory.
If the system disk is full and a message about low memory constantly appears, then you just need to clean the files on your HDD. You should remove unnecessary, old or temporary files to ultimately improve system performance.
If there is a real lack of RAM (for example, to run an application you need 4 GB, but you have 1.5), then the only way out is to install an additional RAM module. Naturally, if the manufacturer has provided for this possibility.
Reducing the sop file
The page file serves to “help” the RAM. If the RAM is small, less than 2 GB, then space is allocated on the disk for temporary storage of data processed by RAM, which is called the “swap file”. To get more space on your hard drive, you should reduce or delete it. At the same time, you can install the file on another media, which will clear the physical memory. To change the file size, do the following:
- On the menu "Start"Right-click on the item "Computer" Next select “ Properties».
- In the tab that appears, click on the inscription “Extra options».
- A menu with several tabs will open. Click on " Additionally" Here in the subsection " Performance» click on the button «Options».
- Next, select “Additionally" and click on setting "Change».
- Will open file settings. Select the desired drive, for example, system “C” and reduce its size in the “ Specify size" Next click on “ Set" and confirm.
Differences between SD, SDHC, SDXC memory cards
The changes will take effect after restarting the PC.
How to Free up RAM on Your Windows PC: 8 Methods
Let's see how to reduce the amount of RAM used. You don't need to do this often, but these methods will come in handy when you notice memory problems.
Restart your computer.
This is a tip you're probably familiar with for troubleshooting other problems, but it's popular for a reason.
Restarting your computer will also completely clear the contents of RAM and restart all running processes. While this obviously won't increase the maximum amount of RAM you have, it will clean up processes running in the background that might be eating up your memory.
You should restart your computer regularly to prevent it from freezing, especially if you use it constantly. If you haven't restarted in a week and your computer is running slow, it's time to restart your computer.
Check RAM usage using Windows tools.
You don't have to guess what's using your RAM; Windows provides tools to show you. To get started, open Task Manager by searching the Start menu, or use the keyboard shortcut Ctrl + Shift + Esc .
If necessary, click More details to expand to the full view. Then, on the Processes , click the Memory to sort all processes from maximum to minimum RAM usage. Don't forget about the apps you see here, as we'll discuss them in more detail later.
For more information, go to the Performance . In the Memory , you'll see a graph of RAM usage over time. Click Open Resource Monitor at the bottom and you can get more details in the Memory of this utility.
The table below will show you how much RAM you have free. Sort by commit (KB) in the top list to see which programs are using the most RAM.
Remove or disable unnecessary software.
Now that you've seen which apps are using the most RAM on your system, consider whether you're actually using them. The easiest way to reduce RAM usage is to prevent programs you never use from using it.
Apps that you haven't opened in months but are still running in the background are simply wasting resources on your computer, so you should uninstall them. To do this, go to Settings > Apps > Apps & Features and tap Uninstall on any app you want to remove.
If you don't want to uninstall an app because you use it occasionally, you can prevent that program from running on startup instead. Many apps are set to start automatically every time you log in, which is unnecessary if you rarely use them.
Update your apps
You should always keep app updates up to date for security reasons, but it can also help you reduce RAM wastage.
Some applications suffer from memory leaks, which occur when a program does not return RAM to the pool after it has finished using it.
Over time, such applications will use more and more RAM, leading to starvation of other applications on your system.
If an app has a memory leak issue, hopefully installing the latest update will include a fix for that issue.
In addition, the latest versions of applications may include optimizations and improvements so that the software does not need to use as much RAM overall.
5. Use lighter applications and manage running programs.
What if you really need to clean up the RAM on your computer, but the RAM-hogging apps are essential to your workflow? You can deal with this in two ways.
First, try using lighter app alternatives whenever possible. If your computer doesn't work when you have Photoshop open, try using a smaller application like Paint.NET or GIMP to make minor edits. Use Photoshop only when you are fully committed to working on a project.
Secondly, pay attention to the programs you have open. Close any programs you are not using. Bookmark open browser tabs that you want to read later, then close them to free up RAM. Keeping everything under control will help free up RAM.
Be sure to expand the taskbar section of the taskbar located in the bottom right corner of the screen by clicking the small arrow. Every program marked with an icon runs in the background, so you should right-click and choose Close or Exit for anything you don't need.
Google Chrome is in a category of its own here as it is notorious for consuming RAM. Learn how to monitor Chrome memory usage for tips. If you do a lot of work in your browser, it may be better to ditch Chrome in favor of another option that's easier on RAM.
No matter what browser you use, you should check your browser extensions and remove the ones you don't need. Every extension you add to your browser consumes additional memory, so getting rid of them is an easy way to further reduce your RAM usage.
Scan for malware.
It's worth checking for malware on your computer if your RAM keeps disappearing. The resources of the rogue software theft will obviously occupy your available RAM.
We recommend running a scan with Malwarebytes. Hopefully it won't find anything, but at least you can rule out that possibility.
Set up virtual memory in Windows.
We mentioned the page file earlier. If you see error messages that your system is running low on virtual memory, you can increase this value and hopefully maintain stable performance.
To do this, go to Settings > System > About . On the right side of this menu, click Advanced system settings , a new window will open. If you don't see this link, expand the settings window horizontally until it appears.
In the new box on the Advanced , click the Options under Performance . This will open a new window; Advanced tab again and click the Change in the Virtual Memory .
You will now see the page file size for your primary drive. In most cases, you can leave the Automatically manage paging file size for all drives checkbox checked and let Windows take care of it.
Initial Size and Maximum Size options to higher values.
Try ReadyBoost to add more RAM.
If your computer is old and has a tiny amount of RAM inside, you can try a lesser-known Windows feature called ReadyBoost to increase the amount of RAM. This allows you to plug in a flash drive or SD card and Windows will effectively treat it as extra RAM.
While this sounds great, this feature offers limited use today. If your computer has an SSD, ReadyBoost won't do anything. This is because SSD is faster than flash drive.
Additionally, since computers have more RAM installed by default, you won't see as much benefit from ReadyBoost as you would on a weaker system years ago. ReadyBoost's "fake RAM" does not provide the same performance boost as actually adding RAM.
Thus, ReadyBoost allows you to increase the effective amount of RAM only on older systems. Otherwise, the only way to increase the amount of RAM on your computer is to add it yourself.
Install more RAM.
If you're always low on RAM or want to run more programs at once, there's really no way around it: you'll need to add some more RAM to your computer. While it costs a fair amount, adding RAM will greatly improve performance if your computer doesn't already have much.
If you're wondering how to increase RAM, know that you can only increase RAM by adding physical memory modules to your machine. Claims on the Internet about “loading more RAM” are a joke; it is not possible to add memory this way.
On a desktop computer, increasing RAM is usually a simple upgrade. But due to limited laptop space, it may be difficult or even impossible to add additional RAM to your laptop.
In any case, you need to make sure that you buy RAM that is compatible with your system. Check your PC manufacturer's documentation to find out what type of RAM works with your system and whether it's easy to upgrade. Online forums can also help with this.
Disabling hibernation
During hibernation, all open folders and applications, the current state of the computer are saved as a file, after which the PC turns off. When you turn it on, all folders and applications activated before entering the mode are restored. If you disable hibernation, you will free up storage space.
To deactivate, first open the console with administrator rights . Click on “ Start ” and write “ cmd ” or “command line” in the search field. After finding the utility, right-click on it and select “ Run as administrator ”.
Enter powercfg /h off and click on the Enter .
Restart your PC and check the amount of free space.
Method 4: Disable unnecessary services
Windows 10 has a large number of services that are most often not used. For example, a fax or printing service (if you don't have a printer). Therefore, it is best to disable these services. Open the “Run” auxiliary window - to do this, hold down the button on the keyboard and, without releasing it, press R.
+ R
After that, enter the command:
services.msc
NOTE! If you are unable to use the keys, you can enter the same command in the “Windows” search bar.
Disabling the service is very simple - open it by double-clicking and switch the “Startup type” to the “Disabled” mode. At the end, click “Apply”. The list of unnecessary services can be found here. Once you have disabled everything unnecessary, restart your computer.
Reduce or delete all restore points
By reducing or deleting all restore points, you can increase the free space on your storage device. If you only want to save the last checkpoint, do the following:
- Run the Disk Cleanup utility discussed above.
- After the stage of finding the files to be deleted, in the cleaning window, click on the tab “Additionally" In the subsection " System Restore and Shadow Copies» click on the button «Clear».
- Reply positively by clicking on "Delete" in the next window.
All points except the last one will be erased.
You can remove all recovery states like this:
- Go to control Panel. Switch the view to small or large icons.
- Click on the item "System».
- In the settings that open, click on the item “System protection", located on the left side of the window.
- Next click on “Tune».
- At the bottom of the window that appears, click on the inscription “Delete».
- Confirm cleaning by clicking on "Continue».
This will complete the procedure. It must be remembered that erasing all control points makes it impossible to restore the system.
The presented methods will free up up to several tens of gigabytes of memory on your hard drive. An inexperienced user will be able to cope with the operations.
Cleaning file thumbnails
File thumbnails are miniature duplicates of photo and video formats; they are displayed on the file itself when large icons are set. Very useful if there is a lot of photographic material in a folder, for quick loading and preview. Cleaning it up is very easy:
- Follow the steps: Start - All Programs - Accessories - System Tools - Disk Cleanup.
- Launch and select the disk on which the operating system is installed.
- In the window that appears, check the “sketches” box.
- We confirm the action, all sketches have been cleared.
Note: In Windows XP, you can disable the thumbnail saving feature. Go to “My Computer”, in the “Tools” attachment, click the “Folder Options” button. In the “View” tab, find the line “Do not cache thumbnails” in the list and check the box. We confirm the changes.
How to clear your browser cache
Every day you open dozens, or even hundreds of sites. Traces of all these visits are saved on disk. The more often you access a particular browser, the more necessary it is to clear its cache. This is done simply.
Internet Explorer
- Go to the context menu.
- Select the "Service" category.
- Open Internet Options.
- In this window, select the "General" tab.
@reedr.ru
- Go to the "Browsing history" line.
- Click "Delete".
- Check the box next to “Temporary Internet files”.
- Confirm.
Google Chrome
Once your browser is open, click on the three dots located in the upper right corner.
- Select "History" from the list.
- Click on the “Clear history” category on the left.
In the window that opens, you will see records of visited pages, downloads, and images.
@reedr.ru
- Select a range, for example, “All time.”
- Click on “Delete data”.
Now the browser cache on the laptop is clean and free.
Opera
- Use the key combination Ctrl + F12 to open the “General Settings” menu.
- Select Settings.
- Click on the "Advanced" tab.
- In the list, click on the “History” line.
- Next to “Disk cache”, click “Clear”.
Mozilla Firefox
- Go to the "Tools" menu.
- Select the line with the word “Settings” from the list.
- Go to the "Privacy" category.
- In the “Personal Information” line, click the “Clear Now” button.
Safari
- In the upper right corner of the browser, click Settings.
- From the drop-down list, select Reset Safari.
- Click on the line “Clear cache”.
- Give the command "Reset".