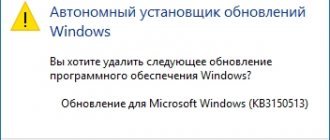A little theory
Before the practical part, I’ll tell you what problems some users experience after installing updates:
- Outdated or specific applications stop running.
- Some drivers and hardware do not work correctly.
- The system slows down or produces errors.
Since updates are released to improve performance and eliminate vulnerabilities, do not rush to rollback. First, try to find a more current version of the application or driver that has stopped working. And also clean your computer of outdated files and clear the cache.
Reasons to roll back Windows
As you can see, there are two ways to roll back Windows - do it using the built-in capabilities of the operating system or use a “hard” reinstallation, when you need to remove Windows 11 from the computer and install “ten”. There can be many reasons for such a decision:
- After installation, serious errors occurred in the operation of the OS.
- You didn’t like the design of the new operating system, which made you want to roll it back.
- The update happened automatically, and you did not plan such a transition at all.
- Some equipment does not work correctly with the new operating system, which is why errors occur. This often happens when the system is installed on an incompatible computer.
Regardless of the reason, you can always roll back Windows 11 to 10, within a 10-day period or up to 60 days if you have made the changes discussed above. If errors occur or the set period is higher, the only solution is to install “ten” from scratch using a bootable flash drive/disk.
In the comments, tell us which of the proposed options suited you, and what other methods can be used to roll back the operating system to the previous version.
Method 1: via "Options"
If you encounter problems with the new version, you can roll back the update - return to the previous version of Windows 10, which worked stably and without problems.
1. From the Start menu, open Settings (gear icon).
2. Go to the "Updates and Security" section.
3. On the “Recovery” tab, in the “Return to a previous version of Windows 10” item, click on the “Start” button.
4. Answer the questions and read the information about the consequences of rollback. To start the process, click on the “Return to an earlier build” button.
Once completed and rebooted, your computer will return to the previous version.
Increasing the rollback period
Previously, you could easily roll back to the previous build within 30 days after the update. In one of the latest updates, the period was reduced to 10 days. However, this can be fixed:
- Launch the command line with administrator rights.
- Run the command dism /online /Set-OSUninstallWindow /Value:30.
Instead of “30”, you can specify the value “60” - then the files of the old assembly will be stored for two months. If an error with number 1168 appears when executing a command, then the rollback period has already passed.
Method 2: Manually uninstall the update
For dozens, standard updates with security improvements and other improvements are constantly being released. In rare cases, after installing them, the desired program may not start or the computer may freeze.
For such cases, the system provides the ability to remove the problematic update manually. There are two options on how to do this.
Option 1: via control panel
1. In the Start menu, type “Control Panel” and open the application.
2. Go to Programs and Features.
3. In the left menu, click on “View installed updates”.
4. Select the add-on that caused the problems. Click on the "Delete" button.
If you don’t know the exact name, use the installation date as a guide.
Option 2: Using the command line
1. Type cmd into the Start menu and open the application as administrator.
2. Enter the command wmic qfe list brief /format:table to display a list of installed add-ons - the installation date will be displayed on the right.
3. Enter the command wusa /uninstall /kb:update_number.
Confirm the deletion by clicking the "Yes" button.
Method 3: Through System Restore
Not always after removing updates everything returns to its place and works as before. If this is your case, you can perform a system rollback to the period before the problematic files were installed. Don't worry, all your data will remain unchanged - only the settings and programs installed on the system will be deleted.
1. In the Start menu, type create a restore point and open the application.
2. Click on the “Restore” button.
3. Select a point when everything worked fine and click Next.
4. To start the recovery procedure, click “Finish” and wait for completion.
Method 4: Reset to factory settings
If System Restore is disabled and no rollback points have been created, you can always go back to the moment when Windows was first installed. The system will return to its original form, which will eliminate all problems.
1. Open Settings and go to Update & Security.
2. Click on the "Recovery" tab. In the “Restore the computer to its original state” item, click on the “Start” button.
3. The Factory Reset Wizard will open, where you can select one of the following:
- Keep personal files, and remove only settings and applications.
- Delete everything and return to a clean system.
4. The next window will show the execution parameters, click the “Next” button.
5. Read carefully what data will be deleted, and click the "Factory" button to perform the actions.
Wait until the procedure is completed - this will take time.
Answers to frequently asked questions
How to delete the Windows.old folder
The Windows.old folder is created during the installation of a new version of the operating system. This is needed in case you want to perform a rollback. This folder is quite large and can reach several tens of gigabytes, since it stores a backup copy of the old system.
If you definitely decide to stay on the new version of the OS, the Windows.old folder is not needed and it is better to delete it to free up space.
1. Open This PC. Right-click on the system drive and select “Properties”.
2. On the “General” tab, click on the “Disk Cleanup” button.
3. Next, click on “Clean up system files”.
4. Check the box next to “Previous Windows installations” and click “OK”.
How to clear the update cache
Before installing new files, the system first downloads them into a special folder. This is done so that you can reinstall the update offline. Over time, the folder may become full, which will certainly affect the free space.
1. To clear the cache, right-click on Start and open “Computer Management”.
2. Expand the “Services and Applications” branch and open “Services”. In the list, find the “Windows Update” item and double-click on it.
3. Click the “Stop” button so that the service does not interfere with clearing the cache.
4. Close the window, go to “This PC” and open the system drive.
5. We follow the path: Windows – Software Distribution – Download. In this folder, select all the files and press the Shift Delete key combination to permanently delete them. Confirm the action with the “Yes” button.
How to create a recovery disk in case of failure
1. From the Start menu, type recovery and open the application.
2. Select the “Create a recovery disk” section.
3. Make sure that the checkbox is activated in the “Back up system files” item and click “Next”.
4. Insert a USB drive with a capacity of at least 8 GB and click on the “Next” button.
5. To start the operation, click “Create”.
Conditions for rolling back to a previous build of Windows 10
The main condition is that the Windows.old folder must remain on the computer, in which the files of the old version are stored. If you deleted it manually, you won't be able to roll back. Additionally, after 10 days, the folder is deleted automatically. Therefore, you need to have time to roll back during this period.
After the rollback period has expired, there is only one way to restore the previous build of Windows 10 - a clean installation of the system. You will have to look for a distribution with an old version and install it from bootable media.