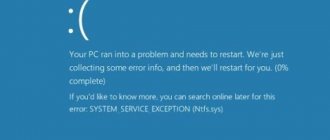There are times when, when you try to go to a website, a message appears that you cannot access the site. And next to this message you can see the error “dns_probe_finished_nxdomain”. Typically, this error appears in the Google Chrome browser. But it is possible that you may encounter this error in other browsers: Opera, Yandex Browser, etc. This also does not depend on the operating system installed. The error can appear in Windows 10 and 8, as well as in Windows 7, and even XP.
The problem looks something like this:
I know several solutions that can be used to fix the “dns probe finished nxdomain” error. But first, I advise you to perform a few simple steps, which in some cases can also help:
- Be sure to restart your computer and router or modem (if you have one). It is advisable to turn off the router for a few minutes.
- Check if the Internet is working. Look at the connection status. If you are connected through a router, then check whether the sites can be accessed from other devices.
- If there is no access to only one site, but the rest open, then it is possible that the problem is on the site’s side.
- Try opening sites through a different browser.
- If you changed some settings or installed programs (antivirus, for example) before the “dns_probe_finished_nxdomain” error appeared, then cancel the changes. This should help.
- Disable your antivirus and the built-in firewall in Windows (I will write about this in more detail below).
- Update: Check your proxy settings. For more details, see the article: how to disable the proxy server in Windows.
- If nothing helps, including the advice that I will give below in the article, then you need to call the provider’s support and explain to them the essence of the problem. Maybe they have some kind of malfunction.
I described some solutions that may also be useful in this case in the article: I cannot find the DNS address of the server. And I can recommend one more instruction: some sites do not open in the browser.
Fixing the error by changing DNS addresses
This method helps most often. We need to set DNS from Google in the Internet connection properties. It’s not difficult to do, I’ll demonstrate it now.
You need to open “Network Connections”. This can be done through the control panel, or press the keyboard shortcut Win + R , copy the ncpa.cpl command and click “Ok”.
Next, be careful! You need to right-click on the connection through which you are connected to the Internet (if via Wi-Fi, then this is “Wireless Network”) and select “Properties”.
Click on the “IP version 4 (TCP/IPv4)” item and click on the “Properties” button. Then, check the switch next to “Use the following DNS server addresses” and enter the following addresses:
8.8.8.8
8.8.4.4
As in the screenshot below.
Click “Ok”. Everything should work. You can also restart your computer.
Additional methods to fix the error
If the suggested methods do not work, also try the following steps:
- If Windows 10 is installed on your computer, reset the network settings using the system's built-in tools.
- Disable any VPNs, proxies (How to disable a Proxy Server), anonymizer extensions in Chrome, and also try to disable third-party antiviruses and, if available, firewalls. Also check if the error still appears if you temporarily disable Windows Firewall.
- Try downloading AdwCleaner (a special tool for removing malware) from the official website https://ru.malwarebytes.com/adwcleaner/ (if it doesn’t open from your computer with the same error, you can download it to your phone and then transfer it to the problem computer via cable ), then in the program settings set the parameters as in the image below, then scan, clean and restart the computer.
- If your computer has restore points, try using them to restore the configuration to a date before the problem occurred. More details: Windows 10 restore points (also suitable for previous versions of the OS).
- In Device Manager (you can open it by pressing the Win+R keys and entering devmgmt.msc), try removing the network adapter used for the Internet connection, and then in the menu select “Action” - “Update hardware configuration”, wait for the adapter to be reinstalled and see if the error has been fixed.
- Check whether the DNS server is specified in the Internet connection settings on the Wi-Fi router. If specified, try disabling it (enable automatic retrieval of the DNS server address).
Getting rid of the “dns probe finished nxdomain” error via the command line
If the method described above did not help, you can try resetting the network settings via the command line. If you have Windows 10, then you can reset your network settings using this method. Or use a universal solution, which I will write about below.
To get started, launch the command line. In Windows 10, you can right-click the Start menu and select Command Prompt (Admin). Or find the command line through search, or in the start menu and run as administrator.
Next, we execute the following commands one by one (you can copy and paste them into the command line):
ipconfig /flushdns
ipconfig /registerdns
ipconfig /renew
ipconfig /release
It should look something like this:
After completing all the commands, be sure to restart your computer.
The problem is on the site side
If you've already tried everything above and nothing helps, there's a very good chance that the problem is somewhere on the site's side. Especially if only one site does not open on all devices. It happens that site administrators also have errors on the DNS side - so there’s nothing you can do about it. All we can do is wait and hope that he finds the mistake and fixes it quickly.
That's all! I hope this article was helpful and you found your solution. But if suddenly not, write in the comments with all the details, we’ll try to figure it out together!
Checking Windows Firewall Settings
As I already wrote at the beginning of the article, it is advisable to disable the firewall and antivirus and check if the error appears.
In the search menu, enter the word "firewall", and select "Windows Firewall" from the search results. Or open your firewall settings through Control Panel.
To disable the firewall, you need to go to the “Turn Windows Firewall on or off” section and disable it as shown in the screenshot below.
If after this the “dns probe finished nxdomain” error does not appear, then you need to add the browser (in our case Google Chrome) to the firewall exceptions. This is done like this:
Well, don’t forget about the antivirus. It also has a built-in firewall that can block the browser.
What are DNS servers responsible for?
Each Internet page is assigned its own unique IP address, which directs the visitor to the site of interest. Of course, it’s difficult to remember the IP address of every site we want to go to, so we use domain names, for example, domen.ru instead of a complex series of numbers.
After entering the domain name into the address bar of the browser, a redirection occurs to the corresponding IP address leading to the requested page. DNS servers, which are registered in the router or modem, are responsible for converting domain names into IP addresses. An NXDOMAIN error means that the server is not responding or cannot establish a connection.
In this situation, an error will occur when going to the site, since if there are problems with DNS servers, the mechanism responsible for “converting” domain names into IP addresses does not work. However, Skype and other messaging programs will still work without problems, since they only directly use IP addresses, all others will display an error. Let's look at several ways to fix this error.
5. Restore your browsers to their default settings.
If you have made too many changes to your browser settings, it may affect how websites load in your browser. You can try resetting your browser to default settings, which may solve the problem for you.
How to reset Chrome:
If you're using Chrome, you don't need to restart the browser directly. Instead, you can reset the flags, which is how some users change their browser, and see if that solves the problem.
Related: 12 Best Chrome Flags to Improve Your Browsing Experience
If this doesn't work, you can reset your entire browser.
Here's how to reset Chrome flags:
- Open a new tab in Chrome, type chrome://flags , and hit Sign In .
- Click the Reset All button at the top.
- Click Restart at the bottom to restart your browser. This will make your changes effective.
Reset Firefox:
- Launch Firefox, type about:support in the address bar and click Sign In .
- Click the Update Firefox button.
- Select Update Firefox from the on-screen prompt.
Reset Safari:
In Safari for Mac, you can clear the cache and remove unnecessary plugins and extensions to potentially fix the above error:
- Launch Safari, click the Safari menu button at the top and select Preferences .
- Click the Sites and uncheck unnecessary plugins in the left sidebar.
- Go to the Extensions tab, select the extension on the left and click Uninstall on the right pane. Do this for each extension and all your extensions will be removed.
- Click the Advanced tab icon and check Show development menu in menu bar .
- Open the newly added Develop menu in the menu bar and click Empty Caches to delete Safari cache files.
What does it mean
NXDOMAIN is a Non-Existing Domain, that is, a non-existent domain. The error means that you connected to a site that (supposedly) does not exist in nature.
If the error “DNS_PROBE_FINISHED_NXDOMAIN” appears on your PC screen, it usually happens for one of the following reasons:
- temporary stoppage of the DNS server service;
- incorrect network settings;
- DNS cache is full;
- incorrect settings in the browser prevent the user from transferring to the selected resource or accessing the Internet in general;
- antivirus software or firewall restricts access to the desired site or prohibits Internet connection completely;
- interruptions in the operation of the router;
- there is no connection to the Network due to an error that occurred in the Windows OS itself;
- programs running on the computer prevent access to sites of interest or access to the Internet in general.
To troubleshoot the problem, you need to consider one by one all the causes of the DNS_PROBE_FINISHED_NXDOMAIN error, starting with the simplest one.
Update your IP address
The "This site is unavailable" error may be the result of an incorrect IP address. You can try updating your IP address and see if that helps resolve the issue.
Update your IP address on Windows:
- Open Command Prompt and run the following commands in order: ipconfig /release
- Clear DNS cache: ipconfig / flushdns
- Update your IP address: ipconfig /update
- Install new DNS servers: netsh int ip install dns
- Reset Winsock: Reset WinSock Netsh
Update IP Address on Mac:
- Click the Wi-Fi icon in the menu bar and select Open network settings .
- Select your Wi-Fi network on the left and click Advanced on the right.
- Head to the TCP/IP tab.
- Click the Renew DHCP Lease button.
Check the DNS Client service
This problem is rare, but it still needs to be checked. Use the “Win” + “R” combination to call up the “Run” line and use the “services.msc” command to open the list of Windows services.
Here you need to make sure that the “DNS Client” function is functioning and starts automatically.
If the settings are different, you need to click on the service, call up the context menu and go to “Properties”.
Next, set the “Automatic startup type”, click “Run”, then “OK”.
Additional Solutions
- Disable your antivirus or firewall. After that, try to go to the site that opened with an error.
- Contact your provider and find out how you can solve the problem; maybe they have a problem and you just need to wait.
- If the problem only appears on one specific site, then you should wait. Most likely the problem is on their side.
- Scan your computer with several antiviruses. You may have caught a virus that blocks access to the Internet for some or all resources.
- Look at the host file, which is located at C:\Windows\System32\drivers\etc. This file should only contain the content shown in the screenshot.
- Reinstall the network adapter driver.
This is interesting: How to install a driver for a Wi-Fi adapter in Windows 7?
That seems to be it. If I find any other ways to solve the problem, I will definitely add to the article. Also don’t forget to leave comments under the article.
Resetting the router
If the previous methods did not help resolve the DNS probe no internet error, then there is a possibility that the problem is on the side of the router through which the PC is connected to the Internet. You need to reset it.
You can find out how this is done from the instructions for this very router. In approximately 90% of cases, resetting to factory settings is performed by pressing the Reset button for 5 - 10 seconds.
Reset your router.
The "Could not find the server IP address" error is sometimes the result of an incorrectly configured router. If you're not sure what changes you or someone else made to your router, reset all settings on your router and see if that solves the problem.
Remember that resetting your router deletes your configuration. Depending on your router configuration, you may need to reconfigure it to work with your ISP.
Here are the general steps to reset your router:
- Enter your router's settings menu, which is 192.168.1.1 in most cases.
- Enter your router login information.
- Click the Maintenance tab at the top. Your router may show something different, but it should be similar.
- Select Factory Defaults from the left sidebar.
- Click Factory Defaults in the right pane to reset your router.