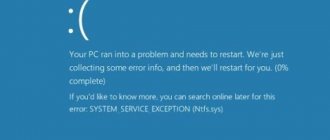Windows 10 offers support for multitasking with various notable features including split-screen mode for multiple app windows. Many of us use the split screen feature every day without fully realizing its true potential. So, today we will show you how you can use all aspects of the split screen feature (Snap Assist) in Windows 10. We will also look at some split screen apps for advanced multitasking on your Windows 10 computer.
Method 1: Using different window layout modes
First of all, it’s worth figuring out which method of splitting windows you can’t use. Click the create desktops button to display windows. Right-click on one of them, and then select the side to attach from the context menu.
You see that the window is located in the specified location, but on the other side there is empty space in the form of a desktop or a window maximized to fill the entire screen, which, accordingly, does not suit us.
You will need to expand the same desktop creation menu again and place the second window on the other side. This way they will stick together, and a strip will appear between the windows to change their size.
The second option opens layouts, which is much simpler because it requires fewer clicks to arrange windows. You will need to hover over the “Expand” in the desired window and wait for the layouts to appear. Select one side of any of them to place this window.
After this, a list of other open windows will appear that you can place in the free space.
As you can see, fewer clicks were actually performed; all that remains is to understand whether any of these methods work for you at all. If the first one worked, but the layouts do not appear, pay attention to the following instructions.
What can be used as a second monitor
How to make a bootable USB flash drive for Windows 7 - step-by-step instructions
Experienced specialists recommend using the following equipment when solving this issue:
- the same monitor HD, Full HD, 2K, 4K, 8K. You can duplicate the picture onto a second screen, which in terms of technical characteristics will not differ from the main one;
- TV. It is used when the scale of the transmitted image is important to the user. The TV also has connectors with which you can connect it to a desktop computer or laptop;
- laptop, netbook. You can use a laptop as a secondary screen. In this case, the role of such a screen will be played by its main display;
- interactive board. This is a device that receives images from a computer using a projector. In this case, all actions performed on the PC are duplicated on the board. This equipment is often used during conferences.
Method 2: Enable multitasking
The multitasking feature is enabled by default in Windows 11, but the user may not notice that the basic and necessary options are now deactivated. Checking and setting up this mode is carried out as follows:
- Open menu "Start" and launch the classic app "Options".
- In chapter "System" are you interested in tiles "Multitasking", which should be clicked with the left mouse button.
- Make sure the setting "Attach windows" is in enabled mode.
- Open it and check all the boxes. This will allow you to use both movement and layouts, which have already been discussed above, without any problems.
Method 3: Changing the display scale
A common reason that causes problems with window snapping is when the display scale is set to a non-standard size. We recommend changing it to check whether this will somehow affect the operation of the function discussed in this article.
- In the same application "Options" In chapter "System" open category "Display".
- Expand the list "Scale", to choose "Recommended", if now there is a different value.
- In some cases (usually on laptops), the recommended scale is selected as 125%, but you can set the value 100%to see if attaching windows will fix it.
Method 4: Restart File Explorer
You should use this option only in cases where you are experiencing temporary problems with window attachment. For example, at first everything works fine, then the split mode does not function, but after restarting the PC everything returns to its original state. As a temporary solution, restart File Explorer by following these steps:
- Right click on menu "Start" and from the context menu select the item "Task Manager".
- Go to the tab "Details" and find "explorer.exe".
- Right click on the line and select "Cancel task".
- After that open the menu "File" and call "Run new task".
- Enter in the field explorer.exe and press Enter for use.
Do this every time the window pinning stops working. Most likely, with future Windows updates the situation will be resolved, and you will no longer have to use crutches.
Method 5: Windows 11 Update
Constantly checking for updates is something that all users of a new operating system should do. This is due to the fact that bugs and errors are often discovered, which developers try to solve, and then roll out updates. If you haven't updated your OS in a while, go to the Windows Update and run a scan. Do this regularly or enable the option to check automatically.
Related Posts
How to disable Samsung Pay on Android
How to Find the Best Discord Servers
How to turn Caps Lock on or off on a Chromebook
What is an Internet Time Machine and 3 Creative Ways to Use It?
How to Download Videos from Vimeo to Watch Offline
How to Use Google Maps to Track Forest Fires
Method 6: Checking the integrity of system files
This method only requires the user to run sfc /scannow through Command Prompt , but is rarely effective in the case of docked windows. This is due to the fact that damage to the integrity of system files rarely occurs, and even less often those that are responsible for the operation of Explorer are broken. However, if none of the above helps, scanning is the only possible way out of the situation.
If you still cannot solve the problem with attaching windows, I advise you to monitor OS updates, since developers are aware of such problems and should solve them. I recommend that owners of unlicensed assemblies switch to a license or select another assembly where such errors were not noticed.
How to connect a TV to a computer
How to backup Windows 7 - step by step instructions
The procedure for completing the task is divided into the following stages:
- Similarly, install the HDMI cable into the corresponding connectors on the video card of the PC and TV, establishing a connection between these devices.
- Disconnect all external devices from TV and PC. We are talking about USB flash drives, a mouse and a keyboard. It is also recommended to turn off the speakers. You can remove incompatible programs if you encounter problems with synchronization.
- Turn on the TV. The user will then have to use the remote control to navigate to a section that displays all connected devices.
- In the menu that appears, select “Connect via HDMI”.
- Configure the operating mode of the equipment from the PC.
Connecting TV to PC
Important! During the operation of two monitors from one computer, the wires should not be disconnected from the connectors, otherwise the signal will disappear, and it will be impossible to understand how to make 2 screens on Windows 7.
Two monitors on one Windows 7 computer will satisfy most of the needs of the average user. The above information will help anyone understand how to split the screen into two parts of Windows 7, as well as how to configure the hardware in a matter of minutes.