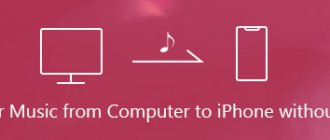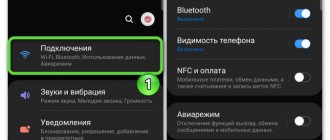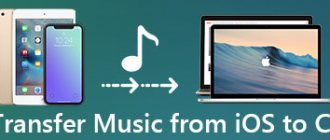A universal iTunes program was created to download multimedia content to iPhone smartphones. It has decent functionality and allows you to perform many operations, from simply transferring files to updating the firmware. How to sync music to iPhone via iTunes? This question puzzles newcomers who have just purchased a smartphone from a well-known American brand.
What do we need to download music to iPhone?
- A working USB connection cable with a suitable connector;
- A computer with the latest version of iTunes installed;
- 10-15 minutes of free time.
Let's figure out how the process of transferring music from a computer to an iPhone occurs.
iPhone setup
If you can't sync your music, try this little trick:
- Open My Music on your iPhone.
- Select "Songs".
- Toggle the "Music available offline" option.
Media library
Then connect your smartphone to your computer and try syncing again. If this does not fix the error, try other methods.
What is synchronizing iPhone with computer
In terms of working with files, the iPhone, as well as other mobile devices from Apple, is very different from Android smartphones. Here, to download music, movies, photos and other media files, you need to synchronize your iPhone with your computer through iTunes.
For example, in order to download a musical composition to your device, you must first add it to your iTunes library and then synchronize it with the device. This is completely different from the Android experience, which is why many first-time Apple users are very angry.
But, in practice, it’s not all that scary; synchronizing your iPhone with your computer via iTunes allows you to transfer almost any files to it. The main limitation is format support. In order to upload a file, its format must be supported by the device. But even this problem can be circumvented by installing third-party applications.
It's important to understand that syncing your iPhone is a one-way process. Data is copied only from the iTunes library to the iPhone; reverse transfer of files is not provided. Moreover, if you delete files in the library and synchronize, they will be deleted on the device.
Checking synchronization settings
Before you try to figure out why you can't sync your music, check your sync settings. Let's consider the simplest method - automatic synchronization when you connect the device to the computer and launch iTunes.
- Connect your iPhone 4S, 5S, 6S, 7 or other model to your computer and open iTunes.
- Click the device button in the left corner.
- Select the type of content you want to sync (in this case, music).
- Check the “Sync music” checkbox and choose what materials will be processed each time your phone is connected.
Iphone storage
If the settings are set correctly, but you cannot automatically synchronize music with an iPhone 4S or another smartphone model, try starting synchronization manually by going to File - Devices - Sync.
iTools and music
But you can go another way. The next technique, as we have already said, does not require the user to synchronize devices. But it works great when transferring music to Apple devices. We are talking about using iTools. This utility is somewhat reminiscent of the previously studied service.
You can synchronize music on iPhone without deleting data in accelerated mode like this:
- Initialize iTools on your computer. This utility is distributed free of charge.
- Launch the installed application.
- Connect via USB to iPhone.
- Select Music.
- In the menu that appears at the bottom, click on Import.
- Specify the required tracks.
- Click on the control called Open.
In a few minutes, all selected documents will be downloaded to your mobile device. You can listen to them through the Music application. No other action needs to be taken. You can turn off the Apple gadget and enjoy the result.
Problems creating a backup
If iTunes failed to back up your iPhone and syncing is not working correctly, try the following troubleshooting methods:
- Make sure you have the latest version of iTunes installed. Even if you are connecting an iPhone 4S, the software must be up to date.
- Restart your computer and mobile device , then try connecting and synchronizing or backing up again.
- Change the connection type: if your iPhone 4S or other model connects to iTunes via USB, use Wi-Fi and vice versa.
On Windows computers, temporarily disabling your antivirus and firewall may help. After successful synchronization or backup, the security software can be turned back on.
Sync iPhone with computer via iTunes
If you want to sync your iPhone with your computer, you will need iTunes to do this. Therefore, if it is not installed, then you need to start by installing it. To do this, go to the official iTunes page on the Apple website, download the latest version for your operating system and install it on your computer. The installation process as a whole is not complicated and is no different from installing any other program. But, if you have any difficulties, then the site has a separate article about installing iTunes, which describes each stage in detail.
After installing iTunes, you will need to connect your iPhone to your computer via a USB cable. In the future, you will be able to connect via Wi-Fi, but for the first time you need a cable. If, after connecting, the message “Trust this computer” appears on the iPhone screen, then click on the “Trust” button. Without this, synchronization between iPhone and computer will not work.
After this, you can launch iTunes. This can be done using a shortcut on the desktop or the Start menu. For example, you can open the Start menu, search for “iTunes,” and launch the program you find.
After launching iTunes, you need to click on the button with the image of an iPhone, which should be located closer to the upper left corner of the program window. If this button is not there, then you need to check the connection. Try disconnecting your iPhone from your computer and connecting again. Do not use USB extension cables, adapters or non-original cables. When using them, synchronization with your computer may not work.
After clicking on the iPhone button, a section with information and device settings will appear in front of you. Here you can find out the storage capacity, iOS version, serial number. Also here are the settings for synchronization, backup and restore.
At the bottom of the iTunes window there is a “Synchronize” (or “Apply”) button with which you can start syncing your iPhone with your computer.
If necessary, you can synchronize not the entire iTunes library, but only individual data. In this case, you need to change the settings before starting synchronization. For example, you can go to the "Music" section, the link to which is on the left side of the window, and turn music syncing on or off.
If you wish, you can synchronize either all music (the “Entire library” option) or only the selected one (the “Selected playlists, artists, albums and genres” option).
Similar settings are available for movies, TV shows, and photos. Links to relevant sections are located on the left side of the iTunes window.
If you have additional questions about synchronizing your media library on your computer with an iPhone, we recommend that you read our articles:
- How to add music to iPhone via iTunes;
- How to download a movie to iPhone via iTunes;
The entire process is described there, from adding files to the library and ending with synchronization.
Reauthorizing or reinstalling iTunes
Synchronization errors can be corrected by re-authorizing in the store.
- Connect your smartphone, launch iTunes.
- Expand the "Store" menu, select "Deauthorize". Enter your Apple ID.
re-authorization
- Go to the “Store” menu again, click “Authorize”. Enter your Apple ID.
If this does not help, completely remove iTunes from your computer, and then reinstall it by downloading the latest version of the site.
iTunes files
To completely uninstall, you need to remove the following programs:
- iTunes.
- Application Support.
- Mobile Device Support.
- Software Update.
- Bonjour.
To avoid having to search through your entire list of installed apps, sort it by publisher and find Apple.
iTunes Features and Downloads
The software is designed to play downloaded music playlist and videos. Most often, iPhone owners use iTunes as an intermediary to download music files from their computer to their phone. However, additional functions that downloaded and installed iTunes will provide may include:
- listening to Internet radio;
- playback of audiobooks (starting from version 8);
- the ability to purchase or borrow video files and songs from iTunesStore;
- using a virtual assistant that allows you to download music.
In order to figure out how to transfer music from a computer to an iPhone, install a music track on a call and create your own playlists, you need to add iTunes to your computer on the official Apple website.
It is not recommended to use other resources, as malware may be downloaded along with the software. When downloading, you will need to enter your email address and click the “Download” button.
The program is saved in the downloads folder and installed in the standard way.
How to transfer music to iPhone if iCloud music library is enabled?
On an iOS device, open: Settings -> Music and turn on the slider next to iCloud Music Library. ... Make sure you're using the same Apple ID on both iOS and Mac (PC).
- Create a new playlist in iTunes on Mac (PC).
- Transfer there several tracks that you want to see available on iOS devices.
29 Sep.
2016 Interesting materials:
What kind of troops are ground forces? What is daily allowance for a business trip? Beneficial owner information - what is it? NFC connection what is it? What is a legal registration certificate? SNILS certificate what is it? Who are the stepchildren? Swot analysis what is it? What is a compressed zip folder? What are dispersible tablets?
How to sync apps on iPhone and iPad via the App Store
You can download your deleted and installed applications directly to your iPhone and iPad using the Purchases section of the App Store. It contains all the apps you've ever downloaded or purchased with your Apple ID. The ability to download remote applications has existed on iOS for a long time, but now it has become really necessary.
Here's how it's done:
- Open the App Store on your iOS device.
- Go to the Purchases section.
- On iPhone and iPod touch: First, go to Updates, then your Apple ID and select Purchases.
- On iPad: Click your Apple ID icon in the corner and then select Purchases.
- Next, go to the Not on this *device* section.
- Click on the download icon next to the applications you want to download to your device.
This way, you can access previously purchased or downloaded applications that are not installed on the device you are using.
Lists will be named differently on different devices. For example, “Not on this iPhone” or “Not on this iPad.” The applications themselves in the lists will also differ.